Es hat eine Weile gedauert, aber jetzt ist Libre Office 5.0 endlich in der finalen Version erschienen. Wir stellen Ihnen die neueste Version und auch die mobile Variante für Android vor. [...]
SCHICKES NEUES ICON-SET IN LIBRE OFFICE
Zur neuen Version des Office-Pakets gehört auch ein neues Set an Icons. Je nachdem, wie Sie Ihr Paket installiert haben, wird Ihnen das neue Set gar nicht angezeigt. Das lässt sich aber schnell durch die Installation der entsprechenden Pakete verändern. Die Symbolsätze für Libre Office sind in einer Paketgruppe zusammengefasst. Die Einrichtung geht in einem Terminal am schnellsten. Sofern Sie Synaptic oder das Software-Center bevorzugen, nutzen Sie dort die Suchfunktion, um die passenden Pakete zu finden. Öffnen Sie ein Terminal und geben Sie hier
sudo apt-get install libreoffice-style
ein. Drücken Sie danach die Tabulatortaste. Das Terminal listet Ihnen wenige Augenblick später die Pakete auf, in deren Namen Ihre Eingabe vorkommt. Nutzen Sie das Paket „Breeze“. Der Eintrag muss in diesem Fall also folgendermaßen lauten:
sudo apt-get install libreOffice-style-breeze
Erst nach Abschluss der Installation starten Sie das Office-Paket erneut. Um den neuen Symbolsatz zu verwenden, nutzen Sie „Extras -> Optionen“. Klicken Sie danach im linken Teil des Fensters auf den Eintrag „Ansicht“. Auf der rechten Seite wählen Sie unter der Option „Symbolgröße und -stil“ aus dem rechten Listenfeld „Breeze“ aus. Verlassen Sie den Dialog und arbeiten Sie mit dem deutlich frischeren Oberflächen-Look.
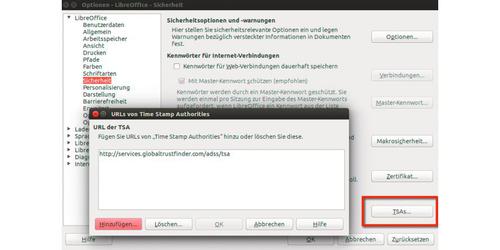
CLOUD-NUTZER – WECHSELN SIE ZU EINGEBAUTEN DIALOGEN
Die Release-Notes von Libre Office 5.0 betonen die neuen Cloud-Funktionen (Google Drive, Sharepoint, Onedrive). Damit Sie auf Cloud-Dokumente direkt aus Office-Komponenten zugreifen können, ist es zwingend nötig, die internen Dateidialoge von Libre Office zu verwenden. Nach einer frischen Installation (egal unter welchem Betriebssystem) werden nämlich üblicherweise die Standarddialoge des Systems verwendet. Um das zu ändern, rufen Sie die „Optionen“ von Libre Office auf. Wählen Sie auf der linken Seite unter „LibreOffice“ den Punkt „Allgemein“. Aktivieren Sie hier auf der rechten Seite „LibreOffice-Dialoge verwenden“. Damit wird ein Schalter „Server“ im Dialog für das Öffnen einer Datei platziert. Im Listenfeld „Typ“ des Dialogs entscheiden Sie sich für „CMIS“. Unter „Servertyp“ haben Sie nun die Wahl zwischen einer ganzen Reihe von Cloud-Anbietern. Dies ist indes keine Kernfunktion von Libre Office selbst. Das Programmpaket greift dabei auf eine Bibliothek zu, die leider einem ständigen Wandel unterworfen ist. Gerade die Funktionen des Ein-und Aus-Checkens funktioniert häufig nicht. Wenn Sie den Freigabelink einer Datei erhalten haben, müssen Sie nicht erst einen Server einrichten. Dann fügen Sie die vollständige URL in das Feld „Dateiname“ beim Öffnen eines Dokuments ein.
Wer regelmäßig mit Cloud-Diensten wie Onedrive oder Sharepoint arbeiten muss, hat aktuell die Wahl zwischen zwei Alternativen. Auf Github gibt es das Projekt One-Drive-D. Es basiert auf Python und bindet Onedrive in Form eines Clients ein. Die dort gespeicherten Dateien werden in Manier der Dropbox lokal gespeichert. Oder Sie eröffnen ein Benutzerkonto beim Anbieter Storage Made Easy. Dort erhalten Sie Clients für Linux, Mac und Windows. Darunter richten Sie dann Zugänge zu den gewünschten Cloud-Speichern ein. Wenn Sie mit weniger als zwei GB Up-und Download-Volumen auskommen, gibt es den Dienst sogar kostenlos. Andernfalls werden 60 Dollar pro Jahr fällig.
*Thorsten Eggeling ist freier Redakteur.










Be the first to comment