Mit dieser Option können Sie zwischen mehreren Sprachen umschalten - und das Standard-Tastaturlayout personalisieren. [...]
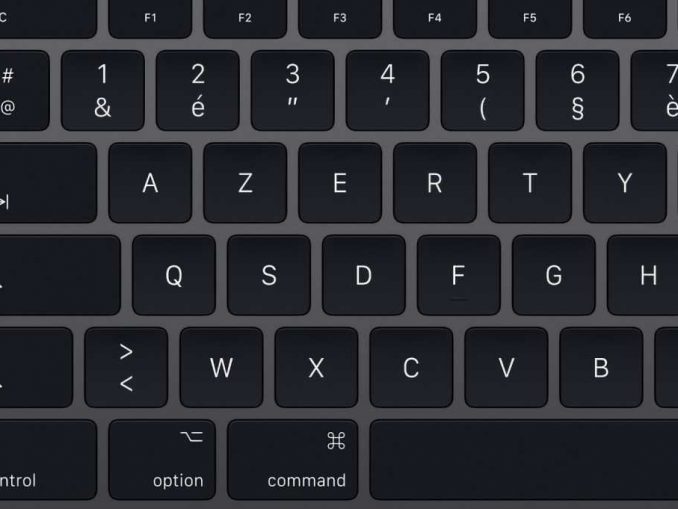
Der Mac unterstützt verschiedene Tastaturlayouts und Sie können ganz einfach zwischen ihnen wechseln. Das ist eine Möglichkeit, mehr aus der Tastatur herauszuholen, besonders wenn Sie in mehreren Sprachen arbeiten.
Allerdings ist es nicht ganz so offensichtlich, wie man das Tastaturlayout in macOS Big Sur ändern kann. Zuerst müssen Sie in die Systemeinstellungen gehen und den Bereich „Tastatur“ öffnen. Die Tastaturlayouts erscheinen in der Registerkarte „Eingabequellen“, und die, die Sie gerade aktiv haben, werden in der linken Spalte angezeigt. Apple bietet mehrere Tastaturlayouts an, die auf verschiedenen Sprachen basieren, und Sie können weitere hinzufügen, indem Sie auf die Schaltfläche „+“ unten links klicken (ein Klick auf „-“ entfernt ein Layout). Es erscheint ein Popup-Fenster mit den verfügbaren Layouts.
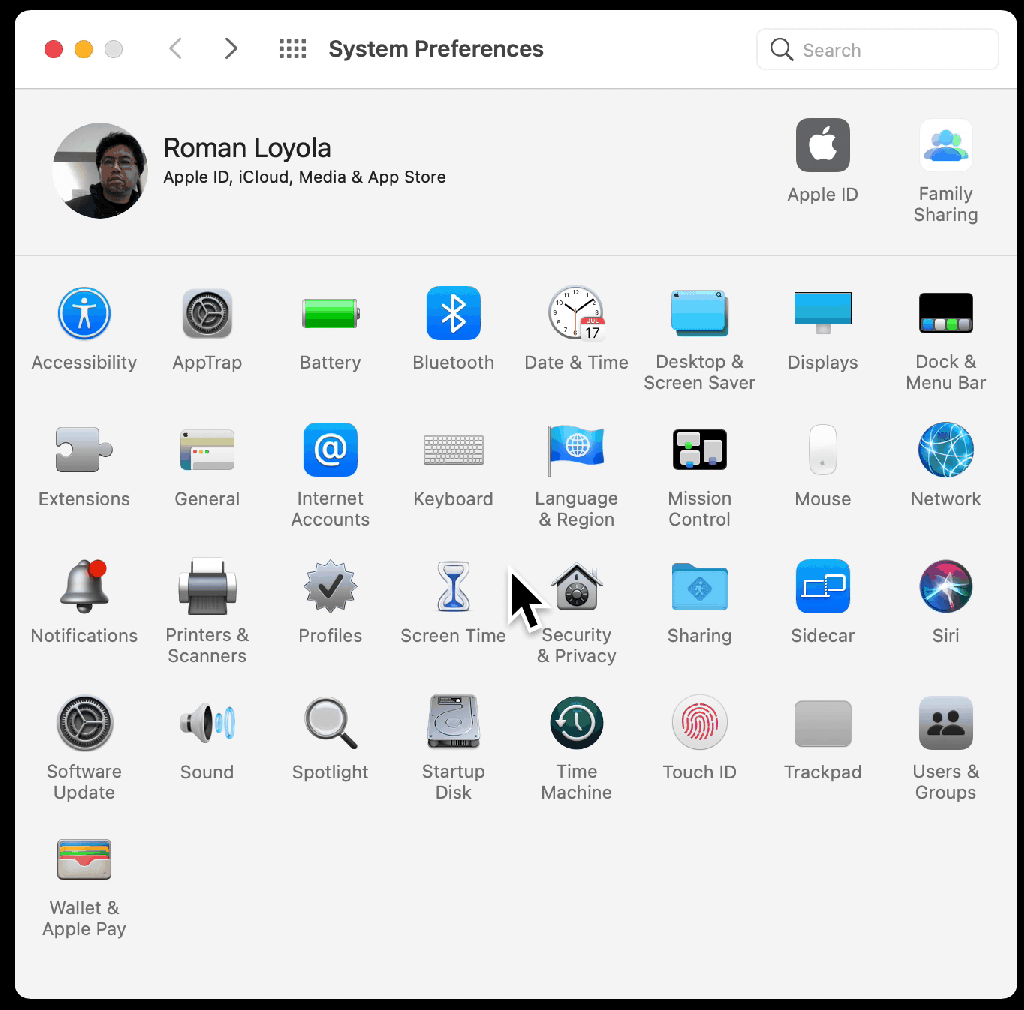
Sie können so viele Tastaturlayouts hinzufügen, wie Sie möchten. Der Trick ist dann, das Layout zu wechseln. Sie haben ein paar Möglichkeiten:
- Wenn Sie das Kontrollkästchen für Eingabe in Menüleiste anzeigen aktivieren, erscheint ein Symbol in der Menüleiste, und Sie können das Layout schnell ändern, indem Sie auf dieses Symbol klicken und das gewünschte Layout auswählen.
- Wenn Sie ein Tastaturkürzel bevorzugen, können Sie es auf der Registerkarte Shortcuts aktivieren. Wählen Sie in der linken Spalte Eingabequellen aus, und Sie können die Standard-Tastenkombination verwenden oder Ihre eigene einrichten.
- Unter Input Sources können Sie das Kontrollkästchen Use Caps Lock key to switch to and from last used Latin input source aktivieren. Wenn dies aktiviert ist, müssen Sie die Feststelltaste drücken und dann gedrückt halten, um die Eingabe in Großbuchstaben zu ermöglichen.
- Ebenfalls unter Eingabequellen finden Sie eine Option zum automatischen Umschalten auf die Eingabequelle eines Dokuments. Damit können Sie einem Dokument ein Layout zuweisen. Wenn Sie z. B. das Maori-Layout verwenden, aber in einem Microsoft Word-Dokument Englisch verwenden, wechselt macOS automatisch das Layout, wenn Sie Word verwenden.
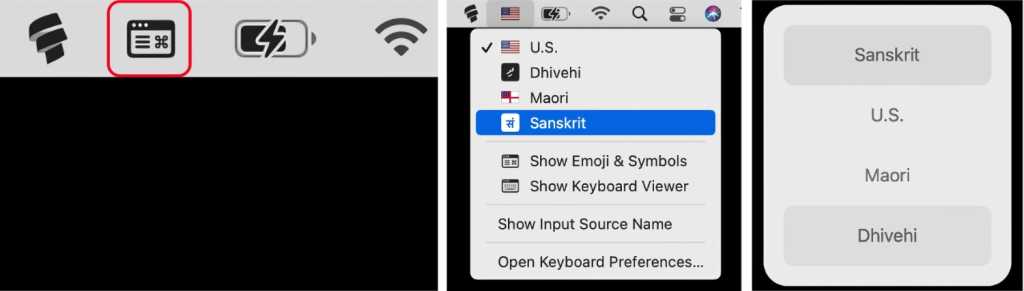
Tastaturlayout bei der Anmeldung ändern
Sie können macOS so einrichten, dass ein Benutzer bei jeder Anmeldung das Tastaturlayout auf dem Anmeldebildschirm auswählen kann. Dazu müssen Sie über Administratorrechte verfügen. Benutzer können das Layout auch nach der Anmeldung in den Systemeinstellungen für die Tastatur ändern. So stellen Sie es ein.
- Während Sie mit einem Administrator-Account auf Ihrem Mac angemeldet sind, gehen Sie zu > Systemeinstellungen > Benutzer & Gruppen.
- Klicken Sie auf das Vorhängeschloss in der unteren linken Ecke, um die Einstellungen zu entsperren und geben Sie den Benutzernamen und das Kennwort eines Administrators ein.
- Klicken Sie unten in der linken Spalte auf Anmeldeoptionen.
- Aktivieren Sie im rechten Abschnitt das Kontrollkästchen für Eingabemenü im Anmeldefenster anzeigen.
- Klicken Sie auf das Schloss und beenden Sie den Vorgang.
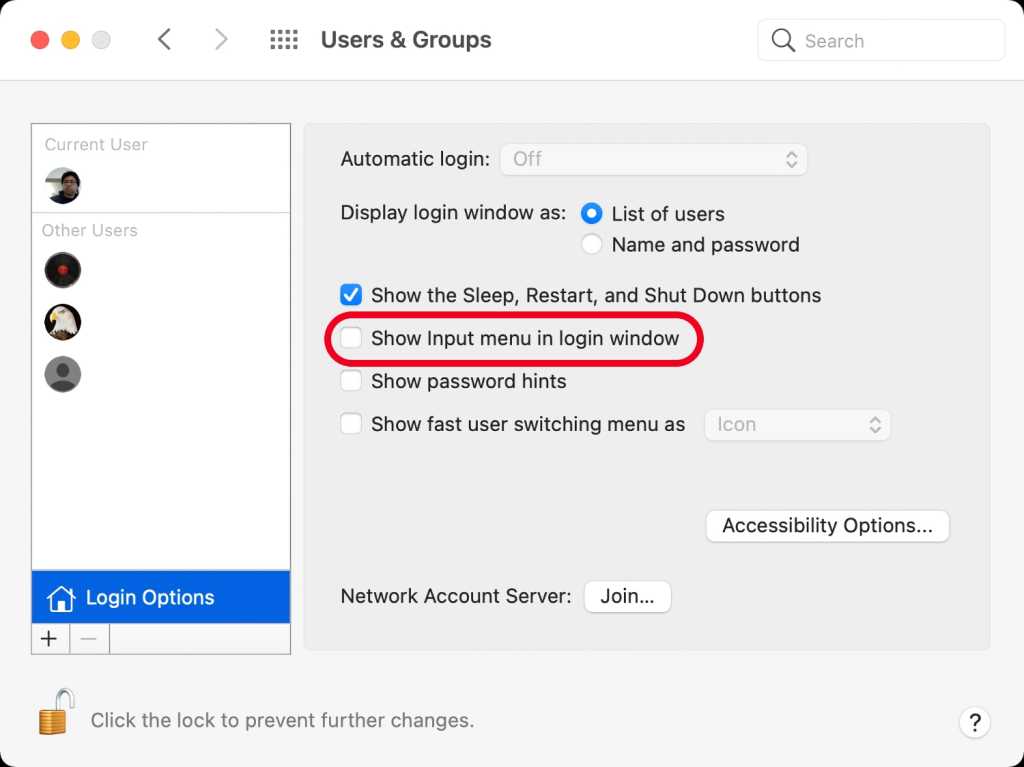
Wenn diese Option aktiviert ist, erscheint das Tastatursymbol oben rechts im Anmeldefenster. Klicken Sie darauf und wählen Sie das gewünschte Tastaturlayout aus, und melden Sie sich dann am Mac an.
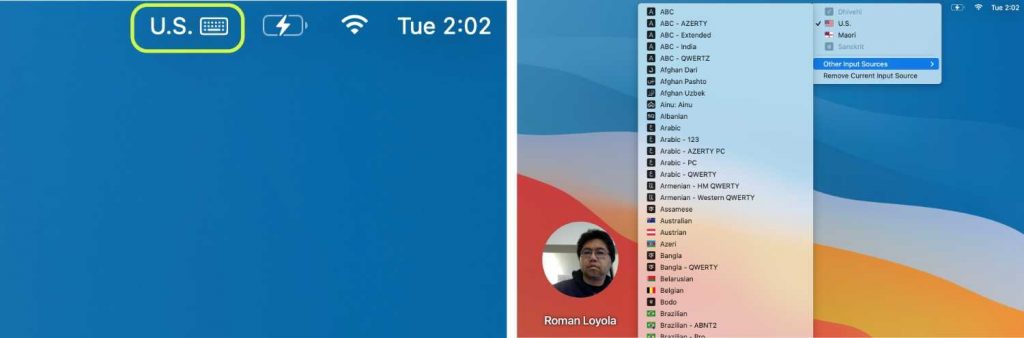
Ändern der Standardtastaturbelegung im Terminal
Wenn Sie mehrere Tastaturlayouts verwenden und das Standard-Tastaturlayout ändern möchten, müssen Sie dies im Terminal, der Befehlszeilenschnittstelle des Mac, tun. Das Terminal befindet sich in Programme > Dienstprogramme. Hier sind die Anweisungen.
- Stellen Sie macOS auf die Tastaturbelegung ein, die Sie als Standard verwenden möchten.
- Halten Sie im Finder die Optionstaste gedrückt und wählen Sie Gehe zu > Bibliothek.
- Öffnen Sie im erscheinenden Library-Fenster den Ordner „Präferenzen“.
- Suchen Sie die Datei „com.apple.HIToolbox.plist“, wählen Sie sie aus und kopieren Sie sie durch Drücken von Befehl-C.
- Wechseln Sie zum Finder und wählen Sie dann Gehe zu > Computer. Sie sollten das Speichergerät Ihres Macs in dem Fenster sehen. Wir verwenden hier die Standard-Macintosh-HD, aber vielleicht haben Sie sie auch anders benannt.
- Öffnen Sie Ihr Speichergerät und dann Library > Preferences.
- Suchen Sie die Datei „com.apple.HIToolbox.plist“ und fügen Sie „-old“ an das Ende des Namens an. Sie müssen Ihr Passwort eingeben, um die Änderung zu bestätigen. Dies wird Ihre Sicherungsdatei sein.
- Drücken Sie nun Befehl-V, um die zuvor kopierte Datei in diesen Ordner einzufügen. Sie müssen Ihr Passwort eingeben, um dies zu bestätigen.
Bevor Sie den Mac neu starten, um diese Änderung zu implementieren, bestätigen Sie, dass die Dateien mit Hilfe des Terminals gelesen werden können. Starten Sie das Terminal und geben Sie dann Folgendes ein (Sie können die Syntax unten kopieren und einfügen):
sudo chown root:wheel /Library/Preferences/com.apple.HIToolbox.plist; sudo chmod 644 /Library/Preferences/com.apple.HIToolbox.plist
Nachdem Sie diesen Befehl eingegeben haben, wird Terminal nach Ihrem Passwort fragen. Wenn die Terminal-Eingabeaufforderung wieder erscheint und keine weiteren Meldungen angezeigt werden, sind Sie startklar. Starten Sie den Mac neu und Sie sollten die Tastaturbelegung sehen, die Sie als diejenige ausgewählt haben, mit der der Mac startet.
Wenn Sie die Einstellungen rückgängig machen wollen, gehen Sie zu Macintosh HD > Bibliothek > Ordner „Einstellungen“ und löschen Sie die Datei „com.apple.HIToolbox.plist“. Suchen Sie dann die Datei mit dem Namen „com.apple.HIToolbox.plist-old.plist“ und benennen Sie sie in „com.apple.HIToolbox.plist“ um. Starten Sie dann Ihren Mac neu, um die Änderungen zu übernehmen.
*Roman Loyola berichtet seit den frühen 1990er Jahren über Technologie. Seine Karriere begann bei MacUser, und er hat für MacAddict, Mac|Life und TechTV gearbeitet.










Be the first to comment