Zwei-Faktor-Authentifizierung schützt Ihre Accounts vor vielen Bedrohungen und es dauert nur wenige Minuten es einzurichten. [...]
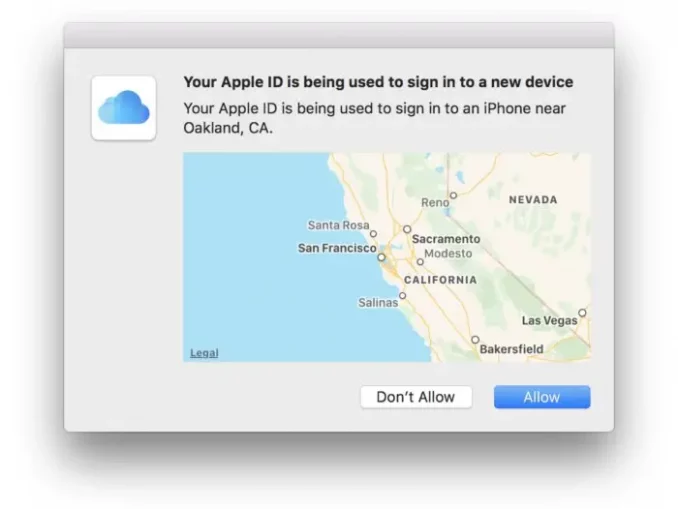
Wenn Sie Ihre Apple ID und Ihr iCloud-Konto nicht mit der Zwei-Faktor-Authentifizierung schützen, sollten Sie dies unbedingt tun. In der Vergangenheit haben Hacker behauptet, Millionen von gestohlenen iCloud-Anmeldeinformationen zu haben, und von Apple die Zahlung eines Lösegelds gefordert. Auch wenn Apple alles in seiner Macht Stehende tut, um Ihre Daten zu schützen, können solche Vorfälle – auch wenn sie unwahrscheinlich sind – dennoch passieren. Und bei all den wertvollen Informationen, die heutzutage auf Ihrem iPhone gespeichert sind, möchten Sie sichergehen, dass niemand sie zurücksetzen kann.
Aber wissen Sie was? Die Zwei-Faktor-Authentifizierung bietet Ihnen zuverlässigen Schutz. Sie ist einfach einzurichten, also nehmen Sie sich eine Minute Zeit und tun Sie es jetzt.
Darüber hinaus ist es für einige Apple Dienste und Funktionen erforderlich, die 2FA in Ihrem Account zu aktivieren, um zusätzliche Sicherheitsvorkehrungen zu treffen.
Früher konnten Sie die Zwei-Faktor-Funktion auf der Seite mit den Kontoeinstellungen unter appleid.apple.com einrichten, aber jetzt muss dies auf einem Mac oder iOS-Gerät geschehen. (Apple ID-Benutzer, die kein kompatibles Gerät haben, können immer noch ein älteres System zur zweistufigen Verifizierung verwenden – siehe unten).
iPhone und iPad
Folgen Sie diesen Schritten auf einem iPad, iPhone oder iPod touch. Diese Schritte werden mit iOS 14.5 oder höher durchgeführt und sollten in iPadOS ähnlich sein. Das Gerät muss mit einem Passcode geschützt sein (Einstellungen > Touch ID/Face ID und Passcode).
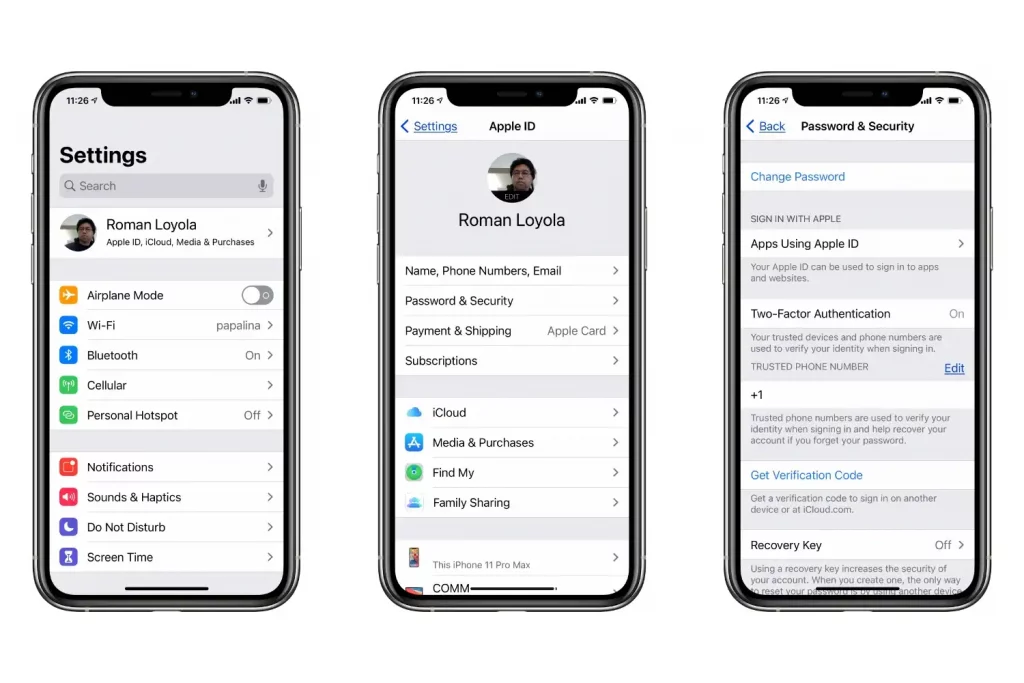
Sobald Sie die Zwei-Faktor-Funktion auf einem iPhone oder iPad eingerichtet haben, wird ein Code angezeigt, wenn Sie versuchen, sich woanders bei iCloud anzumelden. Wenn Sie kein Pop-up sehen oder keine Textnachricht erhalten, können Sie zurück zu „Einstellungen“ > „Apple ID“ > „Kennwort & Sicherheit“ gehen und auf „Bestätigungscode abrufen“ tippen.
- Starten Sie die Einstellungen-App.
- Tippen Sie oben auf Ihr Apple ID-Profil. Natürlich müssen Sie mit dem Konto angemeldet sein, das Sie mit der Zwei-Faktor-Authentifizierung schützen möchten.
- Tippen Sie auf Passwort & Sicherheit.
- Suchen Sie die Einstellung Zwei-Faktor-Authentifizierung und schalten Sie sie ein.
- Geben Sie als Nächstes eine Telefonnummer ein, unter der Sie eine Textnachricht oder einen Anruf mit einem Zwei-Faktor-Code erhalten können. Sie können auch angeben, ob Sie eine SMS oder einen Anruf erhalten möchten.
- Sie erhalten diese Textnachricht oder diesen Anruf und geben auf dem nächsten Bildschirm den sechsstelligen Verifizierungscode ein.
Das war’s! Die Zwei-Faktor-Authentifizierung ist aktiviert, und dieses Gerät ist nun offiziell vertrauenswürdig. Wenn Sie sich das nächste Mal bei iCloud.com anmelden oder Ihr iCloud-Konto auf einem neuen Gerät einrichten, müssen Sie zunächst Ihren Benutzernamen und Ihr Passwort eingeben und werden dann aufgefordert, einen Code einzugeben. Dieser Code wird in einem Pop-up-Fenster auf Ihren vertrauenswürdigen Geräten angezeigt, per SMS oder Telefon an die von Ihnen angegebene Nummer gesendet oder Sie können zu diesem Bildschirm zurückkehren und auf Verifizierungscode abrufen tippen.
Mac
Die Einrichtung auf einem Mac erfordert fast die gleichen Schritte wie auf einem iPhone oder iPad. Diese Anleitung wird mit macOS Big Sur 11.3.1 durchgeführt.
- Öffnen Sie die Systemeinstellungen.
- Klicken Sie in Ihrem Profil oben auf Apple ID.
- Der Bereich Apple ID sollte sich öffnen. Klicken Sie in der linken Spalte auf Passwort & Sicherheit.
- Suchen Sie die Einstellung Zwei-Faktor-Authentifizierung und schalten Sie sie ein.
- Möglicherweise müssen Sie Ihre Identität verifizieren, indem Sie Ihre Sicherheitsfragen beantworten.
- Geben Sie eine Telefonnummer ein, unter der Sie Verifizierungscodes erhalten können, und wählen Sie aus, ob Sie Textnachrichten oder Anrufe erhalten möchten.
- Geben Sie den Code ein, der Ihnen zugesandt wurde, um den Vorgang abzuschließen.
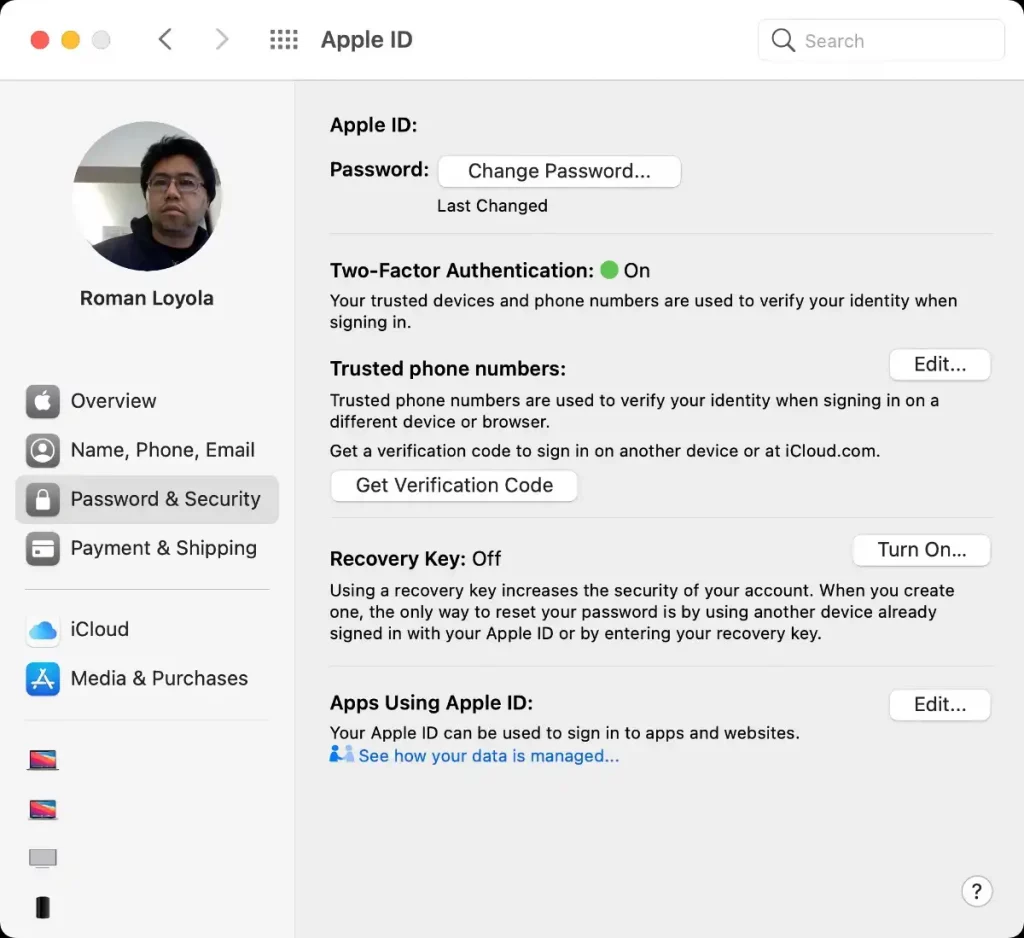
Wenn auf Ihrem Mac macOS Mojave oder ein früheres Betriebssystem läuft, sind hier die entsprechenden Schritte.
- Öffnen Sie die Systemeinstellungen
- Wählen Sie iCloud. Klicken Sie auf die Schaltfläche Account-Details und melden Sie sich an, wenn Sie dazu aufgefordert werden.
- Klicken Sie auf der Registerkarte Sicherheit auf die Schaltfläche Zwei-Faktor-Authentifizierung einschalten. Lesen Sie die Meldung und klicken Sie auf Weiter.
- Überprüfen Sie Ihre Identität, indem Sie Ihre Sicherheitsfragen beantworten.
- Geben Sie eine Telefonnummer ein, unter der Sie Verifizierungscodes erhalten können, und wählen Sie aus, ob Sie Textnachrichten oder Anrufe erhalten möchten.
- Geben Sie den Code ein, der Ihnen zugesandt wurde, um den Vorgang abzuschließen.
Was ist, wenn mein Gerät zu alt ist?
Wenn Ihr Mac ein älteres Betriebssystem als El Capitan verwendet oder Ihr iOS-Gerät nicht mit iOS 9 oder neuer läuft, können Sie immer noch die zweistufige Verifizierung verwenden. Diese unterscheidet sich geringfügig von der Zwei-Faktor-Authentifizierung, vor allem weil sie auf einer Textnachricht beruht, die an eine Telefonnummer gesendet wird, während die neuere Authentifizierung nahtloser in die Betriebssysteme integriert ist. Außerdem müssen Sie bei der älteren Verifizierungsmethode einen Wiederherstellungsschlüssel aufbewahren, falls Sie Ihr Kennwort einmal verlieren sollten.
Apple bietet immer noch eine Möglichkeit, die zweistufige Verifizierung zu aktivieren, indem Sie diesem Link folgen, sich anmelden und den Anweisungen folgen.
*Susie ist eine von Apple besessene Autorin und Redakteurin, die Nervenkitzel sucht und Burritos liebt.










Be the first to comment