Wir zeigen Ihnen, wie Sie Windows 10 einrichten können, ohne vorher ein Microsoft-Konto einrichten zu müssen - und wie Sie verhindern, dass Microsoft Zugang zu Ihren persönlichen Daten erhält. [...]
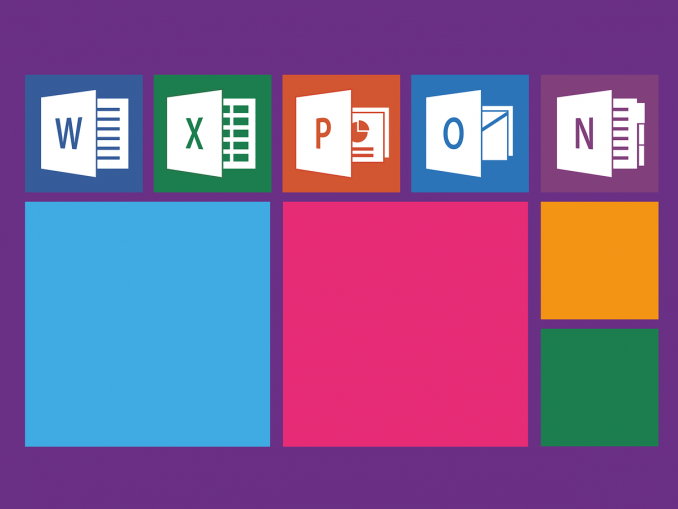
Wenn Sie zum ersten Mal auf Windows 10 upgraden, wird Windows Sie auffordern, sich mit Ihrem Microsoft-Konto anzumelden. Das kann einige Vorteile haben, da jedes Windows 10 Gerät in der Lage ist, Daten und Einstellungen für verschiedene Microsoft Dienste wie OneDrive oder den Windows Store zu synchronisieren. Diese Freigabe-Möglichkeit bedeutet jedoch auch, dass ihre persönlichen Daten an Microsoft übermittelt werden. Nicht jeder Nutzer findet das angenehm. Aus diesem Grund hat man bei Redmond eine Möglichkeit entwickelt, stattdessen ein lokales Konto zu erstellen. Die Einrichtung dauert nur wenige Minuten – wir zeigen Ihnen wie.
Tatsächlich gibt es verschiedene Möglichkeiten, sich mit einem lokalen Konto anzumelden: Sie können entweder einen separaten Benutzer zu erstellen und dann zwischen ihrem vorhandenen Konto und dem lokalen Konto wechseln, oder sie entscheiden sich dazu, Ihr vorhandenes Microsoft-Konto durch ein lokales Konto zu ersetzen. Dabei handelt es sich nicht um einen permanenten oder sogar destruktiven Vorgang, denn Sie können Ihr Microsoft-Konto später durch Umkehren des Prozesses einfach wiederherstellen. Beachten Sie dennoch, dass unser Testgerät nach Anwendung nach dieser Technik auf Probleme gestoßen ist, die möglicherweise durch diese Änderung verursacht worden sind. Stellen Sie also sicher, ein vollständiges System-Backup zu machen, bevor Sie beginnen.
Ersetzen Sie Ihr Microsoft-Konto durch ein lokales Konto
Untersuchen wir zuerst das Ersetzen Ihres vorhandenen Kontos. Dazu müssen Sie sicherstellen, dass Sie als Administrator angemeldet sind. Wenn Sie nur ein Konto auf Ihrem Computer besitzen, handelt es sich um ebendieses. Öffnen Sie das Startmenü und wählen Sie dann Einstellungen > Konten > Ihre Infos aus. Auf dieser Seite finden Sie einerseits die Option „Mein Microsoft-Konto verwalten“ und „Stattdessen mit einem lokalen Konto anmelden“. Klicken Sie auf Letzteres, um ein neues lokales Benutzerkonto zu erstellen.
Im ersten Screen werden Sie dazu aufgefordert, Ihr aktuelles Kennwort zu bestätigen. Sobald Sie dies getan haben, können Sie die Details für das lokale Konto eingeben, das Sie erstellen möchten. Füllen Sie die notwendigen Felder aus und klicken Sie dann auf „Weiter“. Im Folgenden klicken Sie sich durch einfach durch sämtliche Bestätigungen und Ihr Konto wird im Anschluss daran von allen Synchronisierungsfunktionen, die ein Microsoft–Konto besitzt, abgemeldet. Das bedeutet nun nicht, dass Sie OneDrive und Outlook nicht mehr funktionieren, dass die Anmeldedaten für die einzelnen Apps, die Sie möglicherweise weiterhin aktiv gebrauchen, darüber hinaus beibehalten werden. Von nun an verhält sich Ihr System ähnlich zu denjenigen Konten, die wir noch aus Windows 7 Zeiten kennen.
Erstellen eines neuen Benutzerkontos
Die andere Methode zur Verwendung eines lokalen Kontos besteht darin, alternativ ein zusätzliches Konto zu eröffnen. Öffnen Sie dazu das Startmenü und navigieren Sie über Einstellungen > Konten > Ihre Infos hin zu „Familie & weitere Kontakte“. Im Abschnitt „Andere Personen“ finden Sie die Option „Diesem PC eine andere Person hinzufügen“.
Klicken Sie auf diese Option und wählen Sie dann, wenn Sie zur Eingabe einer E-Mail-Adresse aufgefordert werden, die Option „Ich kenne die Anmeldeinformationen für diese Person nicht“, und klicken Sie auf der nächsten Seite auf „Benutzer ohne Microsoft–Konto hinzufügen“. Geben Sie nun einfach den gewünschten Benutzernamen und das Passwort für das Konto ein.
Das neue Konto ist automatisch ein Standard-Benutzerkonto. Wenn Sie es zu einem Administrator–Konto machen möchten, klicken Sie im Bereich „Familie & weitere Kontakte“ auf das gewünschte Konto, wählen Sie „Kontotyp ändern“ aus, und wählen Sie „Administrator“ aus.
Ab jetzt können Sie sich ganz ohne Microsoft–Konto auf Ihrem Computer anmelden.
*Martyn Casserly ist Redakteur bei PCWorld.com










Be the first to comment