Das Netzwerk und die Internetverbindung sind die Haupteinfallstore für Malware aller Art. Mit einem optimal konfigurierten Windows-10-System ist Ihr Rechner gegen Online-Angriffe gewappnet. [...]
PUNKT 6: SMARTSCREEN OPTIMIEREN

Der Smartscreen-Filter in Windows 10 warnt vor dem Aufruf schädlicher Programme und Webseiten sowie von Malware-Downloads. Dazu nutzt er eine zentrale Datenbank von Microsoft, in der gefährliche Webseiten, Dateien und Downloads hinterlegt werden und zu der jeder Windows-Nutzer beitragen kann. Allerdings ist der Smartscreen-Filter kein Ersatz für eine Antiviren-Software, sondern kann den Schutz höchstens erhöhen.
Die Konfiguration des Smartscreen-Filters öffnen Sie durch Eingabe von Smartscreen-Einstellungen ändern ins Suchfeld von Windows 10. Klicken Sie links auf „Windows Smartscreen-Einstellungen ändern“. Die ersten beiden Optionen unterscheiden sich dahingehend, dass Sie bei der Auswahl der ersten Option Administratorrechte benötigen, um den Button „Trotzdem ausführen“ anklicken zu können, die zweite Option erlaubt das auch Standardnutzern. Mit der dritten Option lässt sich der Smartscreen-Filter komplett deaktivieren. So können Sie verhindern, dass Microsoft Infos zu gestarteten Programmen erhält.
PUNKT 7: HEIMNETZGRUPPE ANLEGEN
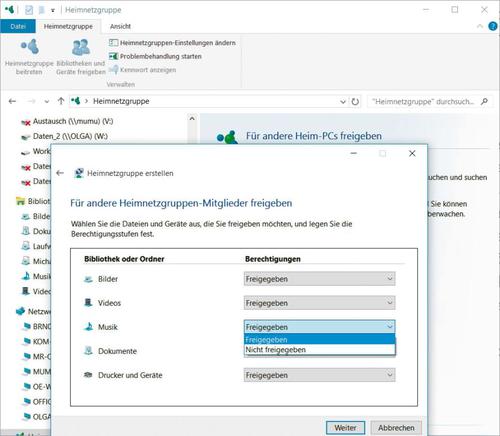
Für den einfachen Datenaustausch von Dokumenten sowie Foto-, Video-und Musikdateien im privat genutzten Netzwerk richten Sie in Windows 10 eine Heimnetzgruppe auf allen beteiligten Rechnern ein. Die einzelnen PCs werden dazu durch einen gemeinsamen Schlüssel mit zehn Zeichen verbunden. Öffnen Sie den Windows-Explorer, und gehen Sie links in der Leiste auf „Heimnetzgruppe“ und dann rechts auf „Heimnetzgruppe erstellen“. Im Assistenten legen Sie zunächst fest, welche Inhalte Sie innerhalb des Netzwerks teilen möchten. Dann zeigt Windows das Kennwort für die neue Heimnetzwerkgruppe an. Notieren Sie es, um damit weitere Rechner ins Heimnetz aufzunehmen.
An allen weiteren PCs im Netzwerk klicken Sie im Windows-Explorer im Bereich „Heimnetzgruppe“ auf „Jetzt beitreten“ und geben im Einrichtungsassistenten das Passwort zur Heimnetzgruppe ein. Nun können Sie auch Inhalte des betreffenden PCs freigeben, die dann für andere Rechner in der Heimnetzgruppe verfügbar sind. Nun sind alle Rechner in der Heimnetzgruppe miteinander verbunden und können im Windows-Explorer unter „Heimnetzgruppe“ Dateien austauschen.
PUNKT 8: FIREWALL ÜBERWACHEN
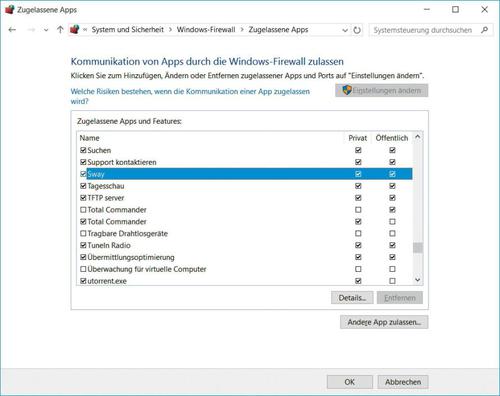
Die Firewall in Windows 10 sperrt Zugriffsversuche aus dem Internet auf den lokalen Rechner und lässt nur Datenpakete passieren, die Windows oder eine Anwendung selbst angefordert haben. Andere Datenpakete weist die Firewall ab.
Windows 10 bringt für die Verwaltung der integrierten Firewall eine grafische Bedienoberfläche mit. Geben Sie Firewall ins Suchfeld von Windows 10 ein, und klicken Sie den Treffer „Windows-Firewall“ an.
Die Kommunikation einzelner Programme über die Windows-Firewall erlauben oder verbieten Sie links in der Seitenleiste unter „Eine App oder ein Feature durch die Windows-Firewall zulassen“. Nach einem Klick auf „Einstellungen ändern“ legen Sie über die beiden Checkboxen hinter den Programmnamen fest, welche Software kommunizieren darf. Wenn Sie ein Häkchen in der Namensspalte entfernen, unterbinden Sie die Kommunikation der betreffenden Software für die markierten Profile „Privat“ oder „Öffentlich“. Weitergehende Konfigurationsmöglichkeiten bietet die Windows-Firewall nach einem Klick links in der Leiste auf „Erweiterte Einstellungen“.
*Michael Rupp ist Redakteur der pcwelt.de




!["Sammlung allerhand auserlesener Reponsorum […]", Johann Hieronymus Hermann, 1736 (c) Österreichische Nationalbibliothek](https://d020f13e.delivery.rocketcdn.me/wp-content/uploads/Kulturpool_Digitalisat_ONB-326x245.jpg)





Be the first to comment