Mit Docker isolieren Sie Software in abgeschotteten Containern. Diese Technik spart Administrationsaufwand und eignet sich vor allem für die Web-Entwicklung sowie die saubere Trennung von Web-Diensten und Betriebssystem. [...]
2. DOCKER INSTALLIEREN
Docker ist in den Paketquellen populärer Linux-Distributionen meist enthalten. In Ubuntu 14.04/14.10 und seinen Varianten heißt das Paket „docker.io“, bei Fedora 20 „docker-io“. Schuld daran ist ein Namenskonflikt mit dem älteren System-Tray-Tool docker. Auch wenn die Einrichtung über das Paketmanagement einfacher ist, empfehlen wir die manuelle Installation der aktuellsten Version, die wir in diesem Artikel für Ubuntu 14.04 beschreiben. Docker ist noch relativ neu und daher in stetiger Entwicklung, und einige Zusatz-oder Verwaltungsprogramme erfordern neuere Versionen als jene, die im Ubuntu-Repositorium bereitstehen.
Wichtiger Hinweis: Docker unterstützt offiziell nur 64-Bit-Linux-Systeme. Die Installation ist auch auf 32-Bit-Systemen möglich, aber nicht empfehlenswert.
Zur Installation öffnen Sie ein Terminal und führen dort folgende drei Zeilen aus:
sudo apt-get update
wget -qO- https://get.docker.com/ | sh
sudo apt-get install wget
Docker läuft als Systemdienst mit root-Rechten, und auch der Client braucht privilegierte Rechte. Treten Sie der Gruppe „docker“ mit dem Kommando
sudo usermod -a -G docker Benutzername
bei, damit Sie den Docker-Client ohne sudo aufrufen können. Danach starten Sie Linux neu, damit der Docker-Dienst läuft und die Gruppenmitgliedschaft gültig wird.
GRAFISCHE OBERFLÄCHE FÜR DOCKER NUTZEN
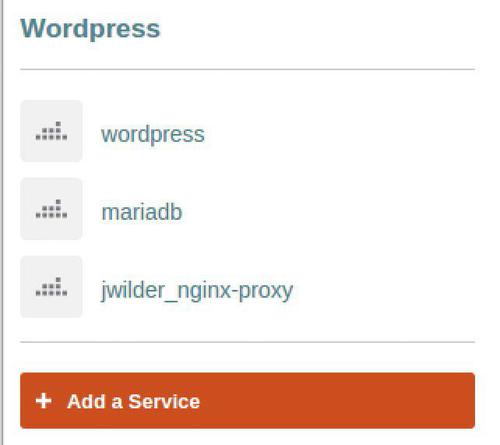
Die Akrobatik auf der Kommandozeile ist nicht für jeden Nutzer eine Freude. Grafische Front-Ends für Docker gibt es bisher jedoch nur wenige. Eines davon ist Panamax, über das Sie Docker-Container im Browser-Fenster erstellen können. Bevor Sie das System nutzen können, installieren Sie Virtualbox, wie im Artikel „Virtualbox 5“ ab Seite 64 beschrieben. Zusätzlich benötigen Sie das Tool Vagrant ab Version 1.6. Laden Sie das Installationspaket im Download-Bereich von www.vagrantup.com herunter und installieren Sie es. Danach führen Sie folgende Befehlszeile aus.
curl http://download.panamax.io/installer/ubuntu.sh | bash
Panamax richtet in Virtualbox eine virtuelle Maschine mit der Bezeichnung „panamax-vm“ ein und installiert darin das System Core-OS und Docker. Die Panamax-Oberfläche rufen Sie im Browser über „ http://panamax.local:3000“ auf.
Für einen ersten Test klicken Sie auf „Manage“, auf „Application“ und dann auf „Create a New Application -> From a Docker Compose YAML“. Über „Browse local files“ öffnen Sie die Datei „docker-compose.yml“ aus dem Verzeichnis „Panamax“ der entpackten Beispielsammlung „docker.tar.gz“. Klicken Sie auf „Run Compose YAML“. Die Oberfläche wechselt zur Ansicht „Application Services“. Im Bereich unter „Application Activity Log“ sehen Sie die Ausgaben der startenden Container. Es gibt drei Docker-Container mit den Namen „wordpress“, „mariadb“ und „jwilder_nginx-proxy“. Per Klick auf den jeweiligen Link dahinter können Sie die Eigenschaften etwa unter „Environment Variables“ ansehen und bearbeiten. Die WordPress-Startseite rufen Sie im Browser über „ http://panamax.local“ auf.
Neue Applikationen erstellen Sie mit „Create a New Application -> From a Template or Image“. Über die Suche stellen Sie die gewünschten Images zusammen und passen die Konfiguration an.










Be the first to comment