Wenn Sie möchten, dass ein Bildschirm auf einem anderen Bildschirm gespiegelt wird, ist die Vorgehensweise nicht ganz offensichtlich. [...]
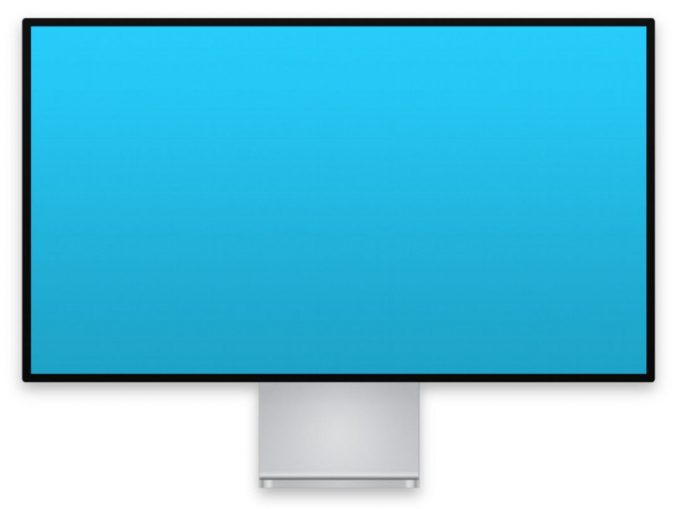
Mit AirPlay können Sie den Inhalt eines Mac–Bildschirms auf ein kompatibles Gerät streamen, z. B. ein Apple TV, den Fernseher eines Drittanbieters mit AirPlay-Unterstützung oder die Reflector-Software von Squirrel, die viele Geräte in AirPlay-Ziele (und Google Cast) verwandelt.
Die Anwendung ist kinderleicht: Öffnen Sie das Einstellungsfenster „Anzeigen“ in macOS und wählen Sie das Ziel aus dem Einblendmenü „AirPlay-Anzeige“ oder „Anzeige hinzufügen“. Damit wird das AirPlay-Ziel als zusätzlicher Monitor zu Ihrem Mac hinzugefügt.
Was aber, wenn Sie möchten, dass dieses Display Ihren Bildschirm (oder Ihr primäres Display) spiegelt, anstatt den Schreibtisch zu erweitern? Der Vorgang ist nicht sofort ersichtlich – zum einen wegen der Reihenfolge, in der Sie die Spiegelung einrichten müssen, und zum anderen, weil Apple jetzt drei verschiedene Möglichkeiten hat, den Schreibtisch zu erweitern oder zu spiegeln. Apple hat in 10.15 Catalina Änderungen vorgenommen, die in 11 Big Sur beibehalten wurden, und ist dabei, in macOS 12 Monterey, das sich derzeit im Betatest befindet, einen völlig anderen – und besseren – Prozess vorzustellen.
Schauen wir uns die drei verschiedenen macOS-Ansätze in diesen Versionen an, damit Sie die für Ihren Mac geeignete Option finden können.
Spiegeln über AirPlay in Mojave und früher
In Mojave und früheren Versionen legt macOS ein Apple TV-Symbol in die Menüleiste, wenn es ein verfügbares AirPlay–Bildschirmziel gibt und Sie die Option „Spiegelungsoptionen in der Menüleiste anzeigen, wenn verfügbar“ im Einstellungsbereich „Anzeigen“ aktiviert haben. Sie können auch ein Ziel aus dem Menü „AirPlay-Anzeige“ auswählen.
Erst wenn Sie ein AirPlay-Ziel ausgewählt haben und die Freigabe beginnt, können Sie wählen, ob Sie spiegeln möchten oder nicht. Im Apple TV-Menü können Sie dann unter einem ausgegrauten Element mit der Aufschrift „AirPlay“ wählen: Zielname wählen, um von Ihren internen oder anderen Bildschirmen zu spiegeln (als Anzeigename spiegeln) oder Als separates Display verwenden wählen, um Ihren Schreibtisch zu erweitern.
Um das AirPlay-Streaming zu beenden, wählen Sie im Menü „Apple TV“ die Option „AirPlay ausschalten“ oder im Einblendmenü „AirPlay-Anzeige“ des Einstellungsfensters „Anzeigen“ die Option „Aus“.
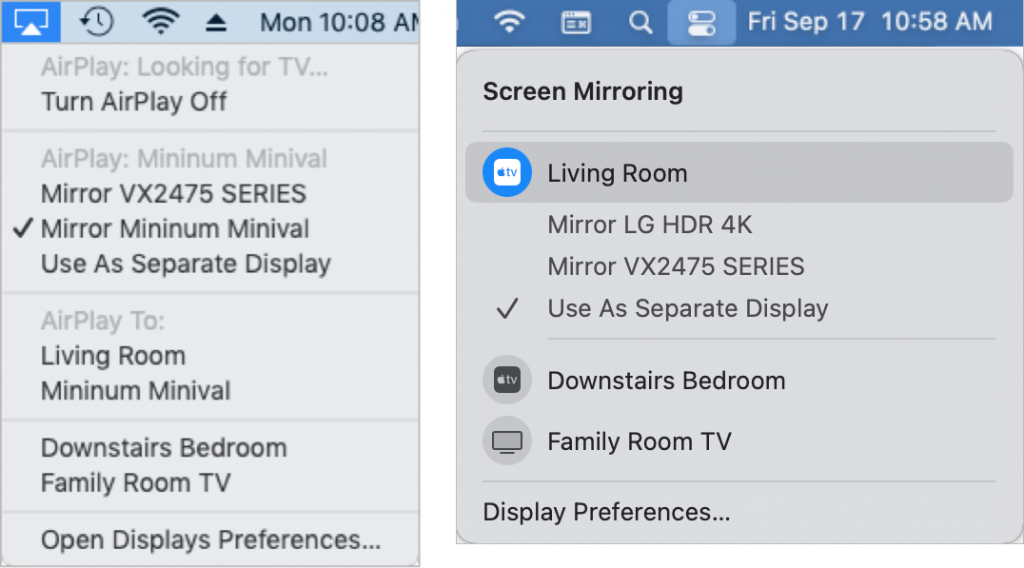
Spiegeln über AirPlay in Catalina und Big Sur
Mit der Einführung des Control Centers in Catalina wurde das AirPlay-Streaming dorthin verlagert, auch wenn es in den Systemeinstellungen von Displays noch Spuren davon gibt
Um das AirPlay-Streaming zu starten, klicken Sie auf das Control Center-Symbol in der Menüleiste, klicken Sie auf Bildschirmspiegelung und wählen Sie dann das AirPlay-Ziel aus.
Dann und nur dann können Sie eine Spiegelungsoption auswählen. In Catalina und Big Sur wird in der Menüleiste ein Element „Spiegeln“ angezeigt, wenn Sie im Einstellungsbereich „Anzeigen“ das Kontrollkästchen „Spiegelungsoptionen in der Menüleiste anzeigen, wenn verfügbar“ aktiviert haben. Sie können dieses Menü auch über das Element Bildschirmspiegelung im Kontrollzentrum aufrufen.
In diesem Menü können Sie Anzeigename spiegeln oder Als separates Display verwenden auswählen. Um das AirPlay-Streaming zu beenden, klicken Sie auf das ausgewählte AirPlay-Symbol im Menü, das blau umrandet ist, oder wählen Sie im Einblendmenü AirPlay-Anzeigen im Einstellungsbereich Anzeigen die Option Aus.
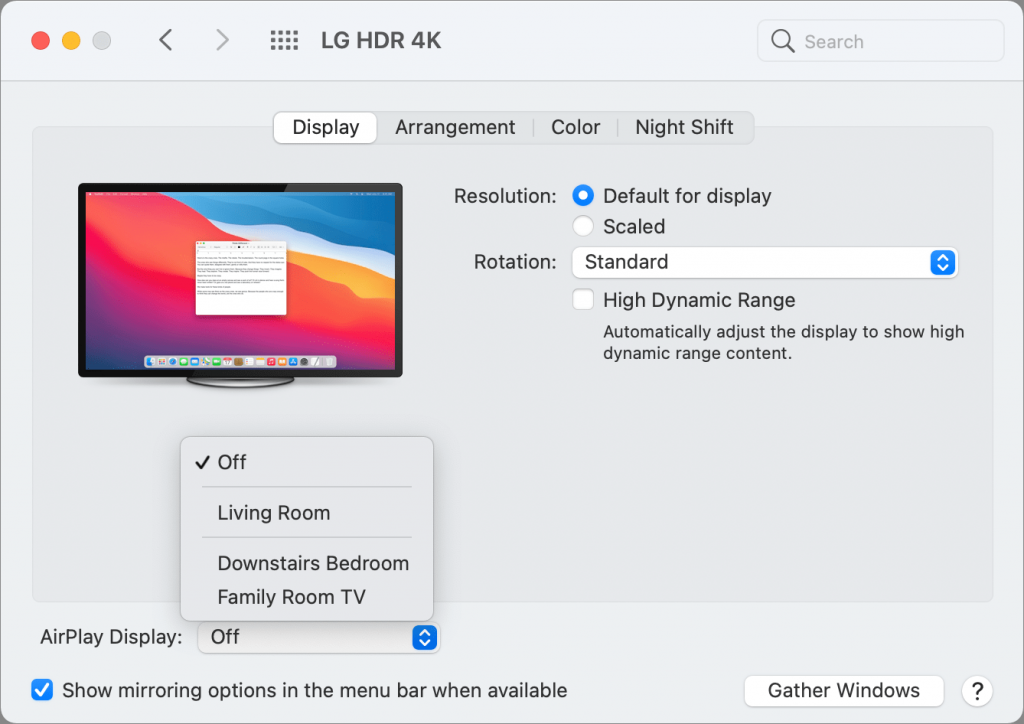
Spiegeln über AirPlay in Monterey (öffentliche Beta)
Apple hat AirPlay in Monterey grundlegend überarbeitet – zumindest in der letzten öffentlichen Betaversion, die wahrscheinlich nahe an der Release-Version liegt. Der Einstellungsbereich „Anzeigen“ verfügt über ein Menü „Anzeige hinzufügen“, in dem Sie immer noch eine Anzeige auswählen können. Es gibt jedoch kein Kontrollkästchen „Menü anzeigen“ mehr, und das Menü „Anzeige hinzufügen“ verschwindet, sobald Sie ein AirPlay-Ziel ausgewählt haben.
Klicken Sie im Control Center auf Screen Mirroring und wählen Sie Ihr AirPlay-Ziel aus. Das AirPlay-Streaming beginnt. Alternativ können Sie das Ziel auch aus dem Menü Anzeige hinzufügen im Einstellungsbereich Anzeigen auswählen).
Im Einstellungsbereich „Anzeigen“ (falls noch nicht vorhanden) gibt es jetzt eine neue Visualisierung, die einen proportionalen Umriss der Anzeigen zeigt, die zu Ihrem Gerät gehören oder mit ihm verbunden sind, sowie die des AirPlay-Ziels. Sie werden entweder nebeneinander angezeigt, wenn es sich um einen erweiterten Desktop handelt, oder überlappend, wenn es sich um einen gespiegelten Desktop handelt, wie in den Abbildungen unten dargestellt. In jedem Fall können Sie auf einen Anzeigenamen klicken und eine Option wählen, um die Erweiterung oder Spiegelung zu ändern.
Diese Optionen unterscheiden sich auch ein wenig von früheren Versionen von macOS. Hier ist ihre Funktionsweise:
- Hauptbildschirm: Legen Sie diesen Bildschirm als primären Bildschirm fest, der immer dann ausgewählt wird, wenn Sie AirPlay-Streaming zu einem Ziel auf dem internen oder primären Bildschirm des Macs zum ersten Mal aktivieren.
- Anzeige erweitern: Wenn die Spiegelung deaktiviert ist, können Sie den primären Bildschirm (der in Bezug auf Menüs und andere Systemelemente wie der Hauptbildschirm behandelt wird) ändern, indem Sie ihn auswählen.
- Spiegel für Display-Name: Wie in früheren Versionen ermöglicht dies die Spiegelung von dem Display, das Sie auswählen, auf das aufgelistete Display. Dies macht es einfacher, wenn Sie zwei oder mehr Bildschirme an einem Mac haben und einen Ihrer externen Bildschirme spiegeln möchten. Zuvor war dies zwar möglich, aber die Einrichtung war etwas komplizierter.
Monterey fügt außerdem eine Schaltfläche für die Anzeigeeinstellungen hinzu, die eine Liste mit allen direkt angeschlossenen oder über AirPlay gestreamten Bildschirmen enthält, um diese Einstellungen zu verwalten. Wenn Sie die Skalierung und andere Optionen für den gespiegelten oder erweiterten Desktop anpassen möchten, finden Sie sie hier.
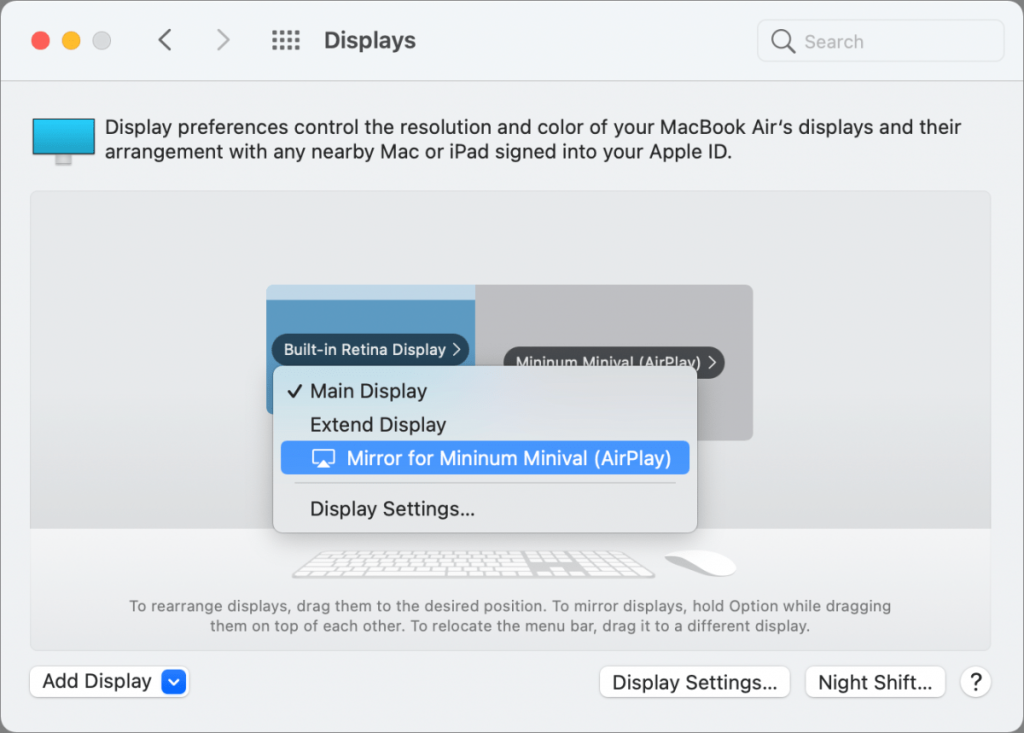
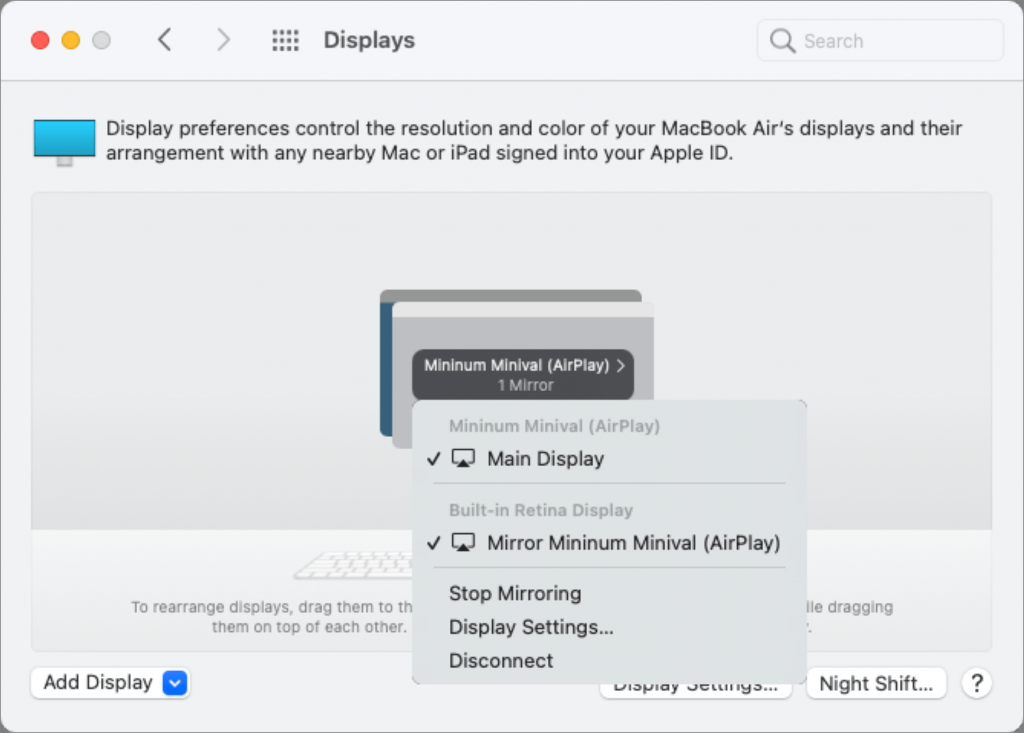
Um das AirPlay-Streaming zu beenden, wählen Sie entweder im Popup-Menü eines beliebigen Bildschirms die Option „Trennen“ oder klicken Sie im Kontrollzentrum auf „Bildschirmspiegelung“ und dann auf das umgekehrte blaue Symbol des ausgewählten AirPlay-Ziels.










Be the first to comment