Es ist nicht mehr so einfach wie früher, da Sie dafür wahrscheinlich neue Hardware kaufen müssen. [...]

Apples relativ neue M1-Macs, die auf Apple-Silicon basieren, haben eine Reihe von Unterschieden in der Benutzerfreundlichkeit gegenüber früheren Intel-basierten Macs. Ein Unterschied, der viele Leser verunsichert hat, ist das Starten oder Booten des M1-Macs von einem externen Laufwerk. Intel-Macs machen dies im Allgemeinen einfach.
Vielleicht möchten Sie ein bootfähiges externes Laufwerk verwenden, um eine SSD mit höherer Kapazität zu haben, als von Apple angeboten oder über die Preisgestaltung erschwinglich ist. Oder Sie möchten eine als Backup haben, falls etwas mit Ihrem M1-Mac schief geht.
Tests haben ergeben, dass Folgendes erforderlich ist, um von einem externen Laufwerk zu starten:
- Ein Thunderbolt-3-Laufwerk. Das ist nicht nur eines, das den USB-C-Anschluss nutzt, sondern ein natives USB-3.1- oder 3.2-Laufwerk. Sie können auch keinen Typ-A-Adapter für ein Laufwerk mit USB 3.0 oder höher verwenden. Der Erfolg scheint ein natives Thunderbolt 3-Laufwerk zu erfordern.
- Das vollständige Löschen des Laufwerks und anschließendes Formatieren als APFS.
- Die Beschaffung eines Big Sur-Installationsprogramms und die anschließende Installation von Big Sur von Ihrem M1-Mac direkt auf dem externen Laufwerk.
Lassen Sie uns die einzelnen Punkte näher erläutern.
Thunderbolt 3-Laufwerk
Die meisten preiswerten externen Laufwerke verwenden eine Variante von USB 3 zum Anschluss über USB-C. Thunderbolt 3 ist im Allgemeinen für Hochleistungslaufwerke und Laufwerksarrays für Grafik- und Videozwecke reserviert. One World Computing bietet jedoch eine spezielle Reihe von preiswerteren, busgespeisten Thunderbolt-3-SSDs an. (Einige Leute waren anscheinend in der Lage, ein USB-3-Laufwerk dazu zu bringen, damit zu arbeiten, aber niemand hat eingegrenzt, welche oder warum, also ist es unmöglich, es als Vorgehensweise zu empfehlen).
Mit einer SSD im Inneren berechnet OWC 195,10 Euro für 480GB und 299,87 Euro für 1TB. Sie können höhere Kapazitäten erwerben oder einfach das Envoy Express-Gehäuse für 95,31 Euro kaufen, in das Sie jede SSD einbauen können, die für den 2280 M.2 NVMe-Standard ausgelegt ist. (Das klingt nach einem langen Satz, aber Sie können danach suchen, um kompatible SSDs zu finden.) OWC sagt, dass es aktuelle Kapazitäten bis zu 4 TB unterstützt und dafür ausgelegt ist, auch zukünftige höhere Kapazitäten zu unterstützen. Ich habe mich vorerst für eine relativ günstige 500GB-SSD entschieden (ca. 75 Euro), um eine bootfähige Option zu haben.
Löschen und Formatieren als APFS
Um Big Sur nutzen zu können, muss das Laufwerk als APFS formatiert werden. Berichten zufolge ist es jedoch nicht möglich, die Formatierung eines vorhandenen Laufwerks einfach zu ändern, da unsichtbare Partitionen, die für Zwecke im Zusammenhang mit dem Booten von einem Intel-Laufwerk von einer früheren macOS-Installation auf dem Laufwerk verwendet werden, Probleme verursachen könnten. Um das zu vermeiden, wählen Sie das Laufwerk im Festplatten-Dienstprogramm aus, klicken Sie auf Löschen und folgen Sie den Anweisungen, um einen einzelnen APFS-Container zu erstellen. Dies sollte alle widersprüchlichen Datenstrukturen auslöschen.
Besorgen Sie sich das Big Sur-Installationsprogramm
Da Sie Big Sur auf einem M1-Mac ausführen müssen, sollten Sie in der Lage sein, das Installationsprogramm über diesen Link direkt aus dem Mac App Store herunterzuladen. Big Sur 11.1 oder höher wird benötigt.
Installation von Big Sur auf dem externen Laufwerk
Starten Sie das Big Sur-Installationsprogramm und wählen Sie das externe Laufwerk als Ziel aus. Folgen Sie den Aufforderungen und Schritten. Wenn Ihr Mac neu startet, wird er vom externen Laufwerk booten, um die Installation abzuschließen.
Starten Sie von Ihrem internen Laufwerk neu oder wechseln Sie zwischen
Um zu Ihrem internen Laufwerk als Startvolume zurückzukehren, können Sie das Einstellungsfenster „Startvolume“ öffnen, während macOS auf dem externen Laufwerk läuft, und das interne Laufwerk auswählen. Klicken Sie dann auf Neustart.
Sie müssen das externe Laufwerk nach dem Neustart wieder trennen, und einige Leute haben berichtet, dass Big Sur meldet, dass eine seiner Partitionen in Gebrauch bleibt. (Catalina und Big Sur teilen ein macOS unsichtbar in eine Partition mit Systemdateien und eine Partition mit Ihren Benutzerdaten auf; die Datenpartition wird möglicherweise nicht korrekt getrennt). Sie könnten es vorziehen, an diesem Punkt herunterzufahren, das externe Laufwerk abzustecken und neu zu starten.
Sie können auch den Wiederherstellungsmodus verwenden, um das Startlaufwerk zu ändern. Dies ist bei einem M1-Mac etwas komplizierter als bei einem Intel-Mac, bei dem Sie beim Neustart einfach die Optionstaste gedrückt halten und ein Laufwerk auswählen können (es sei denn, Sie haben bestimmte Sicherheitseinstellungen aktiviert; in diesem Fall müssen Sie den Wiederherstellungsmodus verwenden, um sie zu deaktivieren).
Hier sehen Sie, wie Sie das Startlaufwerk aus dem Wiederherstellungsmodus mit einem M1-Mac ändern:
- Wenn macOS läuft, müssen Sie es herunterfahren. Ein Neustart funktioniert nicht. Wählen Sie > Herunterfahren.
- Wenn Sie sehen, dass Ihr Mac heruntergefahren ist, halten Sie die Einschalttaste gedrückt, bis Sie eine Aufforderung sehen, die besagt: „Lade Startoptionen.“
- Wenn das Symbol „Optionen“ erscheint, sehen Sie daneben eine Liste von Partitionen, die Sie auswählen können. Wählen Sie die Partition aus, von der Sie starten möchten.
- Klicken Sie auf „Weiter“ und der Mac wird von diesem Datenträger neu gestartet.
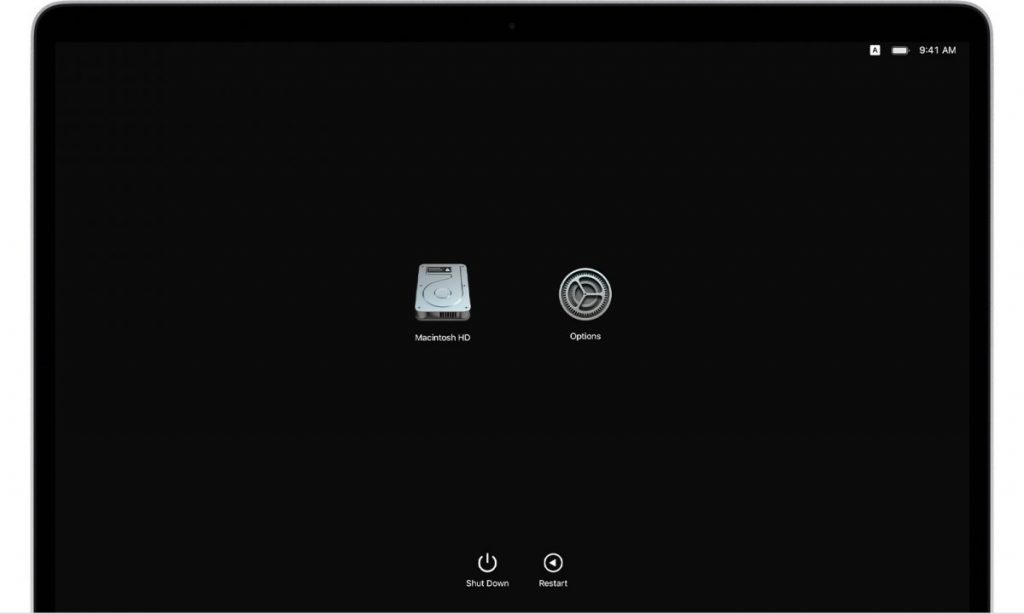
*Glenn Fleishman ist der Autor von Dutzenden von Büchern. Seine neuesten, für iOS 14, iPadOS 14 und Big Sur aktualisierten Bücher sind Take Control of iOS and iPadOS Privacy and Security, Take Control of Your Apple ID, Second Edition, und Take Control of Wireless Networking and Security. Er ist ein leitender Mitarbeiter von Macworld, wo er über Mac 911 schreibt.










Be the first to comment