Sie müssen einen Windows 10 PC für Mitarbeiter oder Aushilfen im Büro oder für Familienmitglieder zu Hause freigeben? Kein Problem - hier erfahren Sie, wie das geht. [...]
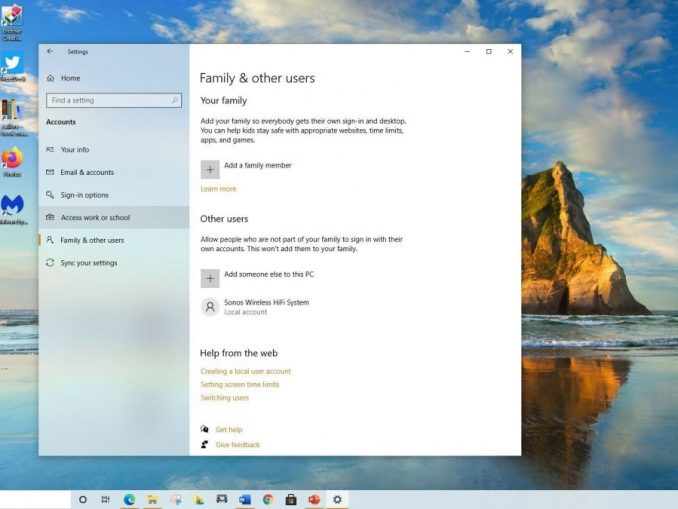
In manchen Büros werden Computer von zwei oder mehr Angestellten oder Aushilfskräften gemeinsam genutzt. Das klingt wie ein Rezept für eine Katastrophe, aber Windows 10 verfügt über großartige Tools, die es mehreren Personen ermöglichen, einen einzigen PC gemeinsam zu nutzen, ohne dass sie die Dateien und Ordner des anderen lesen, bearbeiten oder löschen, die Anwendungen des anderen verwenden oder löschen oder systemweite Anpassungen vornehmen können.
Diese Tools können auch eine große Hilfe für Leute sein, die von zu Hause aus arbeiten und ihren PC zeitweise mit einem Familienmitglied teilen müssen. Sie ermöglichen es Ihnen, verschiedene Benutzerprofile einzurichten und sich mit diesen anzumelden, so dass jeder Benutzer nur Zugriff auf seine eigenen Dateien und Ordner, Anwendungen und Einstellungen hat. In diesem Artikel zeige ich Ihnen, wie Sie vorgehen müssen.
Dieser Artikel wurde für das Windows 10 Oktober 2020 Update (Version 20H2) aktualisiert. Wenn Sie eine frühere Version von Windows 10 haben, können einige Dinge etwas anders sein.
Einrichten von Konten für die Freigabe eines Windows 10-PCs
Windows 10 macht es für mehrere Personen einfach, denselben PC gemeinsam zu nutzen. Dazu erstellen Sie separate Konten für jede Person, die den Computer verwenden soll. Jede Person erhält ihren eigenen Speicher, Anwendungen, Desktops, Einstellungen usw.
Eine Person, der Administrator des PCs, richtet alle Konten ein und verwaltet sie, einschließlich einer Vielzahl von Systemeinstellungen, auf die nur der Administrator zugreifen kann. Das Administratorkonto wird eingerichtet, wenn Windows zum ersten Mal auf dem Computer installiert oder verwendet wird. (Sie können auch andere Benutzerkonten auf den Administratorstatus hochstufen, wie ich später in diesem Artikel erläutern werde.)
Wenn Sie ein Administrator sind, ist das Einrichten eines Benutzerkontos einfach. Zunächst benötigen Sie die E-Mail-Adresse der Person, für die Sie ein Konto einrichten möchten. Idealerweise sollten dies die Anmeldeinformationen für ihr Microsoft-Konto sein (z. B. eine @outlook.com- oder @hotmail.com-Adresse oder eine Firmen-E-Mail-Adresse in einem Unternehmen, das Outlook verwendet), damit sie alle vorhandenen Windows-Einstellungen verwenden, auf ihren OneDrive-Speicher zugreifen und Apps aus dem Microsoft Store herunterladen und installieren kann. Jeder kann ein kostenloses Microsoft-Konto einrichten.
Für den Moment gehen wir davon aus, dass die Person, die Sie hinzufügen möchten, ein Microsoft-Konto hat. Später zeige ich Ihnen, wie Sie ein Konto einrichten, wenn die Person kein Konto hat und sich nicht für ein Konto anmelden möchte. Beachten Sie jedoch, dass Sie keine Einschränkungen für Familienmitglieder einrichten können, wenn diese sich nicht mit einem Microsoft-Konto anmelden. Konten für Kinder können nur eine @outlook.com- oder @hotmail.com-Domäne verwenden.
Um einen Benutzer hinzuzufügen, klicken Sie auf die Schaltfläche Start, wählen Sie Einstellungen und dann Konten aus. Wählen Sie auf dem Bildschirm „Konten“ die Option „Familie & andere Benutzer“ aus dem Menü auf der linken Seite. Um ein Konto für einen Kollegen einzurichten, gehen Sie zum Abschnitt „Andere Benutzer“ und klicken Sie auf Andere Person zu diesem PC hinzufügen. Um Konten für Familienmitglieder einzurichten, mit denen Sie Altersgrenzen, Spiel- und App-Einschränkungen usw. festlegen können, wählen Sie stattdessen im Abschnitt „Ihre Familie“ die Option „Familienmitglied hinzufügen“.

Geben Sie auf dem angezeigten Bildschirm die E-Mail-Adresse der Person ein, für die Sie ein Benutzerkonto erstellen möchten, klicken Sie auf OK und dann auf Fertig stellen. Der Name des Benutzers wird nun auf der Seite „Familie & andere Benutzer“ angezeigt.
Er wird auch angezeigt, wenn Sie auf das Symbol klicken, das den aktuellen Benutzer des PCs darstellt, und zwar in der Mitte auf der linken Seite des Startmenüs, wenn Sie auf die Schaltfläche „Start“ klicken.
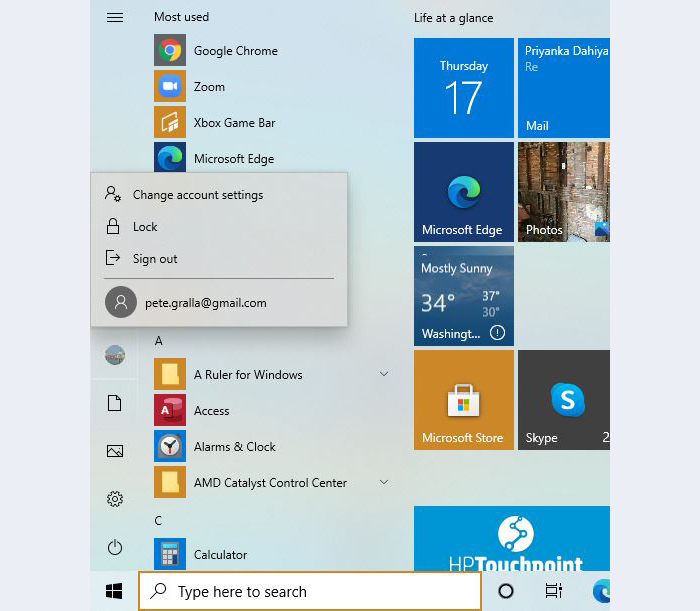
Wenn Sie der Besitzer des neuen Kontos sind, gibt es zwei Möglichkeiten, es zu verwenden. Sie können auf das Symbol klicken, das das Konto des aktuellen Benutzers des PCs darstellt, in der Mitte unten auf der linken Seite des Startmenüs. Dadurch werden alle Konten auf dem PC angezeigt. Klicken Sie auf den Namen Ihres Kontos und melden Sie sich mit dem Kennwort Ihres Microsoft-Kontos bei Ihrem Konto an. Oder Sie können den PC neu starten: Auf dem Windows-Anmeldebildschirm werden nun zwei Konten angezeigt – Ihres und das des Administrators. Sie können auf Ihren Kontonamen klicken und sich mit Ihrem Microsoft-Kontokennwort anmelden.
Das Konto hat dann einen eigenen, separaten OneDrive-Speicher. Die lokalen Dateien und Ordner des einen Benutzers sind für den anderen nicht zugänglich. Sie sehen die Windows-Apps, die Sie installiert haben, aber nicht die eines anderen Benutzers, und umgekehrt. Da es sich um ein Microsoft-Konto handelt, werden Dateien und Einstellungen mit allen anderen Geräten synchronisiert, die mit Ihrem Konto verbunden sind.
Erstellen eines neuen Benutzerkontos ohne Verwendung eines Microsoft-Kontos
Das Erstellen eines gemeinsamen PCs, wenn die andere Person kein Microsoft-Konto hat oder möchte, erfordert etwas mehr Aufwand.
Gehen Sie dazu zu Einstellungen > Konten > Familie & andere Benutzer > Jemand anderen zu diesem PC hinzufügen. (Dies ist die gleiche Auswahl, die Sie treffen, wenn Sie ein Familienmitglied ohne Microsoft-Konto hinzufügen, aber denken Sie daran, dass Sie die Kindersicherung nicht verwenden können).
Klicken Sie auf dem angezeigten Bildschirm auf Ich habe die Anmeldeinformationen dieser Person nicht. Klicken Sie dann am unteren Rand des nächsten Bildschirms auf Benutzer ohne Microsoft-Konto hinzufügen.

Nun können Sie einen Benutzernamen und ein Kennwort hinzufügen. Der Kontoname der Person wird nun genauso angezeigt, wie wenn Sie ein Microsoft-Konto erstellt hätten.
Wenn Sie auf diese Weise ein Konto für eine Person erstellen, nennt man es ein lokales Konto. Im Gegensatz zu einem Microsoft-Konto werden damit keine Einstellungen zwischen Geräten synchronisiert und es besteht kein Zugriff auf OneDrive. Wenn jemand ein lokales Konto hat, kann er außerdem keine Apps aus dem Microsoft Store herunterladen oder installieren. Sie können auch keine Desktop-Anwendungen selbst installieren – wenn sie versuchen, sie zu installieren, werden sie nach dem Passwort des Administratorkontos gefragt. Ein Administrator muss also in der Nähe sein, um das Passwort einzugeben, damit sie Desktop-Anwendungen installieren können.
Wechseln zwischen Konten
Sobald das Konto eingerichtet ist, ist es einfach, von dem Konto, das derzeit auf dem Rechner läuft, zu Ihrem eigenen zu wechseln. Wenn jemand anderes derzeit Windows 10 auf dem Rechner verwendet und Sie es verwenden möchten, können Sie auf die Schaltfläche „Start“ klicken, auf das Symbol für das Konto des aktuellen Benutzers in der Mitte unten auf der linken Seite des Startmenüs klicken, dann auf das Konto klicken, zu dem Sie wechseln möchten, und das Kennwort eintippen.
Sie können sich natürlich auch über den Sperrbildschirm anmelden, der alle Benutzerkonten auf dem Rechner anzeigt.
Eine Sache, die Sie beachten sollten, wenn mehrere Personen einen PC mit getrennten Konten verwenden: Auch wenn jemand den PC nicht benutzt, bleibt er in dem Konto angemeldet, bis er sich abmeldet oder der PC neu gestartet wird. Es können also mehrere Personen in Konten angemeldet sein, auch wenn nur eine Person den PC aktiv benutzt. (Das bedeutet nicht, dass die Benutzer Zugriff auf die Konten der anderen haben. Es kann immer nur ein aktives Konto geben; ein einzelner Benutzer muss trotzdem das Kennwort erneut eingeben, um sein Konto zu sehen).
Um zu sehen, welche Benutzer gerade angemeldet sind, klicken Sie auf die Schaltfläche „Start“ und dann auf das Symbol für das Konto des aktuellen Benutzers in der Mitte auf der linken Seite des Startmenüs, um alle Konten des Computers zu sehen. Schauen Sie unter jedes Konto. Die Worte „Angemeldet“ werden unter den entsprechenden Konten angezeigt.
Was bedeutet es, dass jemand in seinem Konto angemeldet ist, auch wenn er es gerade nicht verwendet? Wenn jemand angemeldet ist, speichert Windows 10 den Status des Benutzerkontos dieser Person – welche Anwendungen die Person ausgeführt hat, die Dateien, an denen sie gearbeitet hat, und so weiter. Auf diese Weise ist alles vorhanden, wenn die Person wieder zu ihrem Konto wechselt, und sie muss keine Zeit mit dem Starten von Anwendungen, Öffnen von Dateien usw. verschwenden.
Das ist nützlich, kann aber auch problematisch sein, weil es zu verlorener Arbeit führen kann. Wenn ein PC neu gestartet oder heruntergefahren wird, werden alle Benutzer auf dem PC automatisch abgemeldet. Angenommen, jemand ist in seinem Konto angemeldet und hat noch keine Arbeit gespeichert – wenn der Computer auf ein anderes Konto umgestellt wird und die Person, die dieses zweite Konto verwendet, das System neu startet oder herunterfährt, verliert die erste Person ihre nicht gespeicherte Arbeit.
Die Konsequenz? Es ist immer eine gute Idee, sich von Ihrem Konto abzumelden, bevor Sie jemandem erlauben, denselben Computer zu benutzen. Es dauert nur einen Moment: Klicken Sie oben im Startmenü auf Ihren Kontonamen und dann auf „Abmelden“.
Verwalten von Konten
Wenn Sie einem anderen Benutzer Administratorzugriff gewähren möchten, ist das ganz einfach. Wählen Sie Einstellungen > Konten > Familie & andere Benutzer, klicken Sie auf das Konto, dem Sie Administratorrechte geben möchten, klicken Sie auf Kontotyp ändern und dann auf Kontotyp. Wählen Sie Administrator und klicken Sie auf OK. Das war’s schon. Sie können es später mit der gleichen Methode wieder in ein normales Benutzerkonto ändern.

Es ist auch einfach, Konten zu entfernen – vorausgesetzt, Sie sind der Administrator. Wählen Sie „Einstellungen“ > „Konten“ > „Familie & andere Benutzer“, klicken Sie auf das Konto, das Sie entfernen möchten, und dann auf „Entfernen“. Es wird ein Bildschirm angezeigt, der Sie darauf hinweist, dass Sie beim Löschen des Kontos auch alle damit verbundenen Daten löschen, d. h. Dateien, Desktop-Einstellungen, Apps, Musik und so weiter. Beachten Sie außerdem, dass Sie ein Konto nur löschen können, wenn sich die Person von Windows 10 abgemeldet hat.

Wenn Sie es einmal in der Hand haben, werden Sie feststellen, dass dies eine einfache und nützliche Methode ist, um einen Windows-10-PC für mehrere Personen freizugeben.
Bonustipp: Schalten Sie das versteckte Windows 10-Administratorkonto ein
Ich habe noch einen weiteren Tipp für Sie: wie Sie etwas einschalten können, das eine Art Super-Administratorkonto ist, das in Windows 10 versteckt ist.
Wie ich bereits erklärt habe, ist das Konto, das Sie bei der Installation von Windows erstellen, das Administratorkonto des PCs – es gibt Ihnen die Kontrolle darüber, wie Windows 10 auf dem PC arbeitet, welche anderen Konten erstellt werden können und so weiter. Aber Windows 10 richtet bei der Installation auch ein verstecktes Administratorkonto ein.
Dieses versteckte Konto hat einen Vorteil gegenüber einem normalen Administratorkonto – wenn Sie es verwenden, erhalten Sie keine Aufforderungen der Benutzerkontensteuerung (UAC). Das macht es viel einfacher, Probleme zu beheben und Windows anzupassen, weil Sie nicht ständig von diesen lästigen UAC-Hinweisen belästigt werden.
Manche Leute bezeichnen dieses versteckte Administratorkonto als erweitertes Konto und ein normales Konto als nicht erweitertes Konto.
Es ist einfach, das versteckte Administratorkonto einzuschalten und zu verwenden:
- Stellen Sie sicher, dass Sie Ihr normales Administratorkonto verwenden.
- Klicken Sie auf die Schaltfläche Start, blättern Sie durch Ihre Anwendungen und klicken Sie auf Windows-System.
- Klicken Sie mit der rechten Maustaste auf Eingabeaufforderung im angezeigten Dropdown-Menü, dann auf Mehr und wählen Sie Als Administrator ausführen. Die Eingabeaufforderung wird gestartet. Sehen Sie in der Titelleiste der Eingabeaufforderung nach – dort steht „Administrator: Eingabeaufforderung“.
- Geben Sie in der Eingabeaufforderung net user administrator /active:yes ein und drücken Sie die Eingabetaste
Das schaltet das versteckte Administratorkonto ein. Es erscheint auf dem Anmeldebildschirm von Windows 10 und auf dem Bildschirm des Startmenüs – klicken Sie es einfach an, um es wie jedes andere Konto zu verwenden.
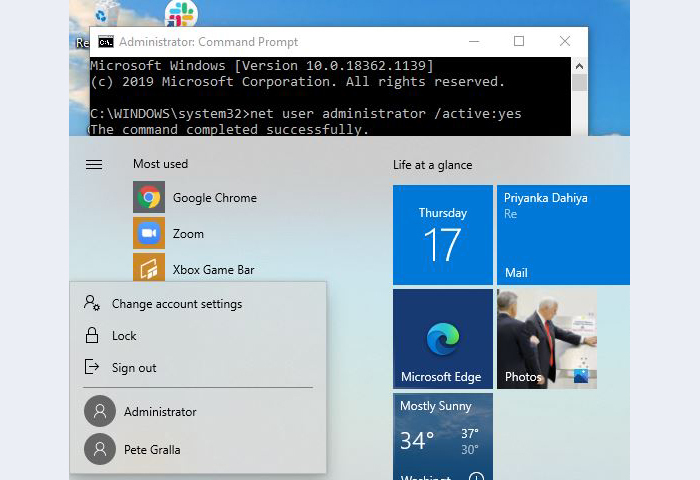
Wenn Sie das versteckte Konto deaktivieren möchten, führen Sie die Schritte 1 bis 3 aus, und geben Sie an der Eingabeaufforderung net user administrator /active:no ein, und drücken Sie die Eingabetaste.
*Preston Gralla ist mitwirkender Redakteur bei Computerworld und Autor von mehr als 45 Büchern, darunter Windows 8 Hacks (O’Reilly, 2012) und How the Internet Works (Que, 2006).




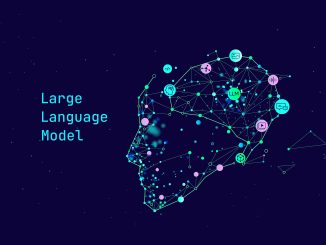





Be the first to comment