Sie begehen einen Akt der Mac-Mitose, wenn Sie Dateien und Aufgaben in einem Account haben, der in zwei Accounts aufgeteilt werden muss. [...]
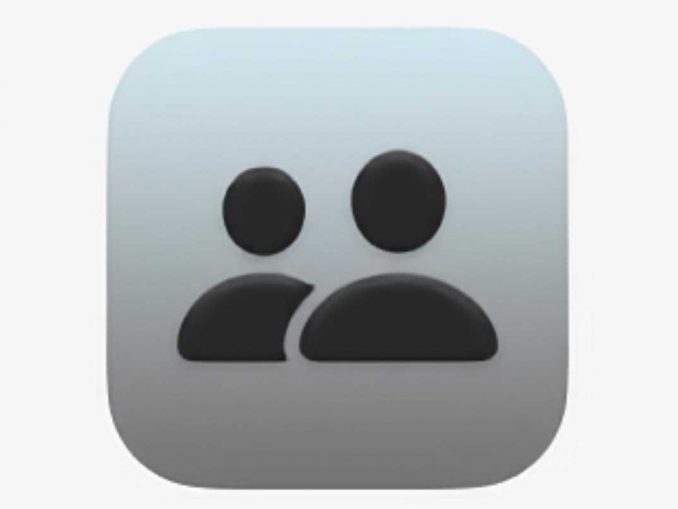
Eine der nützlichsten Funktionen von macOS – und die größte Änderung gegenüber den Vorgängerversionen von macOS X – ist die Möglichkeit, dass mehrere Benutzer einzelne Accounts auf demselben Computer haben können. Manchmal stellt man jedoch erst nach dem Erstellen und Verwenden eines Kontos fest, dass man es in zwei oder mehr macOS-Logins aufteilen möchte.
Vielleicht haben Sie einen Account, in dem Sie private und geschäftliche Zwecke vermischen und haben beschlossen, dass dies getrennt werden muss. Oder Sie haben nur einen Account für Ihre gesamte Familie, den Sie im Interesse der Privatsphäre und der häuslichen Gemeinschaft aufteilen möchten.
Apple bietet keine Option zum Trennen von Konten an, da die Nutzer dies wohl nur selten brauchen. Aber im Grunde ist es gar nicht so schwierig. In den folgenden Beispielen behandle ich die Umwandlung eines Kontos in zwei, aber Sie könnten auch ein Konto in drei oder mehr aufteilen, wenn Sie denselben Regeln folgen.
Beginnen Sie mit diesen Überlegungen:
- Werden Sie eine Apple ID für diese beiden macOS-Konten verwenden oder werden sie separate Apple ID-Konten nutzen? Sie könnten auch getrennte Apple ID-Konten für den iCloud-Zugang und ein gemeinsames Apple ID-Konto für Einkäufe nutzen.
- Haben Sie viele Daten aufzuteilen, oder befinden sich Ihre Daten größtenteils in der Cloud?
- Möchten Sie eine große Menge an Daten kopieren, z. B. lokal gespeicherte Bilder und Videos, und diese dann auf zwei Konten aufteilen, oder sollen sie größtenteils oder vollständig in einem Konto bleiben?
Kleine Datenmenge kopieren oder Cloud-basierter Zugriff
Wenn Sie nur eine relativ kleine Menge an Material zu verschieben haben oder fast alles in der Cloud gespeichert ist, schlage ich folgendes Vorgehen vor.
Beginnen Sie mit einem neuen Benutzerkonto:
- Öffnen Sie das Einstellungsfenster Benutzer & Gruppen.
- Klicken Sie auf das Schlosssymbol in der unteren linken Ecke und authentifizieren Sie sich mit Touch ID auf ausgestatteten Macs oder geben Sie ein Administratorkennwort ein.
- Klicken Sie auf das Pluszeichen (+) am unteren Rand der Benutzerliste.
- Wählen Sie in der Liste „Neues Konto“ die Option „Standard“ oder „Administrator“ aus, je nachdem, welche Berechtigungsstufe Sie dem neuen Konto zuweisen möchten.
- Erstellen Sie einen Namen für den Benutzer, einen Kontonamen, ein Passwort und einen Hinweis.
- Klicken Sie auf Benutzer erstellen.
Jetzt von Ihrem bestehenden Konto aus:
- Erstellen Sie einen neuen Ordner im Ordner Benutzer > Freigegeben.
- Verschieben oder kopieren Sie alle Materialien, die für das neue Konto verfügbar sein sollen, in diesen verschachtelten Ordner im Ordner „Freigegeben“.
- Wählen Sie diesen Ordner aus und wählen Sie Datei > Info abrufen.
- Klicken Sie im Abschnitt Freigabe und Berechtigungen auf das Schloss und authentifizieren Sie sich, klicken Sie auf das + in der unteren linken Ecke und wählen Sie das neue Benutzerkonto aus. Klicken Sie auf Auswählen.
- Setzen Sie den Zugriff dieses Kontos in der Spalte Berechtigung auf Lesen und Schreiben.
- Klicken Sie nun auf die Schaltfläche Mehr … am unteren Rand des Infofensters und wählen Sie Auf ausgewählte Elemente anwenden. Klicken Sie auf OK.
Sie können sich nun bei dem neuen Konto anmelden und die Elemente in das Stammverzeichnis des Kontos an die entsprechenden Stellen verschieben.
Bei allen Cloud-basierten Konten melden Sie sich mit der entsprechenden Software an, über das Einstellungsfenster Apple ID oder iCloud oder das Einstellungsfenster Internetkonten.
Große Datenmenge kopieren oder aufteilen
Wenn Sie viel zu kopieren haben, schlage ich einen komplizierteren Ansatz vor, der am Ende aber einfacher ist: die vollständige Duplizierung des Kontos.
- Erstellen Sie eine Time Machine-Sicherung oder verwenden Sie Carbon Copy Cloner, um Ihr Startvolume zu klonen. (Wenn Sie bereits eines davon haben, führen Sie ein Update durch, damit Sie den allerneuesten Stand des Volumes haben.)
- Starten Sie Anwendung > Dienstprogramme > Migrationsassistent.
- Achtung! Sobald Sie auf den nächsten Punkt klicken, meldet sich der Migrationsassistent von allen laufenden Programmen ab. Vergewissern Sie sich, dass alle aktiven Programme gespeichert sind. Klicken Sie auf Fortfahren.
- Wählen Sie die Option Time Machine oder Startlaufwerk, je nachdem, ob Sie eine Time Machine-Sicherung oder ein geklontes Volume verwenden, und klicken Sie auf Weiter.
- Wählen Sie in der Liste Zu übertragende Informationen auswählen die Elemente aus, die Sie verschieben möchten. Deaktivieren Sie alles außer dem Benutzerkonto, das Sie aufteilen möchten. Wenn das Konto Allison Allspice heißt, stellen Sie sicher, dass nur Allison Allspice ausgewählt ist.
- Klicken Sie auf Weiter.
- Da der vom zugrundeliegenden Unix-System verwendete Low-Level-Benutzername identisch ist, werden Sie von Migration Assistant gefragt, wie der Konflikt gelöst werden soll. Wählen Sie die Option, das zu importierende Konto umzubenennen, wodurch das ursprüngliche Konto bestehen bleibt, und kopieren Sie diese Kopie auf ein neues Konto.
- Warten Sie, bis der Vorgang abgeschlossen ist.
Jetzt können Sie:
- Medien und Dokumente aus Ihrem ursprünglichen Konto entfernen, die nur im neuen Konto erscheinen sollen.
- Ihren oder Ihre iCloud-Login(s) ändern, wenn Sie beabsichtigen, diese für den bestehenden Account zu ändern.
- Sich von Accounts abmelden, die nur im neuen Account verwendet werden sollen.
Wenn Sie fertig sind, wählen Sie > Abmelden [Kontoname] und melden Sie sich bei Ihrem neuen Konto an. Führen Sie die gleichen Vorgänge in umgekehrter Reihenfolge durch, indem Sie Material und Konten, die nur für Ihr bestehendes Konto gelten, entfernen und diejenigen hinzufügen, die für das neue Konto benötigt werden.










Be the first to comment