Sie fragen sich, was in Ihrem Computer steckt? Hier erfahren Sie, wie Sie es herausfinden. [...]

Die Spezifikationen Ihres Windows 10-PCs zu kennen, kann sehr hilfreich sein. Vom Wissen, wie viel Speicherplatz auf Ihren Festplatten vorhanden ist, bis hin zum Wissen, ob Sie ein Videospiel mit den empfohlenen Einstellungen ausführen können, hilft es, die Spezifikationen Ihres PCs zu ermitteln und zu kennen, um sicherzustellen, dass Sie in der Lage sind, das zu tun, was Sie tun müssen, oder was Sie aufrüsten müssen, wenn etwas fehlt.
Es gibt eine Vielzahl von Methoden, um die PC-Spezifikationen in Windows 10 zu finden, sowohl mit den Standardtools, die mit Windows 10 geliefert werden, als auch mit verschiedenen Softwarelösungen von Drittanbietern.
Finden der Basisspezifikationen in Windows 10
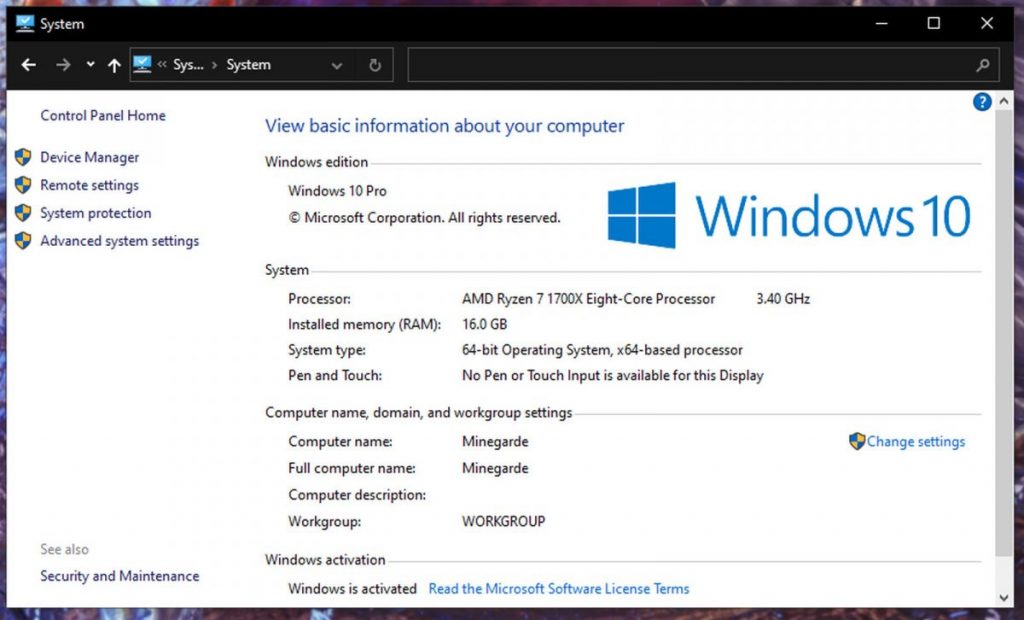
In der Systemsteuerung von Windows 10 gibt es einen Bereich, in dem Sie die grundlegenden Spezifikationen Ihres PCs finden können, darunter CPU-Typ und -Geschwindigkeit, die Menge des installierten Arbeitsspeichers und die Version des Betriebssystems. Um hierher zu gelangen, können Sie das Tastaturkürzel Win+Pause/Unterbrechen verwenden, oder Sie können es durch die folgenden Schritte finden:
- Öffnen Sie Ihr Startmenü
- Tippen/Suchen Sie nach „Systemsteuerung“.
- Suchen und klicken Sie in der Systemsteuerung auf „System und Sicherheit“.
- Suchen und klicken Sie in der neuen Ansicht auf „System“ oder „Arbeitsspeicher und Prozessorgeschwindigkeit anzeigen“.
Verwenden der Registerkarte „Leistung“ des Task-Managers
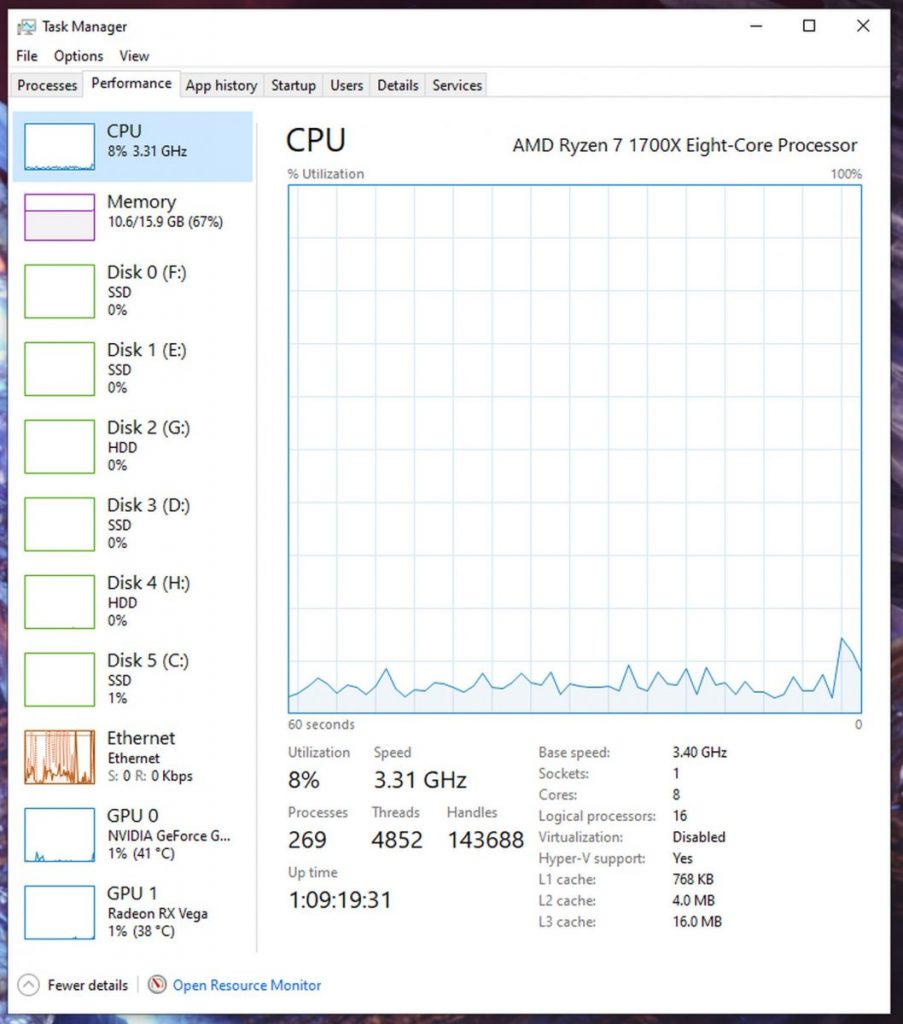
Der allseits beliebte Task-Manager, den man oft nutzt, um eingefrorene Programme zu schließen, enthält in Windows 10 einen Abschnitt „Leistung“, der Ihnen einen schnellen Blick auf die aktiven Hardware-Spezifikationen ermöglicht, zusammen mit Diagrammen und Informationen darüber, wie aktiv sie sind.
Um den Task-Manager zu öffnen, gibt es zwei Tastenkombinationen:
- Strg + Umschalt + Escape
- Strg + Alt + Entf, und klicken Sie dann in der Auswahl auf „Task-Manager“
Zusätzlich können Sie den Task-Manager auch über das Startmenü finden und öffnen:
- Öffnen Sie Ihr Startmenü
- Tippen/Suchen Sie nach „Task-Manager“
- Klicken Sie auf das Ergebnis der App „Task Manager“, um sie zu öffnen
Sobald der Task-Manager geöffnet ist, sollten Sie eine Registerkarte mit der Bezeichnung „Leistung“ sehen, die Sie anklicken können. Unter der Registerkarte „Leistung“ sollten Sie auf der linken Seite Auflistungen für die CPU, den Arbeitsspeicher (auch RAM genannt), die Festplatten, die Netzwerkverbindung(en) und die Grafikgeräte sehen, sofern relevant. Wenn Sie auf ein Gerät klicken, werden zusätzliche Geräteinformationen sowie aktuelle Aktivitätsinformationen angezeigt, z. B. wie viel CPU-Leistung oder RAM Ihr PC verwendet.
Verwenden des Windows 10 System Information Tools
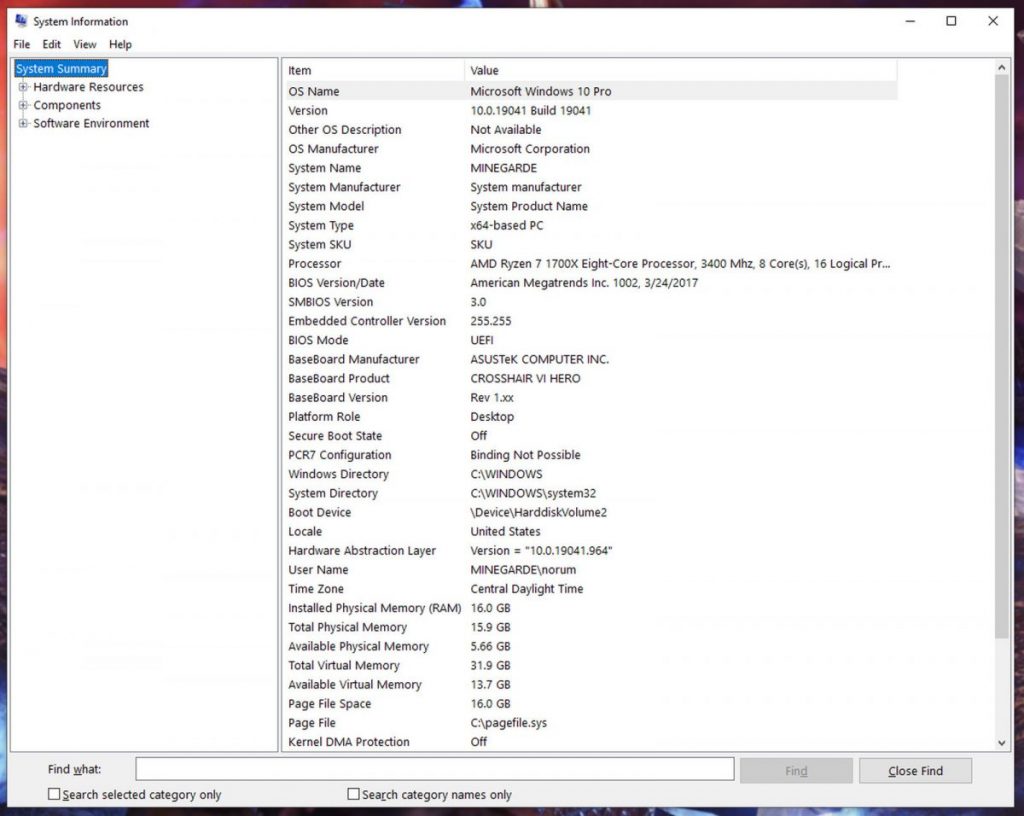
Windows 10 enthält ein robusteres Tool namens „Systeminformationen“, mit dem Sie detailliertere Spezifikationsinformationen erhalten können. So öffnen Sie das Tool „Systeminformationen“:
- Öffnen Sie Ihr Startmenü
- Tippen/Suchen Sie nach „Systeminformationen“
- Klicken Sie auf das Ergebnis der App „System Information“, um sie zu öffnen
Die erste Seite des Systeminformations-Tools ist eine ausführliche Zusammenfassung der Spezifikationen Ihres PCs, einschließlich detaillierter Informationen über Ihr Betriebssystem, den Prozessor, das BIOS, das Motherboard, den Arbeitsspeicher und mehr. Weitere Informationen finden Sie über den Kategorienbaum im linken Fensterbereich, insbesondere unter „Komponenten“. Einige der in diesem Tool verwendeten Begriffe stimmen möglicherweise nicht mit den Begriffen überein, mit denen Sie vertraut sind, daher hier einige Definitionen, die Ihnen helfen sollen:
- Prozessor = CPU
- BaseBoard = Motherboard (Hauptplatine)
- Physikalischer Speicher = RAM
- (Im Kategorienbaum) Anzeige = Grafikgerät
- (In der Kategorie Komponenten > Anzeige) Name = Grafikkarte
- (Im Kategorienbaum, unter Speicher) Laufwerke = Die formatierten Abschnitte des Festplattenspeichers, auf denen Sie Ihre Dateien speichern, z. B. C: und D:
- (Im Kategorienbaum, unter Speicher) Laufwerke = Die physische Speicherhardware in Ihrem Computer, die die formatierten Laufwerke enthält
Verwenden von Tools von Drittanbietern
Es gibt eine Vielzahl von Lösungen zur Überwachung von PC-Spezifikationen und -Leistung, aber zwei solide Optionen, die einen vollständigen Überblick über Ihre PC-Hardware und Spezifikationsinformationen bieten können, sind HWiNFO und Speccy.
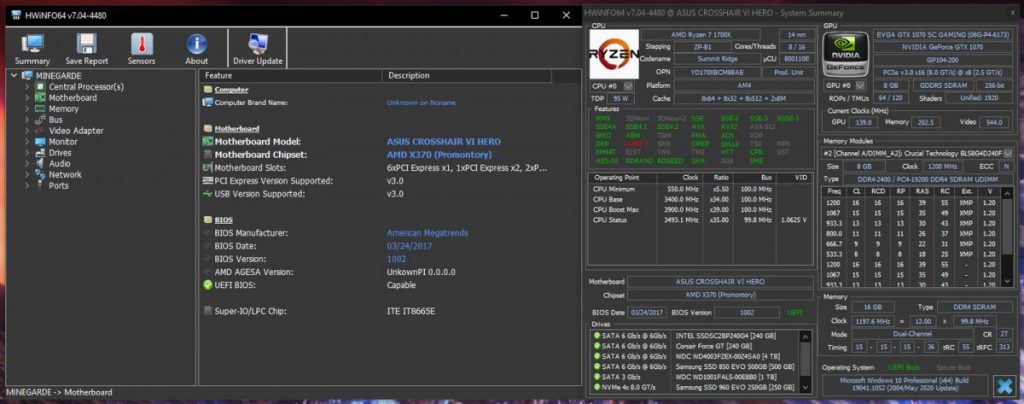
HWiNFO bietet etwas Ähnliches wie die Registerkarte „Leistung“ des Windows 10 Task-Managers und das Tool „Systeminformationen“, jedoch mit mehr Details. HWiNFO kann die verschiedenen Sensoren in Ihrem PC anzapfen, um einen direkten Blick auf verschiedene Hardwarefunktionen, Prozessorgeschwindigkeiten und Spannungseinstellungen zu erhalten.
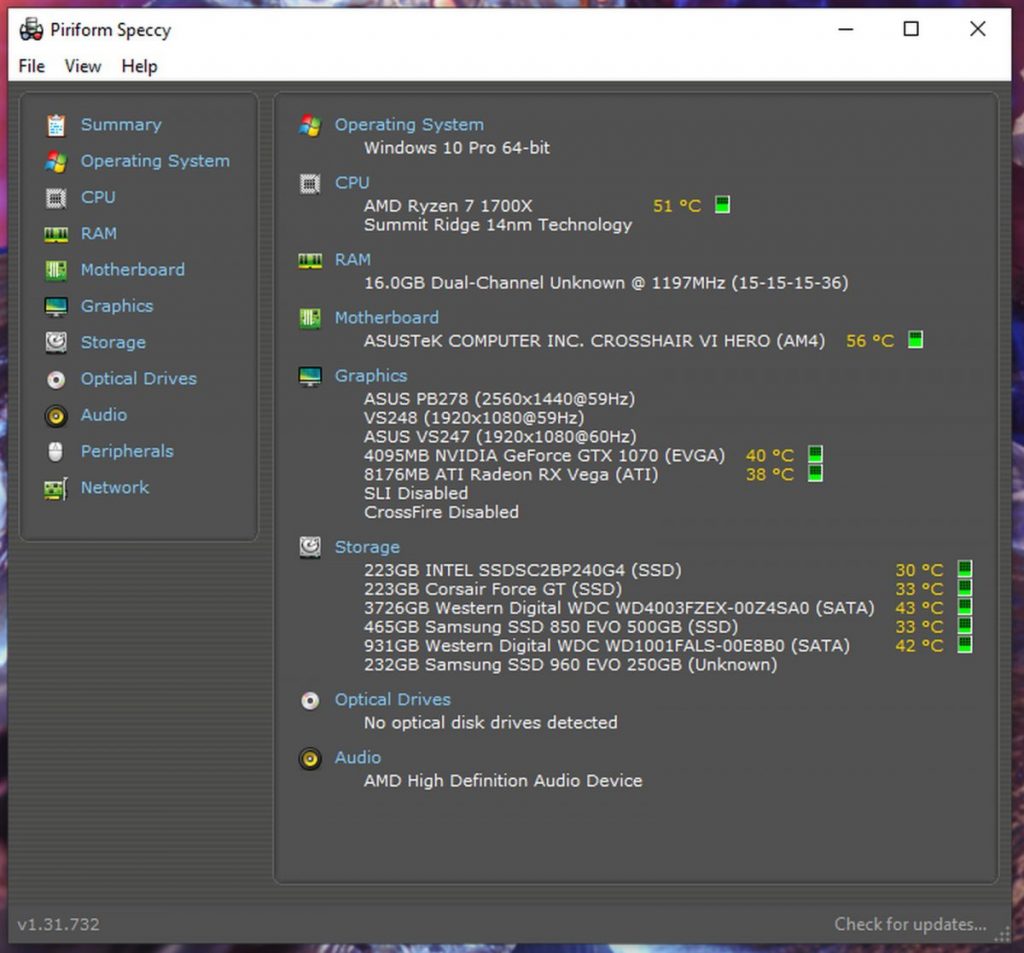
Speccy ist im Allgemeinen die benutzerfreundlichere Version dieser beiden Tools und bietet eine solide Übersichtsseite mit praktisch allen Hardware-Spezifikationsinformationen, die Sie für die meisten Anwendungen und Anforderungen benötigen. Es hat anklickbare Links zu verschiedenen Komponentenabschnitten für detailliertere Informationen, wenn Sie diese benötigen.
Nun, da Sie mit dem Wissen ausgestattet sind, wie Sie Ihre PC-Spezifikationen finden, können Sie herausfinden, ob er Doom ausführen kann oder ob Sie wirklich mehr RAM benötigen.
*Kevin Casper ist ein Technikexperte, der sich mit Vorträgen, Klebeband und der Rolle eines Orks in jedem Spiel auskennt.










Be the first to comment