Time Machine kann seit Big Sur APFS für Backups verwenden, aber das scheint netzwerkbasierte Backups zu verhindern. Das können Sie tun. [...]
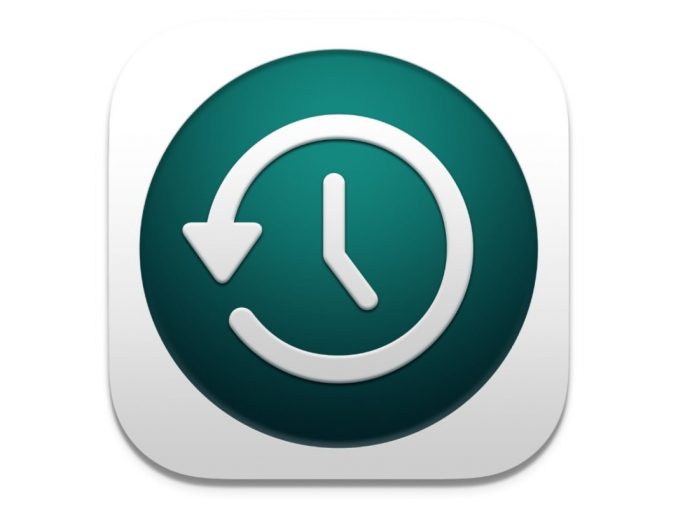
In macOS Big Sur fügte Time Machine die Unterstützung für Backups auf APFS-formatierte Volumes hinzu (das Dateisystem, das Apple vor ein paar Versionen eingeführt hat). Aber Apple hat eine wichtige Fußnote ausgelassen, die in der Dokumentation stehen sollte: Ein APFS-formatiertes Volume kann nicht für vernetzte Time Machine-Backups verwendet werden.
Time Machine kann funktionieren, indem es auf einem Laufwerk sichert, das direkt an einen Mac angeschlossen ist. Wenn Sie jedoch einen Desktop-Rechner haben, an den Sie problemlos ein festes Laufwerk mit hoher Kapazität anschließen können, können Sie dieses Laufwerk zu einem Time Machine-Ziel für andere Macs im Netzwerk machen. Wenn Sie dieses Laufwerk nur mit APFS-Partitionen formatieren, werden Sie beim Versuch, es von einem mit dem Netzwerk verbundenen Mac aus zu verwenden, die folgende komplizierte Warnung erhalten:
Du hast nicht die erforderlichen Zugriffsrechte zum lesen, schreiben und anfügen auf dem ausgewählten Netzwerk-Backup-Volume.
Apple dokumentiert diesen Fehler nicht auf seiner Support-Seite, was sehr schade ist. Während er viele Dinge bedeuten kann, bedeutet er im Kontext von Time Machine typischerweise, dass Sie versuchen, ein Backup auf einem Time Machine-Volume auf einer APFS-formatierten Partition zu erstellen. Stattdessen können Sie scheinbar nur auf ein Mac OS Extended (Journaled) der alten Schule, besser bekannt als HFS+, über das Netzwerk sichern.
Da das Festplattendienstprogramm Partitionsgrößen nicht-destruktiv anpassen kann, nachdem sie erstellt wurden, müssen Sie Ihr Time Machine-Laufwerk nicht löschen, sondern können eine HFS+-Partition hinzufügen. So passen Sie Ihr Laufwerk an:
- Öffnen Sie das Festplattendienstprogramm.
- Wählen Sie das Laufwerk in der Seitenleiste aus. (Wenn Sie keine Laufwerke, sondern nur Volumes sehen, wählen Sie _Ansicht > Alle Geräte anzeigen.)
- Klicken Sie auf die Schaltfläche Partitionieren.
- Das Festplattendienstprogramm fragt Sie, ob Sie ein Volume zu einem APFS-Container hinzufügen (bevorzugt für die Verwaltung von APFS-formatierten Partitionen) oder den Speicher teilen möchten. Klicken Sie auf Partition hinzufügen.
- Klicken Sie auf das +.
- Benennen Sie die Partition, wählen Sie Mac OS Extended (Journaled) und wählen Sie eine Größe. Ich empfehle, die Größe der Backups abzuschätzen, die Sie für den lokalen Rechner und den Rest der Rechner im Netzwerk benötigen. Ich denke, die Verdoppelung der Volumes, die Sie sichern, ist eine gute Schätzung: Ein Laufwerk mit 1 TB Daten könnte ein 2 TB oder noch größeres Backup-Volume haben, um zusätzlich zum aktuellen, frischesten Backup-Status einen bedeutenden Langzeitsatz älterer Dateiversionen zu bewahren.
- Klicken Sie auf Anwenden.
- Warten Sie auf die Fertigstellung und klicken Sie dann auf Fertig und das Volume der neuen Partition ist gemountet.
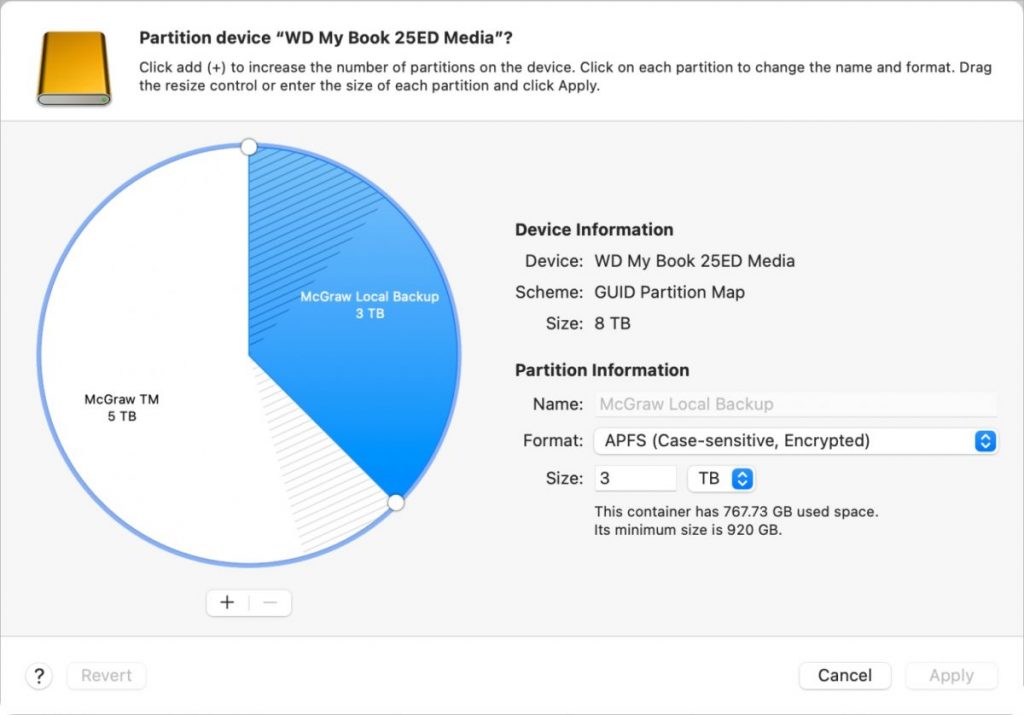
Jetzt haben Sie zwei Volumes. In meinem Fall nannte ich sie McGraw Local Backup für das Volume der APFS-Partition, das ich für lokale Backups vom Mac, an den das Laufwerk angeschlossen ist, verwendete, und McGraw TM für netzwerkbasierte Backups auf das Volume der HFS+-Partition. (Sie können Ihre Volumes so benennen, wie es für Sie sinnvoll ist.)
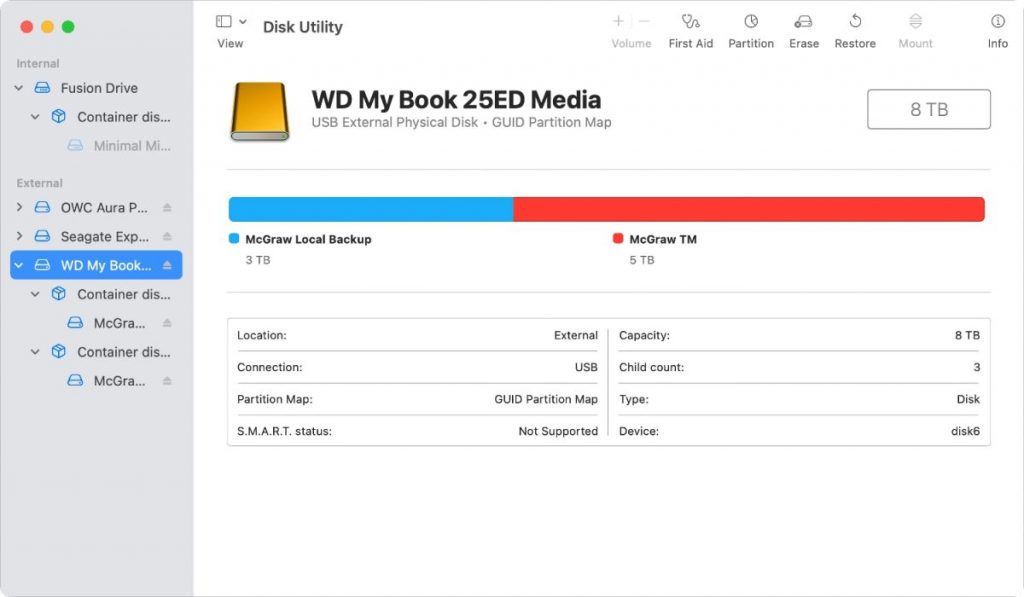
Sie können nun das HFS+-Volume für die Verwendung mit Time Machine vorbereiten:
- Öffnen Sie das Einstellungsfenster „Freigabe“.
- Wählen Sie den Dienst „Dateifreigabe“ im linken Fensterbereich aus.
- Wenn sich das HFS+-Volume nicht in der Liste „Freigegebene Volumes“ befindet, klicken Sie auf das +-Zeichen unter dieser Liste und wählen Sie das Volume aus.
- Kontrollieren Sie den Namen des Volumes in der Liste, wählen Sie „Erweiterte Optionen“ und aktivieren Sie das Kontrollkästchen „Als Time Machine-Sicherungsziel freigeben“. Sie können auch das Kontrollkästchen Gastbenutzer zulassen aktivieren und ein Limit für Time Machine-Sicherungen festlegen. Klicken Sie auf OK.
- Wählen Sie in der Liste „Benutzer“ die Option „Lesen und Schreiben“ aus dem Einblendmenü „Jeder“.
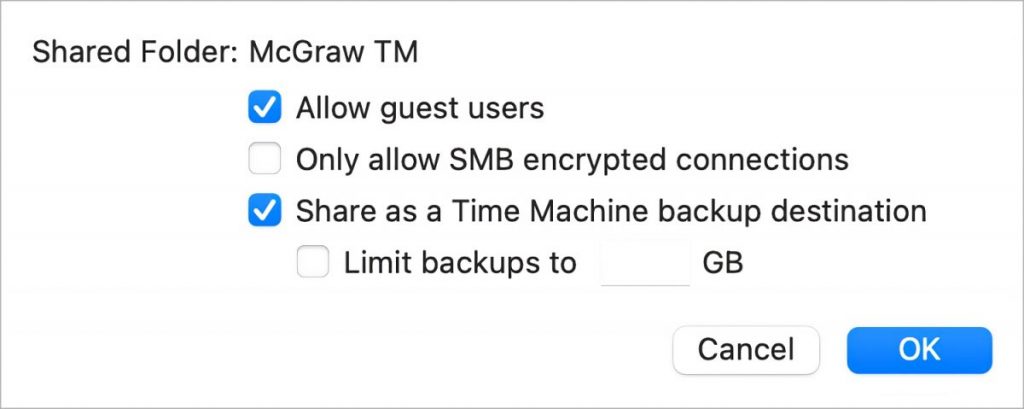
Das HFS+-Volume wird als Option angezeigt, wenn Sie den Time Machine-Einstellungsbereich öffnen und auf „Datenträger auswählen“ klicken. Nach der Auswahl werden Sie möglicherweise aufgefordert, die Verbindung zu bestätigen und einen Benutzernamen und ein Kennwort einzugeben.
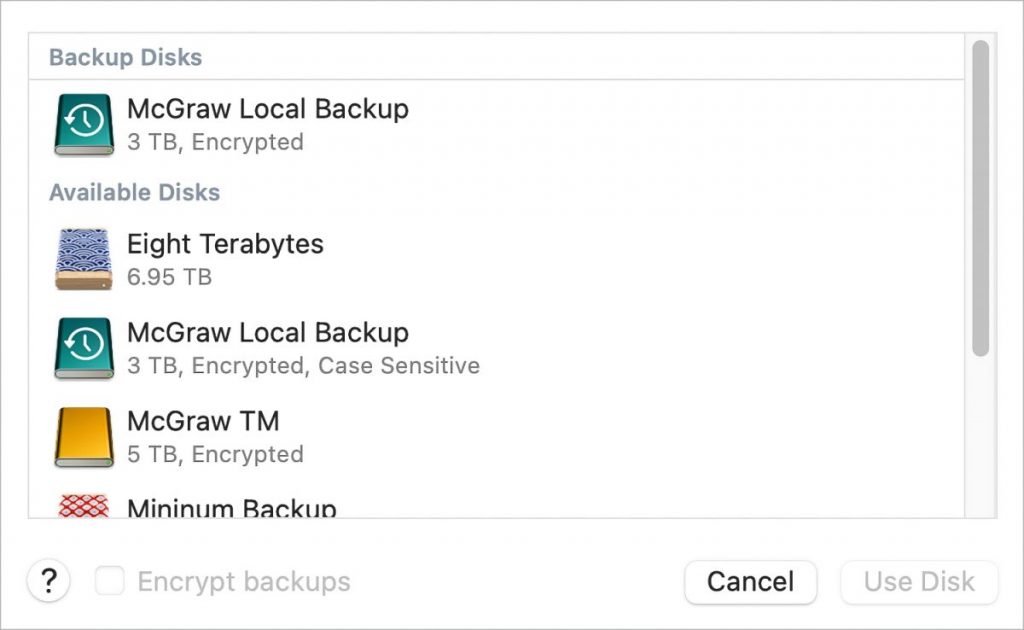
Sie sollten in der Lage sein, sich als Gast zu verbinden und es auf diese Weise zu verwenden, da Sie den Zugriff für „Jeder“ zum Lesen und Schreiben von Dateien auf dem Volume eingerichtet haben. Beim Testen stellte ich jedoch fest, dass ich meinen Benutzernamen und mein Kennwort verwenden musste, um die Netzwerkverbindung herzustellen, obwohl das Time Machine-Volume im Finder der Macs der anderen Familienmitglieder nicht gemountet war.
Time Machine–Backups verlaufen nun wie erwartet.
Verschlüsselungscode
Nun, um die Verwirrung noch zu vergrößern: Nachdem ich die oben genannten Schwierigkeiten mit einem neuen Laufwerk, das für Time Machine gedacht war, durchgespielt und alle Teile zum korrekten Zusammenspiel gebracht hatte, entschied ich mich, jedes der beiden Time Machine-Volumes zu verschlüsseln.
In Mojave oder später wandelt das Verschlüsseln eines externen Volumes dieses von HFS+ in APFS (verschlüsselt) um. Dies schien eine Zeit lang mit den Macs zu funktionieren, die zuvor einen Fehler beim Verbinden mit APFS erzeugten. Allerdings wurde es schnell unberechenbar. So erhielt ich zwar nicht mehr den eingangs erwähnten Fehler, konnte aber keine zuverlässigen Backups mehr erstellen.
Ich musste umkehren. Im Festplattendienstprogramm wählte ich die Partition aus und änderte sie zurück auf Mac OS Extended (Journaled), löschte die vorhandenen Sicherungen und war wieder im Geschäft. Im Einstellungsbereich „Freigabe“ schien die Einstellung, dass die Partition als Time Machine-Volume fungieren sollte, erhalten zu bleiben.
Anstatt die Volume-Verschlüsselung zu verwenden, entschied ich mich für die Verschlüsselung der Time Machine–Backups. Wenn Sie ein Volume in der Time Machine-Einstellung auswählen, können Sie die Option „Verschlüsselte Backups“ aktivieren und dann ein Kennwort eingeben. Auch hier sollten Sie versuchen, es so zu generieren und zu speichern, dass Sie es immer zur Verfügung haben.
Da ich nichts anderes auf diesem Volume speichere, bräuchte man, selbst wenn jemand anderes es in die Hände bekäme, auch die individuellen Sicherungskennwörter für jedes Gerät, das das Volume als Time Machine-Ziel verwendet, um auf die Daten darauf zuzugreifen.
*Glenn Fleishmann schreibt unter anderem für unsere Schwesternpublikation Macworld.com.




!["Sammlung allerhand auserlesener Reponsorum […]", Johann Hieronymus Hermann, 1736 (c) Österreichische Nationalbibliothek](https://d020f13e.delivery.rocketcdn.me/wp-content/uploads/Kulturpool_Digitalisat_ONB-326x245.jpg)





Be the first to comment