Mit dem kostenlosen Total Commander können Sie alle Daten auf Ihrem Smartphone verwalten und mehr. Wir liefern Ihnen eine Schritt-für-Schritt-Anleitung für die Funktionen der Anwendung. [...]
Das Programm kennen Sie vielleicht noch von der Datenverwaltung am Windows-Computer. Aber auch unter Android leistet der „Total Commander– Dateimanager“ ausgesprochen gute Dienste. Denn auch hier können Sie auf zahlreiche praktische Funktionen für die Verwaltung Ihrer Fotos, Musik, Videos und anderer Dateien auf Ihrem Smartphone zugreifen. So lassen sich mit dem Programm Dateien kopieren, verschieben, löschen, komprimieren, verschlüsseln und vieles mehr. Oder holen Sie sich gleich die besten Apps für Windows auf Android.
SCHRITT 1: INSTALLATION UND EINRICHTUNG
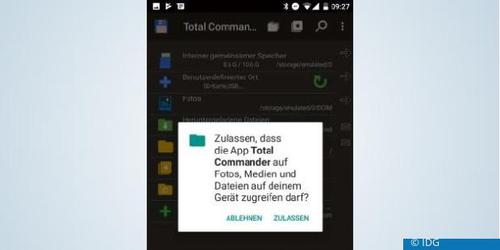
Öffnen Sie die Google-Play-Store-App auf Ihrem Androiden, und geben Sie oben in der Suchleiste „Total Commander“ ein. Wählen Sie die richtige App vom Anbieter C. Ghisler aus, und tippen Sie dann auf die Option „Installieren“. Öffnen Sie die Anwendung anschließend. Es ist nun wichtig, dass Sie den Zugriff von „Total Commander – Dateimanager“ auf Ihre Fotos, Medien und Dateien gestatten.
SCHRITT 2: ÜBERBLICK ÜBER DIE MENÜSTRUKTUR UND BENUTZEROBERFLÄCHE
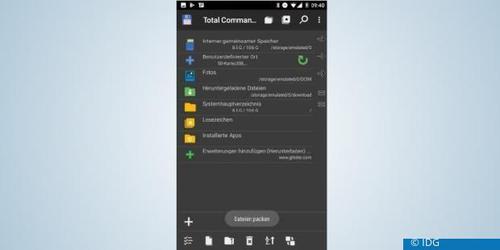
In der Menüleiste am oberen Bildschirmrand gleich neben dem App-Namen finden Sie ein kleines Aktensymbol, das Ihnen auf Wunsch den Verzeichnisverlauf anzeigt. Daneben befinden sich die Schaltflächen „Lesezeichen“ und „Dateisuche“. Über die drei Punkte rechts oben im Display gelangen Sie zu den Optionen „Beenden“, „Neuer Ordner“, „Konfigurieren“, „Hilfe (html)“.
Die wichtigsten Funktionen des „Total Commander – Dateimanager“ finden Sie aber in der Menüleiste am unteren Bildschirmrand. Von links nach rechts sind hier die Optionen „Dateien markieren“, „Kopieren / Verschieben / Senden per Bluetooth“, „Dateien packen“, „Dateien löschen“, „Sortierreihenfolge festlegen“ und „Knopf hinzufügen oder bearbeiten“ aufgelistet. Wenn Sie sich nicht sicher sind, welche Funktion sich hinter welchem Symbol verbirgt, tippen Sie es mit dem Finger an und halten es länger gedrückt. Die App blendet anschließend die Beschreibung ein.
Der „Total Commander – Dateimanager“ öffnet standardmäßig zwei Dateilisten zwischen denen Sie Dateien hin und her verschieben können. Allerdings zeigt die App lediglich ein Verzeichnis an. Um zwischen den zwei Listen zu wechseln, wischen Sie entweder von rechts nach links oder umgekehrt über den Bildschirmrand. Alternativ tippen Sie auf einen der drei Pfeile neben den Punkten „Interner gemeinsamer Speicher“, „Benutzerdefinierter Ort“ oder „Fotos“.
Mithilfe der zwei kleinen Ist-gleich-Zeichen neben „Heruntergeladene Dateien“ sowie „Systemverzeichnis“ erstellen Sie in der zweiten Liste dasselbe Verzeichnis wie in der aktuell verwendeten Liste.
Wenn Sie einen Ordner geöffnet haben, gelangen Sie stets mit dem blauen Pfeil oben links einen Schritt zurück, das blaue Haus rechts oben führt zum Startbildschirm der App. Aktuelle Verzeichnisse laden Sie über den grünen runden Pfeil.
SCHRITT 3: DATEIEN MARKIEREN

Damit Sie ausgewählte Dateien kopieren und dann verschieben können, müssen Sie diese zuerst markieren. Tippen Sie hierfür zuerst auf den jeweiligen Speicherort, in dem die gewünschten Daten abgelegt sind, beispielsweise „Fotos“. Um nun die gewünschten Aufnahmen zu markieren, berühren Sie einfach kurz mit dem Finger die Vorschaubilder neben den jeweiligen Dateinamen. Wenn Sie nochmals auf die markierten Bilder tippen, entfernen Sie die Markierung wieder. Wenn Sie lediglich den Dateinamen berühren, öffnet sich die jeweilige Datei.
Alternativ können Sie links unten über die Schaltfläche „Dateien markieren“ auf die Optionen „Markieren“, „Markierung entfernen“ sowie „Markierung umkehren“ zugreifen.
SCHRITT 4: DATEIEN KOPIEREN UND VERSCHIEBEN
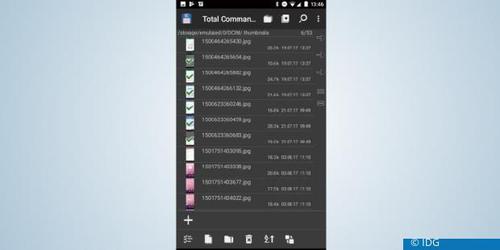
Um nun die ausgewählten Dateien zu kopieren oder an einen anderen Ort zu verschieben, tippen Sie am unteren Displayrand auf die Option „Kopieren / Verschieben / Senden per Bluetooth“. Über den doppelten Pfeil neben dem Dateipfad, an dem sich die Daten aktuell befinden, wählen Sie den zukünftigen Speicherort für die zu kopierenden oder verschiebenden Dateien. Tippen Sie hier am besten auf das kleine blaue Haus, um zur Übersicht zu gelangen, entscheiden Sie sich dann beispielsweise für „SD-Karte“ und anschließend für den gewünschten Ordner. Bestätigen Sie Ihre Wahl oben mit „OK“. Tippen Sie nun entweder auf „Kopieren“ oder auf „Verschieben“.
SCHRITT 5: DATEIEN IN ZIPARCHIV KOMPRIMIEREN
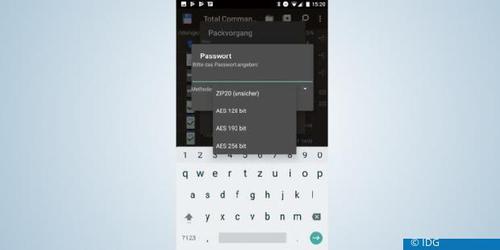
Gerade wenn Sie viele Dateien auf dem Smartphone ablegen oder mehrere größere Fotos per E-Mail versenden wollen, macht es Sinn, diese zu komprimieren. Ähnlich wie unter Windows können Sie mithilfe des „Total Commander – Dateimanager“ ganz einfach Ziparchive erstellen. Markieren Sie hierfür vorab alle Dateien, die Sie komprimieren möchten, und wählen Sie anschließend am unteren Bildschirmrand die Option „Dateien packen / entpacken“. In dem sich öffnenden Fenster lässt sich außerdem die komprimierte Datei verschlüsseln. Setzen Sie hierfür einen Haken bei der entsprechenden Schaltfläche. Starten Sie anschließend den Vorgang über den Befehl „Packen“.
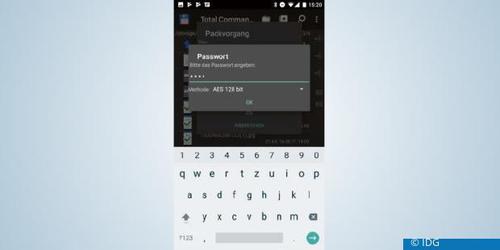
Sollten Sie die Verschlüsselung aktiviert haben, müssen Sie danach noch ein Passwort für den späteren Dateizugriff angeben. Notieren Sie sich dieses am besten in einem Passwort-Safe auf Ihrem Smartphone. Außerdem müssen Sie die Verschlüsselungsmethode auswählen. Hier stehen die Optionen „AES 128 bit“, „AES 192 bit“ sowie „AES 256 bit“ zur Verfügung. Auch „Zip 20“ bietet die App. Diese Variante ist aber als unsicher gekennzeichnet. Bestätigen Sie den Vorgang mit „OK“, und geben Sie zur Verifizierung nochmals das vorher festgelegte Passwort ein. Tippen Sie nochmals auf „OK“, um den Vorgang zu beenden. Die Zipdatei wird anschließend in demselben Ordner abgelegt.










Be the first to comment