Mit dem kostenlosen Total Commander können Sie alle Daten auf Ihrem Smartphone verwalten und mehr. Wir liefern Ihnen eine Schritt-für-Schritt-Anleitung für die Funktionen der Anwendung. [...]
SCHRITT 6: DATEIEN LÖSCHEN
Um eine einzelne oder mehrere Dateien von Ihrem Smartphone permanent zu entfernen, markieren Sie diese und tippen anschließend rechts daneben lang auf den Dateinamen. Wählen Sie danach die Option „Gewählte Dateien löschen“. Bestätigen Sie anschließend die Nachfrage der App, ob die Dateien wirklich entfernt sollen, mit „JA“.
TOTAL COMMANDER – DATEIMANAGER FÜR FORTGESCHRITTENE UND PROFIS
Neben den schon vorgestellten Basisfunktionen bietet der „Total Commander – Dateimanager“ zahlreiche weitere praktische Features. Wir haben die besten Tipps und Tricks für Sie zusammengestellt.
NEUEN ORDNER ERSTELLEN
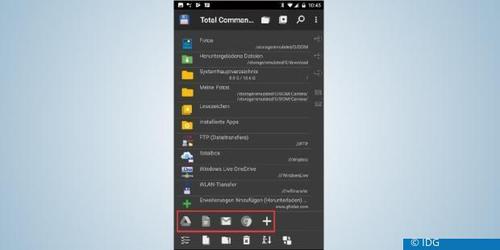
Um Ordnung auf Ihrem Smartphone zu schaffen, sollten Sie Ihre Dateien in verschiedenen Ordnern organisieren. Um einen neuen Ordner zu erstellen, öffnen Sie das Verzeichnis, in dem Sie ihn ablegen wollen, zum Beispiel den internen Speicher des Geräts. Anschließend tippen Sie oben rechts auf die drei Punkte und dann auf die Option „Neuer Ordner“. Geben Sie nun einen passenden Namen für den Ordner ein, und bestätigen Sie die Aktion mit „OK“.
DATEIEN VERSENDEN UND TEILEN
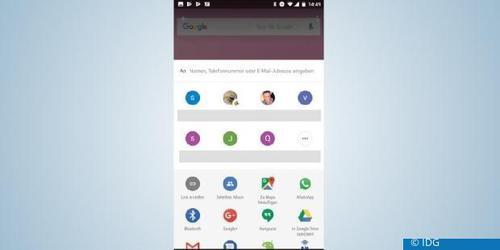
Dateien lassen sich mit dem „Total Commander – Dateimanager“ auch ganz einfach mit anderen Personen teilen. Hier haben Sie verschiedene Möglichkeiten:
Um einzelne Daten per Bluetooth zu versenden, markieren Sie diese und tippen anschließend auf die Option „Kopieren / Verschieben / Senden per Bluetooth“. Wählen Sie hier die Option „Senden via Bluetooth“. Scannen Sie dann Ihre Umgebung nach verfügbaren Austauschgeräten. Sobald Sie das gewünschte Gerät antippen, beginnt der Datenaustausch.
Alternativ öffnen Sie die Datei, die Sie versenden wollen, per Antippen auf den Dateinamen. Berühren Sie dann unten links das Teilen-Icon, welches durch drei mit Linien verbundene Punkte gekennzeichnet ist. Hier haben Sie nun unter anderem die Möglichkeit, die Datei per Bluetooth, Whatsapp, Hangouts, Gmail oder einem anderen Messenger zu versenden, via Google+ zu teilen, für Google Maps freizugeben oder in Ihren Google-Notizen abzuspeichern. Je nachdem, welche Apps Sie auf Ihrem Smartphone installiert haben, variiert die Auswahl an dieser Stelle.
DATEIEN SUCHEN
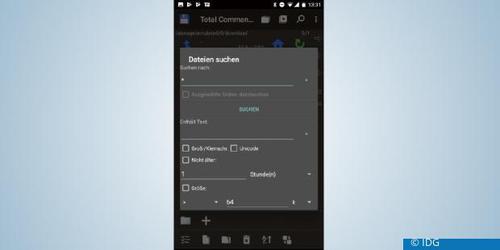
Auch wenn Sie nach einer bestimmten Datei auf Ihrem Smartphone suchen, leistet der „Total Commander – Dateimanager“ gute Dienste. So ist in der Applikation eine eigene Suchfunktion integriert, mit der Sie den Speicher Ihres Mobilgeräts nach Fotos und anderem durchforsten können. Tippen Sie hierfür den Speicherort auf dem Startbildschirm der Anwendung an, den Sie durchsuchen wollen. Anschließend berühren Sie das Lupen-Icon im rechten oberen Bildschirmrand. Im sich nun öffnenden Fenster haben Sie die Möglichkeit, das Gerät nach Dateinamen, nach Größe und nach dem Alter der Daten zu durchsuchen. Starten Sie den Vorgang dann mit „Suchen“.
DATEIEN SORTIEREN
Es besteht die Möglichkeit, alle Dateien des gerade angezeigten Verzeichnisses zu sortieren. Tippen Sie hierfür unten rechts auf die Schaltfläche „Sortierreihenfolge festlegen“. Anschließend bietet Ihnen die App die Optionen, die aktive Liste nach „Name“, „Erweiterung“, „Größe“, „Datum / Zeit“ zu ordnen. Am unteren Ende des Kontextmenüs müssen Sie sich zum Schluss lediglich noch für die Varianten „Aufsteigend“ oder „Absteigend“ entscheiden.
LESEZEICHEN HINZUFÜGEN
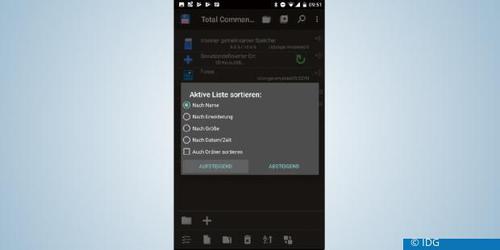
Für den Schnellzugriff auf viel genutzte Ordner hat die Applikation eine praktische Lesezeichen-Funktion in petto. Um ein neues Lesezeichen zu erstellen, tippen Sie oben rechts im Bildschirm auf das kleine Quadrat mit dem Stern und anschließend unten auf die Option „Lesezeichen hinzufügen“. Geben Sie nun als Erstes einen Namen für das zu erstellende Lesezeichen ein, beispielsweise „Meine Fotos“. Als Nächstes müssen Sie nun das Ziel des Lesezeichens festlegen. Berühren Sie hierfür die zwei kleinen Pfeile neben der entsprechenden Option, und wählen Sie dann den Ordner aus, für den Sie einen Schnellzugriff erstellen wollen. Bestätigen Sie Ihre Wahl oben in der Mitte über „OK“. Zum Schluss müssen Sie sich nur noch entscheiden, in welchem Verzeichnis das Lesezeichen aufgeführt werden soll. Sie können sich den Ordner auch automatisch im Hauptordner anzeigen lassen. Wenn Sie dies wünschen, setzen Sie bei der entsprechenden Option einen Haken. Um das Lesezeichen zu speichern, tippen Sie auf „Neues Lesezeichen hinzufügen.
Anschließend finden Sie den Schnellzugriff zum gewünschten Speicherort nicht nur in dem jeweiligen Ordner, in dem Sie ihn abgelegt haben, sondern auch über die Schaltfläche „Lesezeichen“. Hier sind alle gesetzten Lesezeichen abgelegt.
BEDIENKOMFORT DER APP VERBESSERN
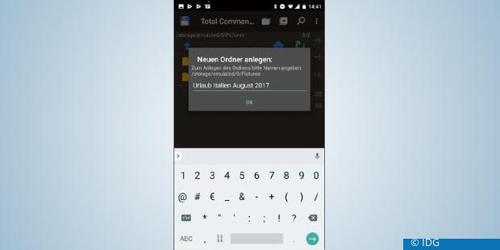
Die wichtigsten Aktionen wie Markieren, Kopieren oder Löschen erledigen Sie mit den standardmäßig vorgegebenen Schaltflächen der Button-Leiste unten. Es lohnt sich aber, diese Leiste weiter auszubauen: Mit der Schaltfläche ganz rechts unten („Schaltfläche hinzufügen / bearbeiten“) richten Sie mühelos weitere Schaltflächen ein. Tippen Sie hierfür unten auf das kleine Pluszeichen rechts neben dem Aktenordnersymbol. In dem sich öffnenden Fenster wählen Sie nun über das Klappmenü den Funktionstyp der hinzuzufügenden Schaltfläche. Hier stehen die Optionen „Verzeichnis wechseln“, „Interner Befehl“, „Datei mit Programmen anzeigen“, „An Programm senden“ sowie „Systembefehl senden“ zur Verfügung. Besonders interessant ist hier der Punkt „Programm starten“: Über den Doppelpfeil neben „Befehl“ wählen Sie die App aus, die geöffnet werden soll. Bestätigen Sie Ihre Angaben über „OK / Anwenden“. Anschließend erscheint das App-Icon mit dem Schnellzugriff auf das entsprechende Programm unten eine Zeile über der Menüleiste. Mit zusätzlichen Buttons für Cloudspeicher, Browser oder Mail können Sie den „Total Commander – Dateimanager“ als komplette Netzwerk-und Internetzentrale nutzen.

Natürlich lassen sich die eigens hinzugefügten Schaltflächen im Nachhinein auch wieder löschen oder verschieben. Tippen Sie hierfür länger auf den bestimmten Knopf, bis sich das Kontextmenü öffnet, und wählen Sie dann eine der Optionen „Knopf verschieben“ oder „Löschen“.
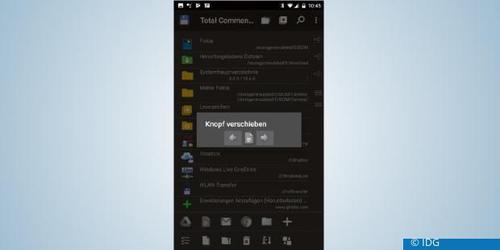










Be the first to comment