Aktuelle Treiber halten den PC fit und leistungsstark. Wir verraten, wo man sie findet und wie die Installation ganz ohne Stress abläuft. [...]
Sind die Treiber aktuell, läuft der Rechner oder das Notebook rund. Fehlt ein bestimmter Treiber oder ist er veraltet, sinkt die Leistung. Schlimmer noch: Es kommt zu Störungen wie etwa zu Bildfehlern bei alten Grafikkartentreibern. Es ist jedoch nicht immer ganz einfach, passende Versionen zu finden. Denn insbesondere ältere Geräte machen unter neuen Betriebssystemen wie etwa Windows 10 Ärger. Es können beispielsweise Sound- und Videokarten komplett fehlen oder Drucker nur noch über ihre Basisfunktionen angesprochen werden. Außerdem wissen Sie oft nicht auf Anhieb, welche Treiberversionen überhaupt installiert sind. In diesem Ratgeber finden Sie Tipps dazu, wann ein Update sich wirklich lohnt, welche Helfer es gibt und wie Sie durch aktuelle Treiber Ihre Hardware mit neuen Funktionen versorgen oder sogar tunen können.
GRATIS-TOOL SPÜRT AUTOMATISCH RICHTIGE TREIBER AUF
Die Suche nach den richtigen Treibern kann äußerst zeitaufwendig und mühsam sein. In diesem Artikel erklären wir Ihnen, wie Sie dabei vorgehen müssen. Ein Gratis-Tool nimmt Ihnen die Arbeit auf Wunsch auch ab: Driver Booster 3 for Steam ist über den Steam-Client als Gratis-Version erhältlich.
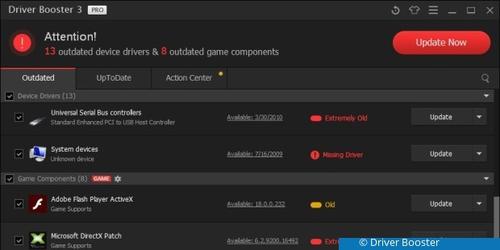
Das pfiffige Tool überprüft alle in Ihrem PC installierten Hardware-Komponenten und verrät über seine Online-Datenbank, ob die dazugehörigen Treiber noch aktuell sind. Per Mausklick können dann die gewünschten Treiber-Aktualisierungen heruntergeladen und installiert werden: Vorab legt das Tool auch eine Sicherung des aktuellen Systemzustands an. Sollte bei der Treiberinstallation etwas schief gehen, dann kann der zuletzt funktionierende Systemzustand wiederhergestellt werden.
WANN AKTUELLE TREIBER SICH LOHNEN
In den meisten Fällen können Sie sich auf die Windows-Updates verlassen, um die Treiber für die Komponenten Ihres Desktop-PCs oder Notebooks aktuell zu halten. Eine Ausnahme ist hier Windows XP, denn für dieses Betriebssystem hat Microsoft den Support eingestellt. Auch bei Windows 7 ist der Mainstream-Support bereits im Januar 2015 ausgelaufen.
Sicherheits-Updates gibt es zwar noch bis zum Jahr 2020, aber diese Aktualisierungen schließen signierte Treiber nicht ein. An Updates vom Hersteller kommen Sie trotzdem heran. Der Hersteller ist auch die erste Adresse, wenn es um Firmware-Updates für WLAN-Router geht. Die Gerätekategorie bestimmt, wie dringend die regelmäßige Treiberpflege ausfällt.
Unbedingt notwendig: Grafikkarten, WLAN-Router und Multifunktionsgeräte sollten immer aktuell sein. Bei Grafikkarten setzen Treiber-Updates Leistung in aktuellen Spielen frei und bringen neue Einstelloptionen. WLAN-Router halten Sie mit Firmware-Updates vom Hersteller, nicht von Windows, auf Stand. Dann können Sie sicher sein, dass aktuelle Sicherheitslücken gestopft sind. Ein Wechsel des Betriebssystems erfordert zudem oft ein Treiber-Update Ihres Multifunktionsgerätes. Denn es garantiert, dass alle Funktionen – das Drucken, Scannen und Kopieren – auch weiterhin reibungslos funktionieren.
Sinnvoll: Stellen Sie bei Festplatte, SSD oder dem internen Laufwerk einen Leistungsabfall fest, dann kann ein Update der Firmware die volle Power wiederherstellen. Wenn das nicht den gewünschten Effekt bringt, empfiehlt es sich, nicht die PC-Komponente selbst zu überprüfen, sondern den Treiber für den Controllerchip auf den aktuellen Stand zu bringen.
Update bei Fehlermeldung: Komponenten wie Mäuse, Gamecontroller, Netzwerkmodule oder Sound- und TV-Karten benötigen eigentlich keine Updates oder kommen mit regelmäßigen Windows-Updates aus, um ein PC-Leben lang fehlerfrei zu funktionieren. Für den Fall, dass Sie jedoch eine Fehlermeldung erhalten, gilt es, gezielt einzugreifen.
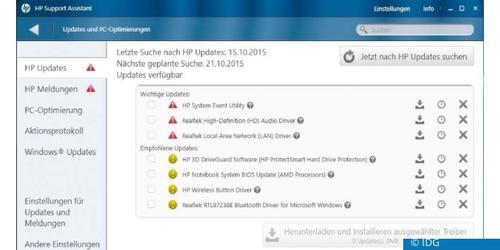
TREIBER-UPDATE ÜBER TOOLS VOM HERSTELLER ODER VON DRITTEN
Wenn Sie sich einen Überblick darüber verschaffen wollen, ob es für die Komponenten, Peripherie- und Eingabegeräte Ihres Rechners Treiber-Updates gibt, greifen Sie auf die Update-Tools zurück, die viele PC- und Notebook-Hersteller wie Acer, Asus, HP oder Lenovo für ihre Geräte anbieten. Sie scannen den Rechner und bieten Updates an, die Treiber, installierte Programme sowie auch das Bios einschließen. Sie installieren die Aktualisierungen einfach mittels Mausklick. Bei HP beispielsweise starten Sie den System-Scan im „Support Assistant“. Nach einigen Minuten erhalten Sie eine Übersicht zu den vorhandenen Updates. Möchten Sie den Vorgang automatisieren, so wählen Sie im Startmenü des Tools unter „Einstellungen“ im Drop-down-Menü „Wichtige und empfohlene Updates automatisch installieren“ aus. Manche Hersteller bieten keine Tools auf dem Rechner, sondern verlinken auf ihre Webseite. Beispiel Dell: Hier starten Sie die App „Dell Update“. Wollen Sie eine Liste mit einzelnen Treiber-Updates sehen, gehen Sie per Rechtsklick auf „Dell Online Support“. Dann kommen Sie auf die Support-Seite, die auf Ihr System zugeschnitten ist. Hier sehen Sie unter „Driver & Downloads“, welche Aktualisierungen Sie herunterladen können.
Stammt der Rechner oder das Notebook von einem Hersteller, der kein Support-Tool zur Suche nach Treiber-Updates anbietet, wie etwa Medion, so helfen Programme von Drittanbietern. In der Regel sind die Tools gratis. Die kleinen Helfer zum Treiberstatus Ihres PCs arbeiten in ähnlicher Weise. Sie erstellen erst einen Status der installierten Treiberversionen. In einer Liste oder Zusammenfassung sehen Sie, welche Komponenten Sie auf neuere Treiber checken sollten. In der folgenden Download-Galerie finden Sie eine Auswahl dieser nützlichen Update- und Treiber-Manager, die ihnen eine Menge Mühe sparen können. Dabei ist für jeden Zweck etwas dabei.
Suchen Sie nach einem Treiber-Update für einen Rechner, der keine Verbindung zum Internet hat, bietet Microsoft einen Treiberkatalog an. Besuchen Sie bei einem anderen Rechner mit Internetverbindung die Webseite http://catalog.update.microsoft.com . Suchen Sie nun den gewünschten Treiber und laden Sie ihn auf einen USB-Stick oder eine externe Festplatte herunter. Sie erhalten einen Ordner mit einer CAB-Datei. Kopieren Sie den Ordner auf den Rechner, den Sie updaten möchten. Öffnen Sie die CAB-Datei mit einem Doppelklick und suchen Sie die INF-Datei. Sie lässt sich per Rechtsklick oder mit einem Entpackungsprogramm wie etwa 7-Zip extrahieren. Erst dann können Sie die Datei mit einem weiteren Rechtsklick installieren und so den Treiber aktualisieren.
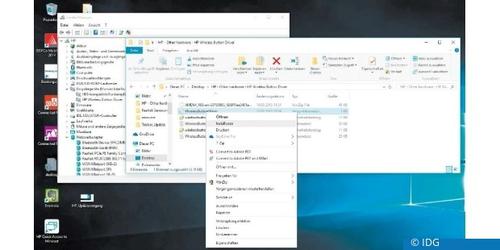
MASSNAHMEN VOR DER TREIBERINSTALLATION
Version feststellen: Bevor Sie nach einem Update für eine Komponente suchen, die im PC oder Notebook gerade nicht funktioniert, müssen Sie wissen, welche Version aufgespielt ist. Die erste Anlaufstelle ist der Geräte-Manager. Unter Windows 8 und 10 tippen Sie am Startbildschirm beziehungsweise im Suchfeld neben dem Windows-Symbol Geräte-Manager ein. Unter Windows 7 gehen Sie auf „Start -> Systemsteuerung“ und wählen „Geräte-Manager“ aus. Suchen Sie nun die gewünschte Hardware-Komponente, beispielsweise den Netzwerkadapter, und klicken Sie auf das kleine Dreieck davor. Daraufhin erscheint die Bezeichnung – etwa Intel Ethernet Connection I217-V. Über einen Rechtsklick oder einen Doppelklick kommen Sie in „Eigenschaften“. Unter „Treiber“ finden Sie die aktuell installierte Version inklusive des Datums der letzten Aktualisierung.
Bei Druckern finden Sie direkt im Treiber heraus, um welche Version es sich handelt. Dazu klicken Sie unter Windows 7 auf „Start -> Geräte und Drucker“. Unter Windows 8 und 10 tippen Sie am Startbildschirm oder wiederum im Suchfeld neben dem Windows-Symbol Drucker ein und wählen „Geräte und Drucker anzeigen“ aus. Im Anschluss daran kommen Sie per Rechtsklick auf den Drucker in die „Druckeinstellungen“. Die Versionsnummer finden Sie in der Regel im Treiber unter „Info“.
Erkennt Windows ein Gerät nicht, kommen Sie über die Hardware-Kennung im Geräte-Manager weiter. Sie enthält den Hersteller sowie die Gerätebezeichnung – allerdings nicht im Klartext, sondern kodiert. Klicken Sie auf das unbekannte Gerät mit einem Rechtsklick auf „Eigenschaften“. Gehen Sie über „Details“ auf „Eigenschaft“ und wählen Sie „Hardware-ID“.
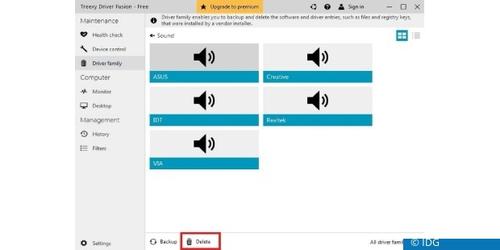
Möchten Sie etwa die Geräte-ID „ACPIVEN_ INT&DEV_33A0“ entschlüsseln, geben Sie auf der Webseite http://pcidatabase.com die Zahlen- und Ziffernfolge, die auf „DEV_“ folgt – also 33A0 – unter Vendor ein, denn sie steht für den Hersteller. Klicken Sie nun auf den angegebenen Link, landen Sie auf der Intel-Webseite und erfahren, dass es sich bei der gesuchten Komponente um einen Chipsatz handelt, der die Smart Connect Technology des Rechners steuert. Sie ist für die Aktualisierung des PCs zuständig, wenn er sich im Ruhemodus befindet.
Sichern Sie den Ist-Zustand: Grundsätzlich ist es nicht ratsam, einfach ein Update durchzuführen. Bevor Sie loslegen, setzen Sie einen Systemwiederherstellungspunkt. Wenn Sie nur die Treiber sichern wollen, nutzen Sie ein Tool wie Win Drivers Backup . Die Freeware erstellt bereits eine Sicherung der installierten Treiber. Damit können Sie auf den früheren Zustand zurückgreifen, falls mit dem Update etwas schiefgehen sollte.
Außerdem empfiehlt es sich, immer nachzulesen, was das Update bewirkt. Das Aktualisieren lohnt sich lediglich dann, wenn es für Ihr System einen direkten Nutzen bringt. Überprüfen Sie auch den vorgeschlagenen Treiber. Manchmal gibt es direkt beim Hersteller neuere Versionen. Auf der Suche per Google stoßen Sie häufig auf Treiber-Webseiten. Hier sollten Sie jedoch misstrauisch sein, denn oft dienen die Seiten nur als Mittel zur Werbung. Sie versuchen vielfach, ein zweifelhaftes Tool zum Scannen Ihres Rechners zu installieren, das nichts bringt. Für neueste, stabile Treiber ist der Hersteller die einzig verlässliche Adresse.
Video: Versteckte Funktionen in Windows 10 | deutsch / german
TREIBER LOSWERDEN ODER ROLLBACK AUF ALTE VERSION
Haben Sie eine neue Komponente oder ein neues Peripheriegerät, möchten Sie die Treiber für die Vorgänger gerne loswerden. Bei Druckern oder Digitalkameras hilft ein Reinigungstool wie CCleaner . Mit ihnen lassen sich die Treiber bequem deinstallieren, sofern diese eine Deinstallationsroutine anbieten. Bei schwierigeren Fällen wie zum Beispiel Chipsätzen, Tastaturen oder Soundsystemen helfen Programme wie etwa Driver Fusion . Wählen Sie aus der Übersicht die Gerätekategorie, aus der der alte Treiber entfernt werden soll – beispielsweise Sound. Die installierten Soundkarten werden angezeigt. Mit einem Klick auf die gewünschte Karte definieren Sie jetzt, welcher Treiber gelöscht werden soll. Dazu klicken Sie am unteren Bildrand auf „Delete“. Funktioniert ein Gerät nach dem Treiber-Update nicht richtig, so lohnt es sich, auf die ältere Version zurückzugreifen. Gehen Sie hierfür in den Windows-Geräte-Manager und suchen Sie das betreffende Gerät. Öffnen Sie per Doppelklick die Eigenschaften und wählen Sie „Treiber“ aus. Klicken Sie auf „Vorheriger Treiber“, um den Rollback zu vollziehen.
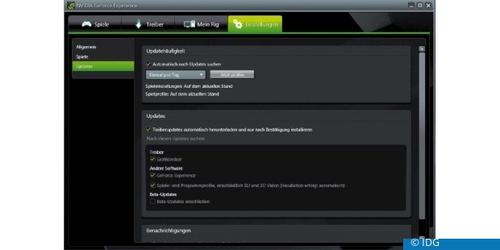










Be the first to comment