Wenn Ihr Netzwerk nicht erkannt und der Zugang zum Internet unmöglich wird, gibt es dennoch Wege, das Problem zu lösen. [...]
Falls nicht, überprüfen Sie den DHCP-Server. Öffnen Sie die Eingabeaufforderung von Windows und tippen Sie „ipconfig“ ein. Wenn neben „IPv4-Adresse“ eine Adresse auftaucht, die mit „169“ beginnt, hat Windows keinen Server gefunden und sich per APIPA selbst versorgt. Als erste Troubleshooting-Maßnahme sollten Sie im Konfigurationsmenü Ihres Routers nachsehen, ob der Server aktiv ist – bei der Fritzbox finden Sie ihn in der erweiterten Ansicht unter „Heimnetz > Netzwerkeinstellungen > IPv4-Adressen“. Falls dort neben „DHCP-Server aktivieren“ ein Häkchen steht, ist alles in Ordnung. Lassen Sie Ihren Router versuchsweise neu starten und booten Sie anschließend auch Windows neu.
Fehlerquellen ausschließen: Sollte Windows nach wie vor keinen DHCP-Server finden und die Meldung über das nicht identifizierbare Netzwerk weiterhin auftreten, beginnen Sie mit dem Ausschließen von möglichen Fehlerquellen. Klicken Sie im Systray das Netzwerksymbol mit der rechten Maustaste an, wählen Sie „Netzwerk- und Freigabecenter öffnen“ und „Adaptereinstellungen ändern“. Klicken Sie den Eintrag für Ihre Netzwerkverbindung mit der rechten Maustaste an und gehen Sie auf „Eigenschaften“. Klicken Sie doppelt auf „Internetprotokoll Version 4 (TCP/IPv4)“ und stellen Sie sicher, dass „IP-Adresse automatisch beziehen“ eingestellt ist.
Als nächstes probieren Sie einen Reset der IP-Konfiguration und geben dem Server damit ein deutliches Zeichen, dass er eine Adresse rausrücken soll. Geben Sie dazu in der Eingabeaufforderung „ipconfig /renew“ ein, ignorieren Sie eventuelle Fehlermeldungen und warten Sie, bis die neue Konfiguration angezeigt wird. Wenn das nicht hilft, führen Sie einen Reset der Winsock und des TCP/IP-Protokolls durch. Dazu tippen Sie in der Eingabeaufforderung den Befehl „netsh Winsock reset“ und anschließend „netsh int ipv4 reset“ ein.
Achtung: Für diese Kommandos muss die Eingabeaufforderung mit Administrator-Rechten aufgerufen werden. Starten Sie Windows anschließend neu.
Schließlich können Sie noch versuchen, sich vom DHCP-Server unabhängig zu machen und Ihrem Adapter eine passende IP-Adresse manuell zuzuweisen. Öffnen Sie wie oben beschrieben die „Adaptereinstellungen“ und stellen Sie bei „Eigenschaften von Internetprotokoll Version 4 (TCP/IP)“ um auf „Folgende IP-Adresse verwenden“. Wählen Sie eine Adresse, die zur Einstellung Ihres Routers passt. Die Fritzbox etwa ist voreingestellt auf die Adresse 192.168.178.1. Auf Ihrem PC ersetzen Sie die letzte 1 durch einen Wert zwischen 2 und 253. Die Subnetzmaske trägt Windows selbstständig ein, neben „Standardgateway“ geben Sie die Adresse des Routers ein. Bei „Bevorzugter DNS-Server“ tragen Sie am besten die Adresse des öffentlichen DNS-Servers von Google ein, nämlich „8.8.8.8“. Bestätigen Sie zum Schluss mit „OK“.
Falls Sie auch damit keinen Erfolg haben, ändern Sie die Strategie. Die Meldung, dass das Netzwerk nicht identifiziert werden kann, ist ja nicht das eigentliche Problem. Lästig ist der eingeschränkte Internetzugriff, der durch eine Art Schutzschaltung der Firewall von Windows ausgelöst wird. Die Lösung liegt also darin, die Firewall zu umzustellen, dass sie nicht identifizierte Netzwerke nicht als öffentlich, sondern als privat einstuft und die Zugriffsbeschränkungen entsprechend lockert.
Vorsicht: Machen Sie das nicht auf einem mobilen Rechner wie einem Notebook, das Sie auch unterwegs benutzen – Sie öffnen damit die Tür für Schadsoftware. Die folgende Einstellung sollten Sie nur auf einem stationären PC innerhalb Ihres eigenen Netzwerks ausführen, wo Sie durch die Firewall des Routers geschützt sind.
Öffnen Sie den Gruppenrichtlinien-Editor, indem Sie im Startmenü beziehungsweise in der Eingabeaufforderung den Befehl „gpedit.msc“ eingeben und das Programm starten. Hangeln Sie sich durch zu „Computerkonfiguration > Windows-Einstellungen > Sicherheitseinstellungen > Netzwerklisten-Manager-Richtlinien“. Klicken Sie doppelt auf „Nicht identifizierte Netzwerke“ und ändern Sie den „Standorttyp“ auf „Privat“. Nach der Bestätigung mit „OK“ und einem Neustart lässt Windows auch in nicht identifizierten Netzwerken einen Zugriff aufs Internet zu.
Hat auch das nicht geholfen? Kein Grund die Hoffnung schon aufzugeben. Eventuell finden Sie die Lösung mit anderen Ansätzen.
*Roland Freist bearbeitet als freier IT-Fachjournalist Themen rund um Windows, Anwendungen, Netzwerke, Security und Internet

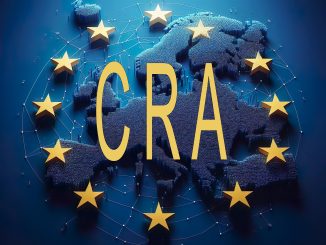








Be the first to comment