Ihr USB-Stick wird vom PC nicht erkannt? Wir verraten Ihnen, wie Sie diese und weitere typische Probleme mit mobilen Datenträgern lösen. [...]
Die meisten Probleme verursachen USB-Geräte beim Anschluss an den PC. Dabei soll es doch so einfach sein: Nach dem Anstecken des USB-Geräts wird dieses von Windowserkannt und mit dem passenden Treiber im System eingerichtet. Findet Windows keinen Treiber, markiert der Geräte-Manager das Gerät mit einem Ausrufezeichen oder zeigt eine Fehlerbeschreibung. Dann sollten Sie auf der Herstellerwebsite nach Treibern suchen. Kennen Sie den Hersteller jedoch nicht, da Sie kein Handbuch mehr haben oder der Name nicht auf dem Gerät steht, kann der Geräte-Manager weiterhelfen: Gehen Sie zu „Details“ und wählen Sie „Hardware-IDs“ aus. Geben Sie danach die Ziffern-Buchstaben-Kombination, die dort steht, unter http://pcidatabase.com ein. Die Website kann den Herstellernamen enträtseln.
Erkennt Windows das Gerät überhaupt nicht, so kann der Fehler am Kabel oder an der Buchse liegen. Verwenden Sie zum Anschließen ein anderes, möglichst kurzes USB-Kabel. Wird das USB-Gerät an einer Buchse nicht erkannt, stecken Sie es in eine andere ein. Haben Sie nur einen USB-Port, testen Sie, ob dieser stabil und wackelfrei im Gehäuse sitzt und ob die Kunststoffzungen in der Buchse gerade liegen.
Macht eine externe Festplatte Probleme, liefert der USB-Anschluss möglicherweise zu wenig Strom. Über USB 2.0 bekommt ein USB-Gerät maximal 500 Milliampere (mA) – das kann besonders beim Hochdrehen der Platte zu wenig sein. Hier hilft es, die Platte per Y-Kabel an zwei USB-Ports anzuschließen oder sie mit einem externen Netzteil zu verbinden.
USB-GERÄTELISTE ÜBERPRÜFEN
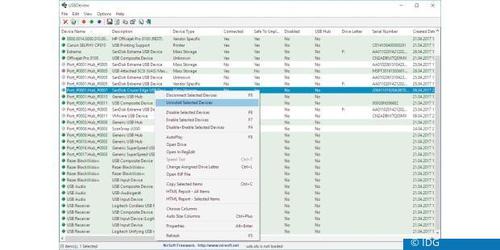
Mit dem Tool USB Deview lassen Sie sich sämtliche Geräte anzeigen, die mit Ihrem Computer verbunden waren. Nach dem Start sehen Sie dann alle derzeit und früher angeschlossenen USB-Geräte: Die aktiven Geräte sind grün markiert. Um einen möglicherweise problematischen Treiber aus dem System zu entfernen, markieren Sie nacheinander die entsprechenden Einträge mit Mausklicks bei gedrückter Strg-Taste. Wählen Sie im nächsten Schritt „File -> Uninstall Selected Devices“.
Alternativ zeigt der USB Device Tree Viewer alle verfügbaren USB-Ports in einem PC an. Wie schnell ein USB-Gerät an einem bestimmten Anschluss arbeiten kann, zeigt Ihnen das Tool im Fenster auf der rechten Seite unter „Connection Information -> Device Bus Speed“. „Super-Speed“ ist das Tempo von USB 3.0, „High-Speed“ bedeutet USB-2.0-Tempo, „Full-Speed“ steht für USB 1.1. Das maximale Tempo hängt natürlich von der möglichen Geschwindigkeit des Anschlusses und des USB-Geräts ab: So zeigt „Super-Speed“ beispielsweise eine USB-3.0-Festplatte nur an einem USB-3.0-Anschluss. Ist die Festplatte mit einem USB-2.0-Port verbunden, sehen Sie nur „High-Speed“.
Im Abschnitt „Device Descriptor“ steht in der Zeile „idVendor“ der Name des Herstellers. Das hilft Ihnen zum Beispiel weiter, wenn Sie einen aktuellen Treiber für das USB-Gerät suchen.
Eine weitere interessante Information, die bei der Fehlersuche helfen kann, steht unter „Device Information“ in der Zeile „Power State“. Hier hält USB Device Tree Viewer fest, ob das Gerät aktiv ist (D0) oder ob es sich in einem Schlafzustand befindet (D1, D2, D3). Weiter unten finden Sie in dem Abschnitt „Configuration Descriptor“ die maximale Leistungsaufnahme, für die das USB-Gerät ausgelegt ist. Sie steht in der Zeile „MaxPower“.
FEHLER-CHECK BEI USB-FESTPLATTEN
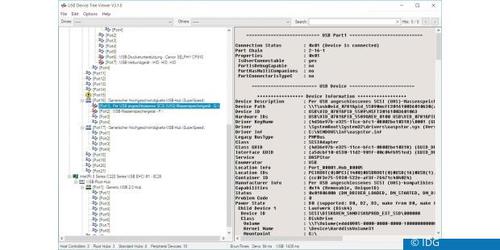
Will Windows jedes Mal, wenn Sie Ihre USB-Festplatte an den Rechner anschließen, den Datenträger überprüfen und reparieren? Dann ist das Betriebssystem der Meinung, dass ein fehlerhaftes Dateisystem vorliegt. Dies kann passieren, wenn Sie die Platte vom Rechner abziehen, bevor ein Schreib-oder Lesevorgang beendet wurde. Aus diesem Grund setzt das Betriebssystem dann das sogenannte Dirty Bit, das beim Einstecken die Fehlermeldung und die Reparatur auslöst.
Führen Sie die Datenträgerüberprüfung erneut durch, doch aktivieren Sie dieses Mal auch die zweite Option „Fehlerhafte Sektoren suchen/wiederherstellen“. Je größer die Festplatte ist, desto länger dauert die Überprüfung. Im Folgenden ist es empfehlenswert, die Festplatte zu defragmentieren – über einen Rechtsklick auf die Festplatte und „Eigenschaften -> Tools -> Jetzt defragmentieren“.
Danach prüfen Sie über die Kommandozeile, ob auf der externen Festplatte immer noch das Dirty Bit gesetzt ist. Rufen Sie hierzu die Kommandozeile mit Administratorrechten auf und tippen Sie den Befehl
fsutil dirty query x:
ein. Ersetzen Sie hierbei „x“ durch den Laufwerksbuchstaben der externen Festplatte. Erscheint als Ergebnis „Volume ist NICHT fehlerhaft“, so haben Sie das Problem gelöst. Meldet Windows die Festplatte jedoch weiterhin als fehlerhaft, können Sie ein Reparaturtool des Herstellers ausprobieren, etwa von Seagate die Seatools und von Western Digital das Programm Data Lifeguard Diagnostics . Wählen Sie bei diesen Tools jeweils den langen oder erweiterten Test.
Nun sollten Sie auf jeden Fall Ihre Dateien von der Festplatte sichern, wenn Sie immer noch keinen Erfolg haben und Windows die Platte zudem weiterhin fehlerverdächtig findet. Denn jetzt steht ebenfalls der Verdacht eines Hardwarefehlers im Raum. Nach dem Backup können Sie die Festplatte formatieren und überprüfen, ob der Fehler im weiteren Einsatz erneut auftaucht. Tut er das, ist es empfehlenswert, die Platte nicht mehr zu nutzen.
RECHNER BOOTET NICHT VOM USB-STICK
Sie haben sich einen bootfähigen USB-Stick mit Windows oder einem Linux gebastelt. Das neue Betriebssystem möchten Sie auf Ihrem älteren PC oder Notebook installieren, das noch mit einem Standard-Bios und nicht mit einem Uefi-Bios arbeitet. Die Bootreihenfolge haben Sie entsprechend geändert – es klappt jedoch trotzdem nicht. Deshalb sollten Sie auch andere Bios-Einstellungen verändern.
Wenn der USB-Stick im Bios-Setup als bootfähiges Medium auftaucht, hat das System ihn erkannt. Anstatt die Bootreihenfolge im Bios zu ändern, können Sie auch das Bootmenü direkt nach dem Rechnerstart aufrufen – sofern Ihr Rechner-Bios eines anbietet. Oft erreichen Sie es über die Tasten F12, F10 oder Esc: Im Handbuch zum PC oder zur Hauptplatine sollte die korrekte Taste stehen. Haben Sie das Bootmenü gestartet, wählen Sie den USB-Stick über die Pfeiltasten aus, damit das System davon bootet. Falls das Booten von USB immer noch nicht funktioniert, sollten Sie andere Fehlerquellen ausschließen: Der USB-Stick sollte direkt am PC angeschlossen sein, nicht über einen USB-Hub. Am besten entfernen Sie alle anderen USB-Geräte, die am Rechner hängen – hierzu gehören andere USB-Sticks, Festplatten oder Speicherkartenleser. Einige Hersteller empfehlen auch, eine weitere Bios-Einstellung zu ändern: Für das Booten vom USB-Stick sollte die Option „Legacy USB Support“ aktiviert sein. Sie finden diese zumeist im Bios-Setup im Menü „Advanced“. Wählen Sie nachfolgend die Option mit den Pfeiltasten aus, klicken Sie darauf und wählen Sie „Enabled“. Im letzten Schritt schalten Sie den schnellen Bootvorgang ab: Die entsprechende Option im Bios-Setup heißt „Fast Boot“, „Fast Bios Mode“ oder „Quick Boot“. Sie sollte auf „Disabled“ stehen.
*Thomas Rau ist Ressortleiter Hardware bei der PC-WELT und Peter-Uwe Lechner










Be the first to comment