Versteckt im Ordner "Dienstprogramme" kann das Festplattendienstprogramm mit seiner Funktion "Erste Hilfe" verwendet werden, um zu prüfen, ob eine Festplatte beschädigt ist, und sie zu reparieren. [...]

Egal, ob Sie Ihre Festplatte besser organisieren oder Probleme damit beheben müssen, das Festplatten-Dienstprogramm ist das richtige Werkzeug für diese Aufgabe. Das in macOS integrierte Festplattendienstprogramm befindet sich im Ordner „Dienstprogramme“, der sich im Ordner „Programme“ befindet. Es ist jedoch leicht über Spotlight zu finden, indem Sie Command+Leertaste drücken und dann einfach „Festplattendienstprogramm“ eingeben.
Das Tool zeigt Details und ein Diagramm Ihrer Festplattenkonfiguration an, das die Gesamtkapazität sowie den belegten und freien Speicherplatz und die verschiedenen Volumes anzeigt.
Im Laufe der Jahre wurde das Festplattendienstprogramm mehrmals überarbeitet, sodass die Optionen je nach der von Ihnen verwendeten macOS-Version leicht unterschiedlich sein können. In Mac OS X El Capitan wurde das Festplattendienstprogramm zum Beispiel neu gestaltet und viele der Funktionen wurden weiterentwickelt oder entfernt.
Auch in macOS High Sierra gab es dank des neuen Dateiformats, das Apple eingeführt hat, ein paar Änderungen: APFS. Und mit der Einführung von Catalina wurde ein neues Macintosh HD – Datenvolumen neben einem schreibgeschützten Macintosh HD Systemvolumen angezeigt.
Wozu soll ich das Festplattendienstprogramm verwenden?
- Interne Festplatten und externe Speichergeräte löschen, formatieren oder verwalten.
- Diagnose und Behebung von Problemen mit einer Festplatte oder beschädigten Volumes.
- Löschen, Formatieren oder Partitionieren einer Festplatte oder eines Volumes.
- Um Speichergeräte zu verschlüsseln oder ein Kennwort zum Schutz eines Laufwerks hinzuzufügen.
- Um einen Datenträger einzubinden, auszuhängen oder auszuwerfen.
- Um das Dateisystem zu ändern – zum Beispiel um Journaling zu aktivieren oder zu deaktivieren.
- Arbeiten mit RAID-Sets. Das Kombinieren mehrerer Festplatten zu einem RAID-Set, das sich wie eine einzige Festplatte verhält, kann die Leistung, Zuverlässigkeit und den Speicherplatz erhöhen.
- Erstellen eines Disk-Images von Dateien, die Sie auf einen anderen Computer verschieben, archivieren oder sichern möchten.
- Das Festplattendienstprogramm wurde früher zum Überprüfen und Reparieren von Berechtigungen verwendet, aber seit El Capitan ist dies nicht mehr notwendig.
Außerdem können Sie das Festplattendienstprogramm verwenden, wenn Sie eines der folgenden Probleme haben:
- Ihr Computer lässt sich nicht hochfahren.
- Ein externes Gerät funktioniert nicht.
- Ihre Anwendungen werden unerwartet beendet.
- Sie haben eine beschädigte Datei.
- Sie glauben, dass es ein Problem mit Ihrer Startfestplatte gibt.
- Sie müssen eine beschädigte Festplatte reparieren.
Im Folgenden zeigen wir Ihnen, wie Sie die häufigsten Aufgaben des Festplattendienstprogramms ausführen.
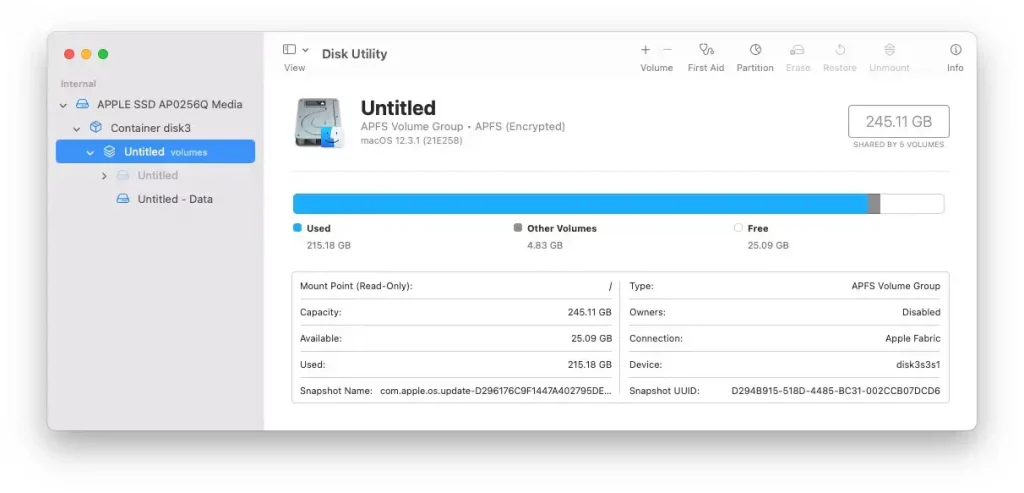
So finden Sie heraus, ob Ihre Festplatte fehlerhaft oder beschädigt ist
Wenn Sie glauben, dass es ein Problem mit dem Laufwerk in Ihrem Mac oder einem externen Speichergerät gibt, können Sie die Erste-Hilfe-Funktion des Festplattendienstprogramms zur Überprüfung verwenden.
Diese Funktion des Festplattendienstprogramms führt verschiedene Prüfungen durch und repariert die Festplatte, wenn sie ein Problem feststellt.
Beachten Sie, dass Sie die Erste Hilfe nicht verwenden können, um Ihr Startlaufwerk zu reparieren, während es das Betriebssystem ausführt. Wir zeigen Ihnen als Nächstes, wie Sie das tun können.
So führen Sie das Erste-Hilfe-Programm auf Ihrem Mac oder auf einem externen Laufwerk aus, um zu prüfen, ob ein Problem mit der Festplatte vorliegt:
- Öffnen Sie das Festplattendienstprogramm.
- Wählen Sie das Gerät, mit dem Sie Probleme haben, in der Seitenleiste aus. Klicken Sie auf Alle Geräte anzeigen (in der Dropdown-Liste über Ansicht), wenn Sie es nicht sehen.
- Klicken Sie auf Erste Hilfe.
- Das Festplattendienstprogramm prüft den Datenträger auf Fehler und repariert ihn, falls erforderlich. Klicken Sie auf Ausführen.
- Während das Festplattendienstprogramm das Volume überprüft, können Sie Ihren Mac nicht verwenden – beachten Sie außerdem dass dies sehr lange dauern kann.
Wenn ein Problem mit dem Datenträger gefunden wird, versucht das Festplatten-Dienstprogramm, diesen zu reparieren.
Wenn das Festplattendienstprogramm das Laufwerk nicht reparieren kann oder glaubt, dass das Laufwerk kurz vor dem Ausfall steht, werden Sie gewarnt. Sollte dies der Fall sein, sollten Sie Ihre Daten sichern, bevor es zu spät ist.
Wenn das Festplattendienstprogramm meldet, dass die Festplatte in Ordnung ist, bedeutet das, dass es kein Problem mit der Festplatte gibt.
So reparieren Sie Ihre Startfestplatte mit Festplattendienstprogramm
Sie können die Erste Hilfe für Ihr Startlaufwerk wie oben beschrieben ausführen, aber wenn das Festplatten-Dienstprogramm Fehler findet, wird es nicht versuchen, diese zu beheben.
Wenn Sie das Startlaufwerk Ihres Macs (das Boot-Volume) reparieren müssen, ist dies nicht möglich, da das Festplatten-Dienstprogramm das gemountete Volume (das Volume, von dem aus alles läuft) nicht reparieren kann.
In diesem Fall müssen Sie Ihren Mac im Recovery Modus starten und die Festplatte von dort aus reparieren. Auf diese Weise kann alles von der Wiederherstellungsfestplatte laufen, die bei der Installation von macOS erstellt wurde.
Die Methode für den Zugriff auf den Recovery-Modus hängt von Ihrem Mac ab:
- Wenn Sie einen Mac der M1-Serie haben, schalten Sie den Mac aus und halten Sie dann beim Hochfahren die Einschalttaste gedrückt.
- Wenn Sie einen Intel-Mac haben, starten Sie Ihren Mac neu und halten Sie Command-R auf der Tastatur gedrückt.
So reparieren Sie Ihre Startfestplatte:
- Starten Sie im Recovery-Modus, indem Sie die obigen Schritte ausführen.
- Sobald Ihr Mac im Recovery-Modus hochgefahren ist, sehen Sie einen Bildschirm mit Dienstprogrammen. Wählen Sie das Festplatten-Dienstprogramm.
- Wählen Sie die Festplatte, die Sie reparieren möchten, aus dem Menü aus und klicken Sie auf Erste Hilfe.
- Wie oben beschrieben, führt das Festplattendienstprogramm seine Prüfungen durch und versucht, die Festplatte zu reparieren, wenn dies möglich ist.
- Der Reparaturvorgang wird möglicherweise eine Weile dauern.
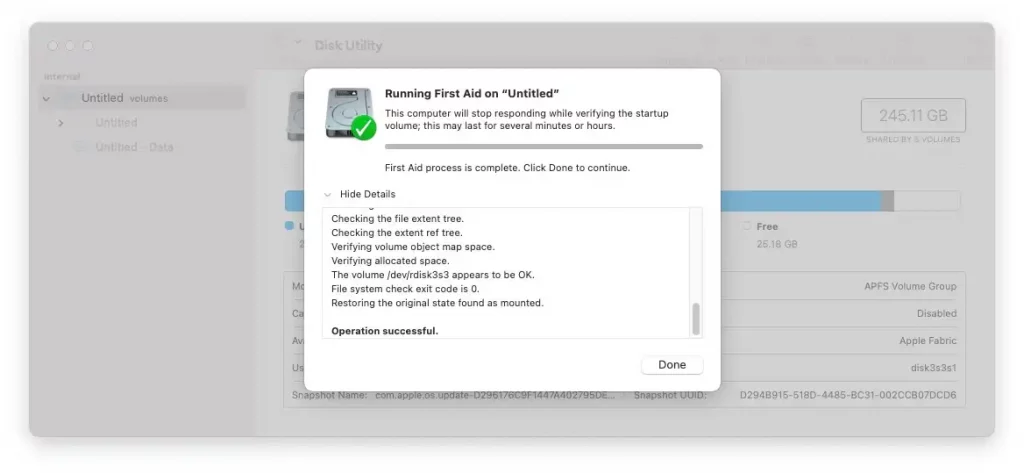
*Als Redakteurin der Macworld U.K. seit 2008 hat Karen auf beiden Seiten der Apple-Grenze gearbeitet. Bevor sie zu Macworld U.K. kam, war sie mehrere Jahre bei Apples PR-Agentur tätig.




!["Sammlung allerhand auserlesener Reponsorum […]", Johann Hieronymus Hermann, 1736 (c) Österreichische Nationalbibliothek](https://d020f13e.delivery.rocketcdn.me/wp-content/uploads/Kulturpool_Digitalisat_ONB-326x245.jpg)





Be the first to comment