Windows kann mit virtuellen Festplatten im VHD-Format umgehen und von diesen sogar booten. Das eröffnet viele Möglichkeiten. [...]
Das Kürzel VHD steht für „Virtual Hard Disks“ und ist die Bezeichnung für virtuelle Festplatten, die sich seit Windows 7 direkt ins Betriebssystem als Laufwerk mit eigenem Laufwerksbuchstaben einbinden lassen. VHDs ähneln in Ihrer Funktionsweise echten Festplatten, jedoch werden alle darauf gespeicherten Daten in einer einzigen großen Containerdatei abgespeichert. Größter Vorteil von virtualisierten Festplatten: Das Laufwerk wird von der Rechner-Hardware entkoppelt. Dadurch kann eine VHD-Datei beispielsweise auf verschiedenen Desktop-Rechnern oder Notebooks zum Einsatz kommen, leicht verschoben und gesichert und ohne Änderung an der Hardware hinzugefügt oder entfernt werden. Windows 7, 8.1 10 lassen sich zudem direkt von einer VHD-Datei aus starten, was zahlreiche praktische Einsatzmöglichkeiten bietet.
VIRTUELLE FESTPLATTEN ERSTELLEN
Virtuelle Festplatten gibt es in zwei Varianten: Das mit Windows 7 eingeführte VHD-Format unterstützt virtuelle Laufwerke bis zu einer Größe von 2 Terabyte, Windows 8.1 und 10 beherrschen auch das erweiterte VHDX-Format mit einer maximalen Größe von 64 Terabyte. Zudem nutzt das neuere VHDX eine logische Sektorgröße von 4 KB und ist damit besser auf moderne Hardware abgestimmt, was in der Praxis leichte Tempovorteile bringt.
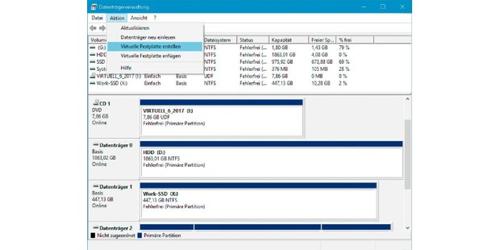
Das Anlegen einer VHD- oder VHDX-Platte ist in Windows relativ simpel gehalten. Das notwendige Menü kann über das Windows-Suchfeld oder Suche in der Systemsteuerung geöffnet werden, der Menüeintrag nennt sich „Festplattenpartitionen erstellen und formatieren“. Ein Klick darauf führt Sie in die „Datenträgerverwaltung“ – hier sind alle installierten Festplatten Ihres Windows-Systems aufgeführt. Zum Erstellen einer neuen VHD-Abbilddatei wählen Sie im Menü „Aktion“ den Befehl „Virtuelle Festplatte erstellen“.
Speicherort: Es öffnet sich ein Dialogfenster für weitere Angaben zur neuen VHD-Datei. Geben Sie bei „Speicherort“ an, auf welchem Laufwerk und in welchem Ordner Windows die Containerdatei für die virtuelle Festplatte speichern soll. Neben lokale Laufwerken auf internen und externen Speichergeräten können Sie auch eine Freigabe im Netzwerk auswählen. Ins Feld darunter tippen Sie die gewünschte Größe des neuen Laufwerks ein. Im Ausklappmenü dahinter wechseln Sie hinsichtlich der Wunschgröße zwischen MB, GB und TB.
VHD-Typ: Bei „Format der virtuellen Festplatte“ markieren Sie „VHD“ oder „VHDX“ – je nachdem, welches Format Sie bevorzugen. Sofern das Laufwerk nicht unter Windows 7 zum Einsatz kommen soll, sollten Sie dem schnelleren „VHDX“ den Vorzug geben.
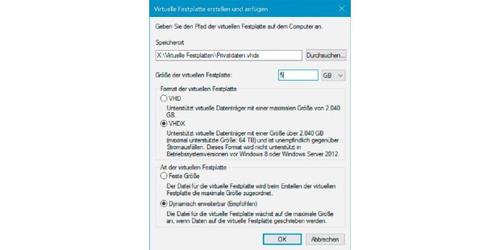
Speicherplatzzuweisung: Ganz unten im Fenster können Sie zwischen einer festen Größe oder einer dynamisch wachsenden VHD(X) wählen. Letztere hat den Vorzug, dass der tatsächlich benötigte Speicherplatz auf dem Ziellaufwerk zu Beginn geringer ist. Allerdings muss Windows beim Schreiben auf eine dynamisch wachsende Festplatte fortwährend die Größe der Containerdatei anpassen, wodurch Schreibzugriffe langsamer als auf eine VHDPlatte mit fester Größe ablaufen. Legen Sie auf maximale Zugriffsgeschwindigkeit wert, ist eine VHD mit fester Größe ideal, kommt es Ihnen auf eine möglichst ökonomische Speicherplatznutzung an, entscheiden Sie sich für ein dynamisches Laufwerk.
VHD IN WINDOWS EINBINDEN
Die im vorigen Schritt erstellte virtuelle Festplatte verhält sich wie eine normale, physikalische Festplatte – sie muss also zunächst initialisiert und anschließend als Laufwerk in Windows eingebunden werden, damit sie im Dateisystem zur Verfügung steht und Sie auch in Anwendungen darauf zugreifen können. Beide Aufgaben erledigen Sie wiederum in der Windows-Datenträgerverwaltung.
Als Erstes initialisieren Sie die virtuelle Datenträgerdatei. Dieser Vorgang ist wie bei einer echten Festplatte nur einmal nötig, selbst wenn Sie die virtuelle Platte später auf anderen PCs nutzen. Klicken Sie mit der rechten Maustaste links im Fenster auf den mit einem roten Kreis gekennzeichneten neuen Datenträger und wählen Sie „Datenträgerinitialisierung“ und im nächsten Fenster „OK“. Nun verschwindet die rote Markierung und Sie können Ihr virtuelles Laufwerk formatieren. Dazu klicken Sie mit der rechten Maustaste in den rechts mit dem Hinweis „Nicht zugeordnet“ angezeigten Bereich.

Wählen Sie „Neues einfaches Volumen“ (analog zu Partitionen auf einer echten Festplatte), klicken Sie auf „Weiter“, übernehmen Sie die volle Laufwerksgröße mit „Weiter“ und wählen Sie anschließend über das angezeigte Ausklappfeld einen Laufwerksbuchstaben für die virtuelle Festplatte aus. „Weiter“ bringt Sie zum Formatierungsdialog. Hier geben Sie hinter „Volumenbezeichnung“ den gewünschten Namen ein, unter dem das neue Laufwerk im Explorer erscheinen soll. Schließen Sie mit „Weiter“ und „Fertig stellen“ ab. Das neue Laufwerk steht nun in Windows zur Verfügung.

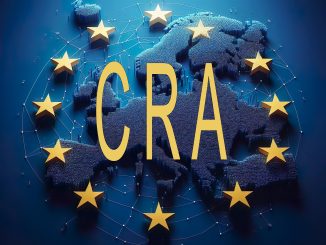








Be the first to comment