Windows kann mit virtuellen Festplatten im VHD-Format umgehen und von diesen sogar booten. Das eröffnet viele Möglichkeiten. [...]
Das Laden und Entladen von virtuellen Festplatten im VHD(X)-Format lässt sich auch vollständig über das Kommandozeilen-Tool Diskpart.exe durchführen. Ein Beispiel: Die beiden Befehle
select vdisk file=“F:VHD-Sammlungfirmendaten.vhd“ attach vdisk
binden die angegebene VHD mit Arbeitsdokumenten in das System ein. Ein entsprechender „Select“-Befehl gefolgt von „Detach“ anstelle von „Attach“ hängt die virtuelle Festplatte wieder aus. Mithilfe von Diskpart ist der Umgang mit VHD-Images über Skripte steuerbar.
VIRTUELLE FESTPLATTE UMZIEHEN
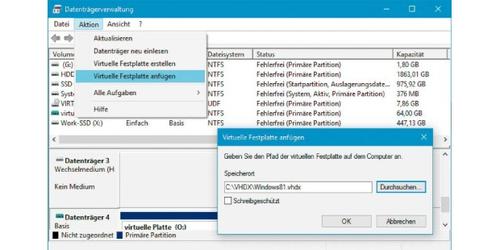
Einer der größten Vorteile virtueller Container-Festplatten ist die Abkoppelung des Laufwerks von einem physikalischen Datenträger. So können Sie virtuelle Platten nicht nur nach Bedarf ins System einbinden und wieder deaktivieren, sondern leicht auf ein anderes internes physikalisches Laufwerk, eine USB-Festplatte oder einen USB-Stick oder ins Netzwerk verschieben oder kopieren und von dort aktivieren.
Mit einem Rechtsklick in der Datenträgerverwaltung ganz links auf die virtuelle Festplatte und „Virtuelle Festplatte trennen“ entfernen Sie die VHD-Datei aus dem Dateisystem, ohne sie zu löschen. Das Icon virtueller Datenträger besitzt übrigens eine andere Farbe als das physikalischer, so können Sie die verschiedenen Festplatten in der Übersicht besser unterscheiden. Getrennt können Sie die Datei auf ein anderes Speichermedium verschieben oder auf einen weiteren Rechner kopieren.
Zum Einbinden eines VHD-Datenträgers in Windows starten Sie die Computerverwaltung, gehen zur „Datenträgerverwaltung“ und klicken dort auf „Aktion -> Virtuelle Festplatte anfügen“. Im nächsten Dialogfenster wählen Sie über „Durchsuchen“ die gewünschte VHD(X)-Datei mit einem Doppelklick darauf aus. Setzen Sie ein Häkchen vor „Schreibgeschützt“, wenn das virtuelle Laufwerk nur lesend zur Verfügung stehen soll. Mit „OK“ wird es eingebunden – eventuell müssen Sie nun noch einen Laufwerksbuchstaben zuordnen.
WINDOWS IN VHD-DATEI INSTALLIEREN
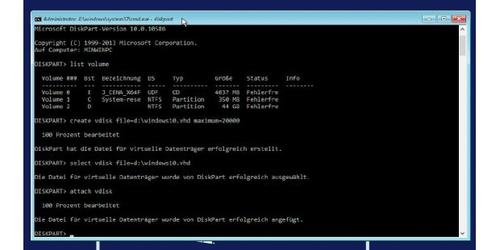
Installieren Sie Windows in einer VHD-Datei, zum Beispiel Windows 10, dann können Sie dieses Betriebssystem parallel zu Ihrem bisherigen Hauptbetriebssystem verwenden, etwa Windows 7 oder 8.1. Auf diese Weise lassen sich bequem verschiedene Windows-Versionen auf einem Rechner ohne zusätzliche Festplatte oder Virtualisierungs-Software nutzen. Wir zeigen die VHD-Installation am Beispiel von Windows 10. Zwar lassen sich VHD-Festplattenabbilder unter jeder Edition von Windows 7, 8 oder 10 erstellen, bei Windows 7 können Sie jedoch nur die Editionen Ultimate und Enterprise daraus booten. Die entsprechende Funktion nennt sich „VHD native boot“. Mit Windows 8.1 und Windows 10 funktioniert das Booten bei allen Editionen.
Den für die Windows-Installation benötigten Setup-Datenträger laden Sie in Form einer rund 4,3 GB großen ISO-Datei über das kostenlose Windows 10 Media-Creation-Tool herunter. Die ISO-Datei lässt sich dann beliebig einsetzen, um sie etwa auf eine DVD zu brennen oder einen USB-Stick zu schreiben und das Betriebssystem in einer VHD einzurichten.
Zur Installation des Windows-10-Downloads stecken Sie den USB-Stick am PC ein oder legen die Installations-DVD ins Laufwerk und booten Ihren Rechner neu. Drücken Sie nach Aufforderung am Bildschirm eine beliebige Taste zum Start von der Setup-DVD oder dem Stick.
VHD-INSTALLATIONSZIEL EINRICHTEN
Die auf dem Bildschirm angezeigten Sprachund Tastatureinstellungen bestätigen Sie noch mit „Weiter“, dann aber drücken Sie nicht (!) „Jetzt installieren“, sondern nutzen die Tastenkombination Umschalt-F10. Es öffnet sich das Kommandozeilenfenster, in das Sie
diskpart
eintippen und mit der Enter-Taste bestätigen.
Im nächsten Schritt listen Sie mit den Befehl
list volume
die bestehenden Partitionen auf; Diskpart zeigt Ihnen dabei die gleichen Bezeichnungen und Laufwerksbuchstaben an wie das installierte Windows auch.
Um eine virtuelle Festplatte zu erstellen, tippen Sie den Befehl
create vdisk file=c:windows10.vhd maximum=20000
ein und drücken wieder auf Enter. „c:“ steht im Beispiel für die Systempartition, die „20000“ für eine 20 GB große VHD-Datei. Die Angaben können Sie ändern. Warten Sie, bis das Laufwerk erstellt ist. Mit den beiden Befehlen
select vdisk file=c:windows10.vhd
und
attach vdisk
stellen Sie diese VHD-Datei für das neue Windows 10 als Installationsziel zur Verfügung. Schließen Sie das Kommandozeilenfenster durch zweimaliges Eintippen von
exit
jeweils bestätigt mit der Eingabetaste.
Starten Sie das Windows-Setup mit einem Klick auf „Jetzt installieren“, wählen Sie als Option „Benutzerdefiniert …“, und scrollen Sie zum „Nicht zugewiesenen Speicherplatz“. Hier klicken Sie auf „Neu -> Übernehmen -> Ja“, markieren die neu erstellte Partition und fahren mit „Weiter“ fort. Windows 10 installiert sich daraufhin wie jede andere Version des Betriebssystems auf dem virtuellen Laufwerk.
SYSTEM AUS IMAGE STARTEN
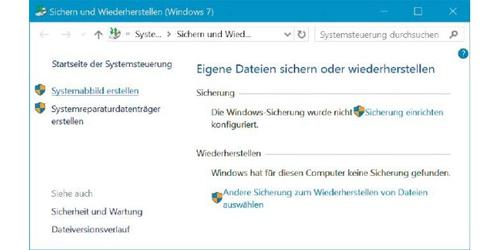
Ist alles aufgespielt, bietet der Bootmanager von Windows bei jedem Neustart das bisherige und das neue Betriebssystem zur Auswahl. Über „Standardeinstellungen ändern oder andere Optionen wählen“ im Bootmanager können Sie einstellen, welches Betriebssystem Ihr Rechner standardmäßig startet, falls Sie keine Taste drücken.
Wenn Sie Windows 10 verwenden, bildet die virtuelle Festplatte das Systemlaufwerk „C:“, die ursprüngliche Windows-Partition erhält einen neuen Buchstaben (meist „D:“). Im umgekehrten Fall können Sie das Windows- 10-Laufwerk in der Datenträgerverwaltung, die Sie per diskmgmt.msc-Befehl in der Ausführen-Zeile von Windows 7 oder 8.1 öffnen (Windows-Taste und R), über „Aktion -> Virtuelle Festplatte anfügen“ als gewöhnliche Partition einbinden. Sie erscheint dann als zusätzliches Laufwerk im Windows Explorer.
*Peter Stelzel-Morawietz schreibt für pcwelt unter anderem über vernetztes Zuhause, Windows, Internet of Things und Armin Stabit




!["Sammlung allerhand auserlesener Reponsorum […]", Johann Hieronymus Hermann, 1736 (c) Österreichische Nationalbibliothek](https://d020f13e.delivery.rocketcdn.me/wp-content/uploads/Kulturpool_Digitalisat_ONB-326x245.jpg)





Be the first to comment