Oracle Virtualbox ist eine beliebte und gut ausgestattete Virtualisierungsumgebung. Mit den folgenden Tricks reizen Sie das Tool voll aus. [...]
Virtualbox behauptet sich trotz großer Konkurrenz durch die ebenfalls kostenlos angebotenen Vmware Player und Microsoft Hyper-V. Das liegt an einer Reihe von Funktionen für fortgeschrittene Anwender und die gute Gesamtausstattung.DAS IST NEU IN VIRTUALBOX 5.0
Bisher ließen sich in einem Virtualbox-Gastsystem nur Geräte am USB-2.0-Port nutzen. Virtualbox 5.0 unterstützt jetzt auch USB-3.0. Das sorgt für einen beschleunigten Zugriff und erweitert die Anschlussmöglichkeiten. Denn vor allem bei neueren Notebooks gibt es inzwischen nur noch wenige USB-2.0-Buchsen. Sie finden die Option in den Einstellungen einer virtuellen Maschine unter „USB“.
Eine weitere Verbesserung ist die Unterstützung für Drag & Drop bei allen Gastbetriebssystemen. Sie können jetzt beispielsweise vom Linux-Desktop oder Dateimanager eine Datei auf den Desktop des Gastsystems ziehen und umgekehrt. Dazu müssen die Gasterweiterungen aktiviert sein. Damit das funktioniert, aktivieren Sie in den Einstellungen einer VM unter „Allgemein -> Erweitert“ bei „Drag‘n‘Drop“ die Option „bidirektional“.
Ferner bietet Virtualbox 5 jetzt Para-Virtualisierung. Dabei greift der Kernel des Gastsystems über eine abstrakte Verwaltungsschicht auf die Hardware-Ressourcen zu, was zu einer Verbesserung der Geschwindigkeit führen kann. Der Kernel muss dafür speziell angepasst sein, was aber bei aktuellen Linux- und Windows-Systemen standardmäßig der Fall ist. Für neue virtuelle PCs verwendet Virtualbox 5 automatisch Para-Virtualisierung. Stammt die Installation von einer Vorgängerversion, können Sie in den Einstellungen unter „System -> Beschleunigung“ entweder „voreingestellt“ für den automatischen Modus wählen, oder Sie stellen „Hyper-V“ für Windows-Systeme und „KVM“ für Linux ein.

Für mehr Sicherheit sorgt eine Funktion, über die sich virtuelle Festplatten mit AES (Advanced Encryption Standard) 128-Bit oder 256-Bit verschlüsseln lassen. Der Start einer virtuellen Maschine ist dann nur nach einer Passwort-Abfrage möglich. Um die Funktion zu nutzen, setzen Sie in den Virtualbox-Einstellungen unter „Allgemein -> Verschlüsselung“ ein Häkchen vor „Verschlüsselung aktivieren“ und vergeben ein sicheres Passwort.
Für Server sind zwei neue Startmodi gedacht, die Sie über den Pfeil neben der Schaltfläche „Start“ aufrufen. Der Modus „Ohne GUI starten“ führt die virtuelle Maschine im Hintergrund aus. Über einen RDP-Client (Remote Desktop Protocol) stellen Sie eine Verbindung her. „Abkoppelbarer Start“ arbeitet ähnlich. Darüber lässt sich der virtuelle PC im Fenster starten, das Sie dann aber schließen können, ohne die virtuelle Maschine zu beenden. Auf einem Server können Sie VMs komplett ohne grafische Oberfläche über das Kommandozeilentool VBoxManage einrichten und starten.
1. EINSTELLUNGEN DER VM IN VIRTUALBOX ÄNDERN
Wählen Sie einen virtuellen PC links in der Steuerkonsole von Virtualbox aus und klicken Sie auf „Ändern“. Im folgenden Dialog landen Sie im Bereich „Allgemein“. Unter „Erweitert“ schalten Sie die gemeinsame Zwischenablage und das Drag & Drop zwischen Host- und Gast- PC ein. Sie können dann etwa eine Datei im Windows Explorer des Host-Rechners auswählen und sie mit der Maus auf den Desktop des virtuellen Rechners ziehen.
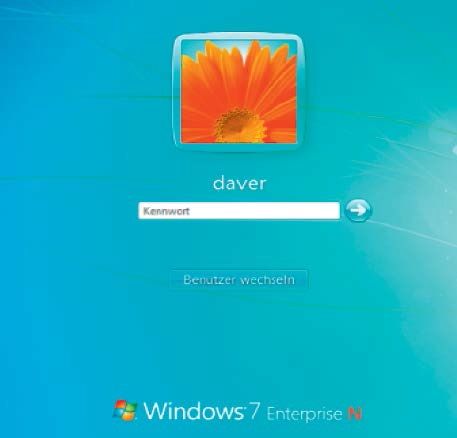
Den zugewiesenen Hauptspeicher für den virtuellen PC stellen Sie im Bereich „System -> Hauptplatine ein. Geben Sie den gewünschten Wert direkt in das entsprechende Eingabefeld ein oder bewegen Sie den Schieberegler nach rechts oder links.
Ebenfalls in diesem Register ändern Sie mit den Pfeiltasten die Boot-Reihenfolge (Diskette, CD/DVD-ROM, Platte und Netzwerk). Die beiden Einstellungen „IO-APIC aktivieren“ und „EFI aktivieren (nur spezielle Gäste)“ sollten Sie unangetastet lassen. Die erstgenannte Option kann für mehr Geschwindigkeit sorgen. Im Register „Prozessor“ legen Sie fest, wie viele CPUs der virtuelle Computer nutzen soll. Je nach dem Prozessor im Host-PC lässt sich hier mehr als eine CPU mit dem Schieberegler einstellen. Automatisch wird dann IO-APIC aktiviert, sobald Sie die geänderten Einstellungen mit einem Klick auf „OK“ bestätigen.
Im Bereich „Anzeige“ stellen Sie ein, wie viel Speicher die Grafikkarte für den virtuellen Rechner erhalten soll. Wenn Sie beispielsweise Spielen oder grafikintensive Anwendungen im Zweit-PC ausführen möchten, erhöhen Sie den Wert mit dem Schieberegler auf die Vorgaben der jeweiligen Anwendung. Zusätzlich schalten Sie die beiden Optionen „3D-Beschleunigung aktivieren“ und „2D-Videobeschleunigung aktivieren“ ein. Bestätigen Sie die Änderungen.










Be the first to comment