Oracle Virtualbox ist eine beliebte und gut ausgestattete Virtualisierungsumgebung. Mit den folgenden Tricks reizen Sie das Tool voll aus. [...]
2. GAST-PC NAHTLOS IN DAS HOST-BETRIEBSSYSTEM INTEGRIEREN
Virtualbox unterstützt bei der Anzeige von virtuellen Maschinen neben dem normalen Fenstermodus noch weitere Modi, die ein virtuelles System möglichst eng mit dem Host-System verzahnen sollen. Dabei ist es wichtig, die Tastenkürzel von Virtualbox nicht zu vergessen, denn aus manchem Modus kommt man nur mithilfe der richtigen Tastenkombination wieder heraus zur normalen Fensteransicht.
Vollbildmodus: Ideal ist diese Anzeige, wenn gerade nur der Desktop und die Programme des Gastsystems benötigt werden. Am unteren Bildschirmrand gibt es dabei eine Werkzeugleiste mit dem Virtualbox-Menü, das sich beim Darüberfahren mit der Maus einblendet.
GRAFIKTREIBER: 3D-UNTERSTÜTZUNG FÜR WINDOWS
Um einem Windows-Gastsystem eine Grafikdarstellung mit 3D-Unterstützung zu entlocken, starten Sie die Installation der Gasterweiterungen. Dies erledigen Sie in der Menüzeile des Virtualbox-Fensters mit dem Punkt „Geräte -> Medium mit Gasterweiterungen einlegen“. Das virtuelle Installationsmedium meldet als eingelegte CD, von der aus sich das Setup starten lässt.
Hinweis:Manchmal kann es für die Einrichtung der Grafiktreiber nötig sein, das virtuelle System im abgesicherten Modus zu starten, was mit der Taste F8 während des Windows-Starts gelingt.
Nahtloser Modus: Auf dem Host-System produziert dieser Modus einen Fenster-Mix, da Programmfenster aus dem virtuellen System direkt auf dem Desktop dargestellt werden. Voraussetzung dafür ist, dass es einen Desktop auf dem Gastsystem gibt, ansonsten bleibt dieser Anzeigemodus deaktiviert. Nützlich ist dies, wenn man mit einer bestimmten Anwendung aus dem virtuellen System arbeiten will, aber nicht dessen kompletten Desktop braucht. Mittels der Kombination von rechter Strg-Taste und L lässt sich dann wieder in den üblichen Fenstermodus zurückschalten.
Skalierter Modus: Diese Darstellung eignet sich für Gastsysteme, deren Auflösung größer ist als die verfügbare Bildschirmauflösung. Das Virtualbox-Menü ist dabei unsichtbar. Aus dem Modus geht es mit der rechten Strg-Taste und C wieder zurück zum Fenstermodus.
3. ABKÜRZUNG: EINE VM IN VIRTUALBOX DIREKT STARTEN

Der Weg, eine virtuelle Maschine (VM) zu starten, führt üblicherweise über die Oberfläche von Virtualbox. Zwar braucht es dort nicht viele Mausklicks, um das virtuelle System in Gang zu setzen, wer aber meistens das gleiche System startet, kann dies auch direkt über eine Verknüpfung auf dem Windows-Desktop und in der Taskleiste sowie bei älteren Windows-Versionen im Startmenü erledigen. Die Aufgabe, einen Starter auf dem Desktop abzulegen, können Sie einfach Virtualbox überlassen. Klicken Sie dazu in dessen Programmfenster mit der rechten Maustaste auf den Eintrag der gewünschten virtuellen Maschine und wählen Sie im Menü „Desktop-Verknüpfung“ aus. Die resultierende Verknüpfung erhält auf diese Weise automatisch das Verknüpfungsziel
wobei der Platzhalter „



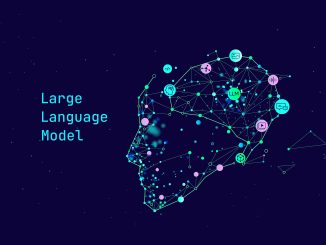






Be the first to comment