Oracle Virtualbox ist eine beliebte und gut ausgestattete Virtualisierungsumgebung. Mit den folgenden Tricks reizen Sie das Tool voll aus. [...]
4. USB-GERÄTE WERDEN NICHT ERKANNT
Obwohl das Windows-System ein angeschlossenes USB-Gerät anstandslos erkennt, will es in der Virtualbox nicht funktionieren. Auch in der Liste unter „Geräte -> USB-Geräte“ taucht es nicht auf. Unter Windows liegt dies zumeist daran, dass der USB-Treiber von Virtualbox nicht korrekt installiert wurde. Schließen Sie Virtualbox, gehen Sie in den Programmordner „C:Program FilesOracleVirtualboxdrivers USBfilter“ von Virtualbox, klicken Sie dort die Datei „VboxUSBMon.inf“ mit der rechten Maustaste an und wählen Sie „Installieren“. Anschließend ist ein Windows-Neustart fällig.
5. MEHR PLATZ FÜR DEN GAST-PC: VIRTUELLE FESTPLATTEN VERGRÖSSERN
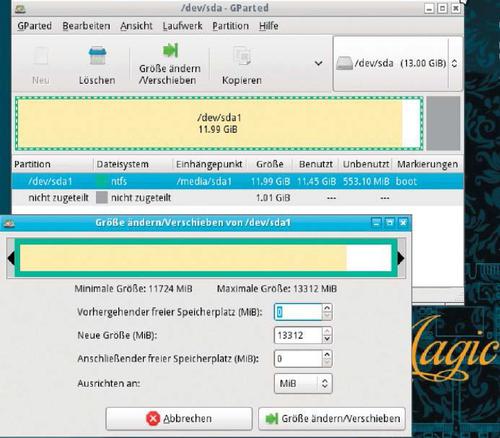
Bei virtuellen Systemen, die lange Jahre gepflegt und erweitert werden, kann es vorkommen, dass der Platz der virtuellen Festplatte nicht mehr ausreicht. In diesem Fall ist es natürlich leicht möglich, eine zweite, virtuelle Platte hinzuzufügen. Im Gastsystem erscheint diese dann als separate Festplatte und muss erst noch in das bestehende Partitionsschema aufgenommen werden. Es gibt noch eine andere Möglichkeit, die mit dem vorhandenen Partitionsschema arbeitet: Das Kommandozeilenwerkzeug von Virtualbox kann nachträglich eine virtuelle Festplatte ohne Neuinstallation des virtuellen Systems vergrößern. Voraussetzung ist, dass es eine virtuelle Festplatte im nativen Format VDI oder in Microsofts VHD-Format ist. Zudem sollte es sich um Platten von dynamischer Größe handeln und Snapshots müssen auch deaktiviert sein. Diese letzten beiden Voraussetzungen sind jedoch kein Hindernis, da Virtualbox auch dynamische Platten und Snapshot-Images in das benötigte Standardformat umwandeln kann. So funktioniert der gesamte Prozess inklusive Umwandlung:
1. Für die folgenden Befehle von VBoxManage.exe benötigen Sie ein Fenster der Eingabeaufforderung und den Pfad zur virtuellen Festplatte. Üblicherweise liegen die VDI-Dateien von Virtualbox in den Unterverzeichnissen des Ordners „%Userprofile%Virtualbox VM“. Den genauen Pfad zu einer virtuellen Festplatte verrät Virtualbox übrigens unter „Ändern -> Massenspeicher“ nach einem Klick auf die Festplattendatei in der Liste im Feld „abgespeichert wo“. Hier lässt sich der Pfad auch mit einem Rechtsklick in die Zwischenablage kopieren.
2. Auf die VDI-Datei wenden Sie zum Vergrößern das Kommando
3. Nun müssen noch die Partitionen des Gastsystems in der virtuellen Maschine auf die neue Festplatte ausgedehnt werden. Dabei hilft wie bei tatsächlich physikalisch installierten Systemen sowohl bei Windows- als auch bei Linux-Systemen der Partitionierer Gparted weiter. Sie können diesen in der virtuellen Maschine über das Live-System Parted Magic starten, das bootfähig als ISO-Datei zum Download unter http://partedmagic.com vorhanden ist. In Gparted markieren Sie dann die gewünschte Partition und gehen auf „Größe ändern/ Verschieben“, um die Partition auf die neue Festplattengröße auszudehnen. Bei Windows-Gastsystemen ab Vista kann auch die Festplattenverwaltung (diskmgmt.msc) Partitionen ausdehnen.





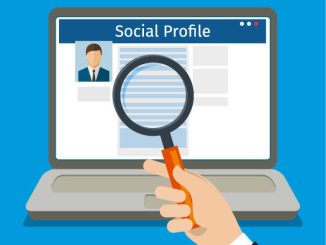




Be the first to comment