Oracle Virtualbox ist eine beliebte und gut ausgestattete Virtualisierungsumgebung. Mit den folgenden Tricks reizen Sie das Tool voll aus. [...]
8. SERVER ALS VIRTUELLE MASCHINEN (VM)
Natürlich eignet sich Virtualbox auch gut dazu, einen virtuellen Server aufzusetzen, der einfach bei Bedarf angeworfen wird und so keine eigene Hardware benötigt. Um dieser Aufgabe gerecht zu werden, ist es von Vorteil, wenn die virtuelle Maschine ihre Serverdienste im lokalen Netzwerk anbieten kann. Die Standardeinstellung neu erstellter Maschinen ist NAT (Network Address Translation) für deren Netzwerkverbindung. Dabei bildet das Gastsystem mit dem Host ein eigenes Netzwerk. Der Host agiert als Router, der die Netzwerkpakete des Gastsystems ins physikalische Netzwerk weiterreicht – aber nicht umgekehrt eingehende Pakete an die virtuelle Maschine weitergibt. Damit das virtuelle System als eigenständiger Netzwerkteilnehmer mit eigener IP-Adresse im lokalen Netzwerk auftritt, gehen Sie in Virtualbox für die ausgewählte, ausgeschaltete VM auf „Ändern -> Netzwerk“ und wählen im Feld „Angeschlossen an“ die „Netzwerkbrücke“ aus. Ab dem nächsten Start erhält das Gastsystem vom DHCP-Server im lokalen Netz (meistens der Router) seine eigene IP und ist unter dieser erreichbar. Auch hier wird sich, falls noch nicht geschehen, die Firewall von Windows 7,8/8.1 und 10 mit der Rückfrage melden, ob Sie Virtualbox ins Netz lassen möchten.
USB 3.0 UND RDP: ERWEITERUNGSPAKET INSTALLIEREN
Virtualbox startete als Projekt der baden-württembergischen Firma Innotek, die zuvor schon an Virtual PC arbeitete, bevor Microsoft diesen Virtualisierer übernahm. Ab 2004 erschien Virtualbox in zwei Versionen: Einmal unter einer kommerziellen Lizenz mit USB-2-Support und eingebautem RDP-Server sowie als eingeschränkte Open-Source-Version ohne diese Merkmale. 2008 übernahm Sun Microsystems und später Oracle die Entwicklerfirma und führte beide Versionen in eine einzige zusammen, die seither unter der GNU General Public License 2 freigegeben ist.
Die erweiterte USB-Unterstützung und RDP wurden dafür in ein optionales Erweiterungspaket ausgelagert, das als Freeware (kostenlos für private Nutzung) zum nachträglichen Download bereitsteht. Für den kompletten Funktionsumfang ist es aus diesem Grund noch notwendig, nach der Installation von Virtualbox das Virtualbox Extension Pack jeweils in der passenden Version herunterzuladen und dann in der Virtualbox über „Datei -> Globale Einstellungen -> Zusatzpakete“ zu installieren oder einfach doppelt anzuklicken.
*Thorsten Eggeling und David Wolski sind freie Autoren.



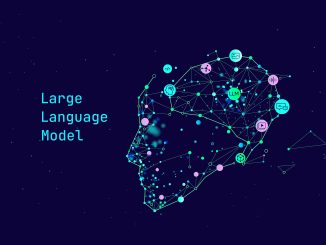






Be the first to comment