Hier finden Sie Praxistipps, wie Sie mit dem VLC Media Player wie ein Profi arbeiten. Die Software kann viel mehr, als manche Anwender denken. [...]
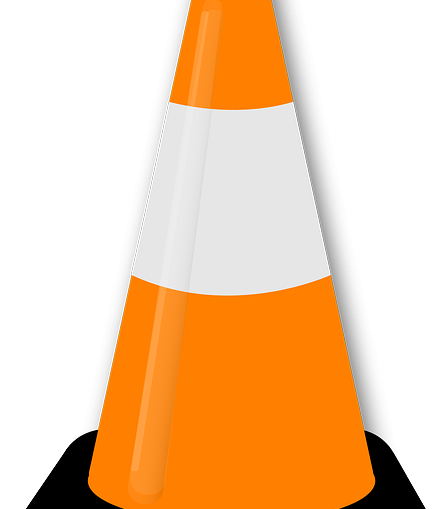
Der VLC Media Player gehört in vielen Haushalten schon zur Standard-Software wie Microsoft Office oder der Acrobat Reader. Er kann praktisch alle existierenden Videoformate abspielen. In Insiderkreisen sagt man scherzhaft: Wenn der VLC Media Player etwas nicht abspielen kann, dann ist die Datei beschädigt.
Was viele nicht wissen: Die Software hält viele Einstellungsmöglichkeiten und Features bereit, die nicht auf den ersten Blick ersichtlich sind.
1. Bildqualität verbessern
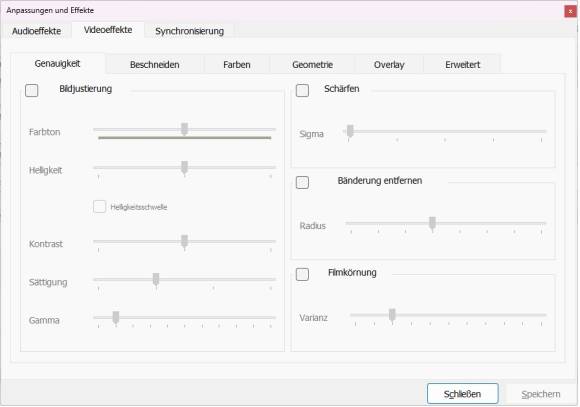
Der VLC Media Player kann verschiedenste Dateiformate abspielen, doch lassen die Voreinstellungen leider zu wünschen übrig. So werden DVD-Filme oder Blu-rays zwar in nahezu optimaler Qualität abgespielt, bei kopierten Videos kann es jedoch zu deutlichen Qualitätsschwankungen kommen.
Für diesen Fall liefert der VLC Media Player eine Reihe von Filtern und zusätzlichen Einstellungsmöglichkeiten, die sich hinter dem Menüpunkt Tools/Adjustments and Effects (Werkzeuge/Effekte und Filter) verbergen.
Unter Video Effects bzw. Videoeffekte lassen sich Bildjustierung, Farbton, Helligkeit, Kontrast und viele weitere bildbezogene Korrekturen vornehmen.
Audioqualität verbessern
2. Audioqualität verbessern
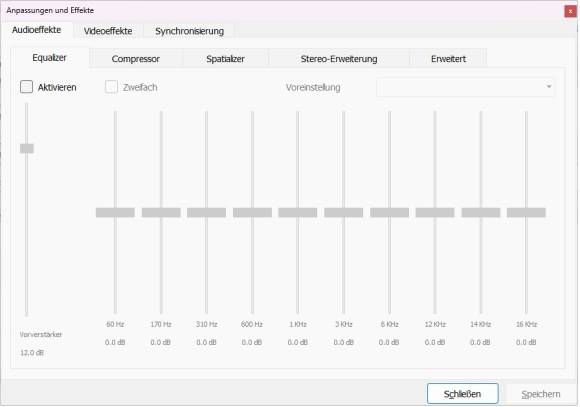
Eine Reihe interessanter Funktionen finden sich unter Tools/Adjustments and Effects/Audio Effects bzw. Werkzeuge/Effekte und Filter/Audioeffekte, mit deren Hilfe Sie Tonstörungen und Qualitätsprobleme beheben können.
Auch sehr nützlich: Asynchrone Tonspuren lassen sich unter dem Reiter Synchronization/Audio track synchronization (Synchronisation/Audiospur-Synchronisation) relativ problemlos angleichen.
Hinkt die Tonspur beispielsweise zwei Sekunden hinter den Lippenbewegungen her, können Sie dieses Problem durch die Eingabe -2000 (Wert in Millisekunden) beheben.
Webvideos und Radiostreams
3. Webvideos und Radiostreams
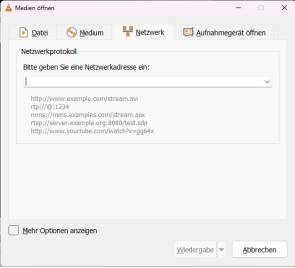
Mit dem VLC Media Player lassen sich darüber hinaus problemlos Internetclips von YouTube und verwandten Diensten abspielen.
Hierfür gehen Sie im Navigationspunkt Media auf Open Networkstream (Medien/Netzwerkstream öffnen) und kopieren den Weblink des Videos in die Adresszeile des Players. Sie sollten hierbei jedoch unbedingt darauf achten, dass im Menü das HTTP-Protokoll ausgewählt ist.
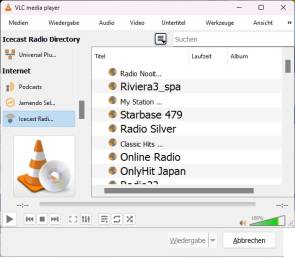
Darüber hinaus kann der VLC Media Player Programme von Webradios abspielen. Hierfür müssen Sie nur unter View/Playlist/Internet/Icecast Radio Directory den entsprechenden Sender auswählen (Ansicht/Wiedergabeliste/Internet/Icecast Radio Directory).
Der VLC Media Player listet dann unter Ansicht, Wiedergabeliste die gefundenen Programme auf. Diese können dann per Drag&Drop in die Playlist gezogen und gespeichert werden.
Screenshots machen
4. Screenshots machen
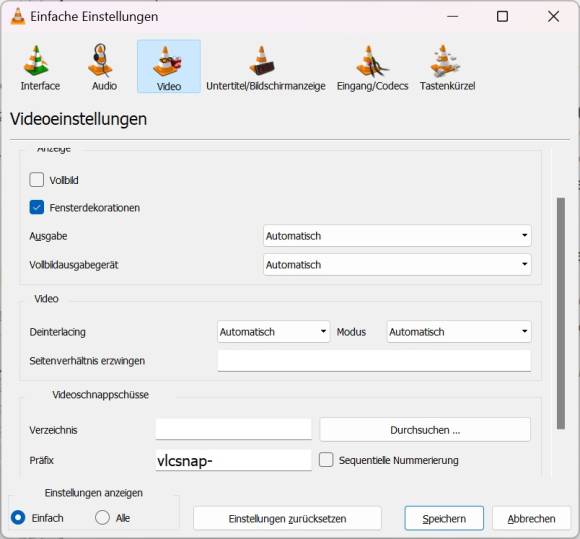
Videos laufen in jeder Player-Software standardmäßig im Overlay-Modus – auch im VLC Media Player. Dabei werden die Filmbilder in das Player-Fenster projiziert.
Der angezeigte Film befindet sich dabei im Arbeitsspeicher der Grafikkarte. Deshalb wird er auch nicht erfasst, wenn Sie das angezeigte Bild des VLC Media Players über die Taste PrintScreen knipsen möchten.
Wählen Sie im Player den Reiter Video aus und anschließend die Option Take Snapshot bzw. Videoschnappschuss machen.
Das Bild wird im Standardverzeichnis für Bilder abgespeichert. Wollen Sie die Bilder in einem anderen Verzeichnis speichern, können Sie den Speicherpfad unter Tools/Preferences/Video speichern (Werkzeuge/Einstellungen/Video). Auch das Bildformat für die Schnappschüsse kann geändert werden. Zur Auswahl stehen PNG, JPEG oder TIFF. Anschließend klicken Sie auf Save respektive Speichern.
VLC Media Player verschönern
5. VLC Media Player verschönern
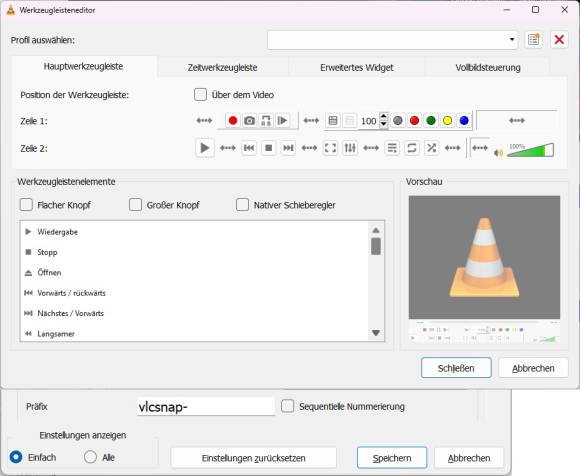
Trotz seines üppigen Funktionsumfangs glänzt der VLC Media Player nicht gerade durch sein Äusseres. Dies lässt sich allerdings ändern. Laden Sie dazu unter Videolan.org die passenden Skins herunter und entpacken Sie das Archiv in den bereits vorgefertigten Ordner im Pfadverzeichnis \Programme\Videolan\Vlc\Skins.
Über das Dialogfenster Tools/Customize Interface (Werkzeuge/Interface anpassen) können Sie das Aussehen dann nach Ihren Wünschen ändern.




!["Sammlung allerhand auserlesener Reponsorum […]", Johann Hieronymus Hermann, 1736 (c) Österreichische Nationalbibliothek](https://d020f13e.delivery.rocketcdn.me/wp-content/uploads/Kulturpool_Digitalisat_ONB-326x245.jpg)





Be the first to comment