Hier finden Sie Praxistipps, wie Sie mit dem VLC Media Player wie ein Profi arbeiten. Die Software kann viel mehr, als manche Anwender denken. [...]
Dateien konvertieren
6. VLC Media Player als Konverter einsetzen
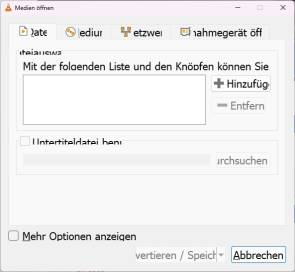
Nicht jeder schleppt gerne seinen Laptop mit, um sich einen Film anzusehen. Hierfür eignen sich tragbare Abspielgeräte wie der iPod oder Smartphones.
Doch: Bevor Sie das Video in vollen Zügen genießen können, sollten Sie es ins richtige Format bringen. Dazu gehören Kriterien wie Auflösung und der entsprechende Audio- sowie Video-Codec.
Den dazugehörigen Assistenten finden Sie im VLC Media Player unter Media/Convert/Save (Medien/Konvertieren/Speichern). Die Funktion führt Sie schrittweise durch den Konvertierungsprozess. Hierbei müssen Sie beispielsweise die Auflösung des Geräts festlegen, das die konvertierte Datei abspielen soll.
Individuelle Bedienung
7. VLC Media Player mit eigenen Hotkeys steuern

Der VLC Media Player gehört zwar nicht zu den speicherhungrigen Download-Schwergewichten, sein Funktionsumfang ist trotzdem üppig.
Shortcuts (auch Hotkeys genannt) helfen, um sich nicht jedes Mal aufwendig durch das Menü klicken zu müssen. Unter dem Dialogfenster Tools/Preferences (Werkzeuge/Einstellungen) finden Sie die Option Hotkeys (Tastenkürzel).
Klicken Sie auf das Pfadverzeichnis, offenbart sich eine übersichtliche Palette an äusserst nützlichen Funktionen. Diese können Sie je nach Belieben über die Kombinationen Alt, Strg, Shift sowie einen beliebigen Buchstaben, eine Ziffer oder eine Pfeiltaste definieren.
Beispiel: Möchten Sie vorspulen, um eine nervige Szene zu überspringen, wählen Sie die entsprechende Option und drücken Sie Shift und die Nach-rechts-Pfeiltaste.
Film-Lesezeichen setzen
8. Lesezeichen setzen
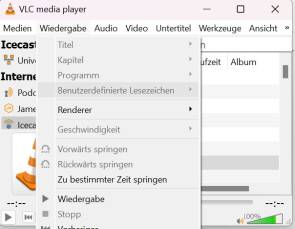
Wenn Sie einen Film oder eine Serie nicht zu Ende schauen können, gibt es die Möglichkeit, ein Lesezeichen zu setzen. Wie in Ihrem Browser merkt sich der VLC Media Player die Stelle im Film, an der er unterbrochen wurde.
Unter Playback/Custom Bookmark/Manage (Wiedergabe/Benutzerdefinierte Lesezeichen/Verwalten) finden Sie ein Menü, in dem Sie ganz einfach auf Create klicken (Erstellen). Sie müssen keine Zahlen eingeben.
Video auf dem Desktop
9. Video als Desktop-Hintergrund

Der VLC Media Player bietet die Option, das aktuell abgespielte Video auch als Desktop-Hintergrund laufen zu lassen. Um dies zu bewerkstelligen, klicken Sie in der Menüleiste auf Video/Set as Wallpaper bzw. Video/Als Hintergrundbild verwenden.
Nun läuft das Video im Hintergrund weiter und Sie können den Computer anderweitig benutzen – ohne jedoch den Fullscreen-Luxus missen zu müssen. Um das Ganze rückgängig zu machen, entfernen Sie das Häkchen unter derselben Option.
Die Endlosschleife
10. Die Endlosschleife

Ein besonders schönes Fußballtor oder eine interessante Filmszene lassen sich mit dem VLC Media Player aufzeichnen und als Endlosschleife wiedergeben. Klicken Sie dazu auf den Reiter View/Advanced Controls (Ansicht/Erweiterte Steuerung).
Über der bekannten Play-Taste erscheint nun eine Reihe von Tasten. Klicken Sie auf die dritte Taste und der Player beginnt, die momentan abgespielte Videosequenz aufzuzeichnen.
Ist die gewünschte Szene vorbei, klicken Sie abermals auf diese Taste. Damit stoppt man die Aufnahme.
Die aufgenommene Sequenz läuft nun wieder und wieder ab. Ein dritter Klick auf besagte Taste löscht dann die aufgenommene Sequenz wieder.
Hier können Sie den VLC Media Player herunterladen.
*Florian Bodoky ist Stv. Chefredaktor (PCTipp.ch) Online, Apple-User, Audio-Enthusiast, Smartphone-Nerd, PCtipp-YouTuber, -Instagrammer und -TikToker, Tech-Schnäppchen-Jäger und Kaffee-Maschinen-Überforderer.










Be the first to comment