Heimliche Mitleser durchwühlen Ihren Gmail-Account, Fremde setzen beleidigende Facebook-Posts in Ihrem Namen ab und irgendjemand hat die Fotos vom Urlaub aus Ihrer Dropbox gelöscht – bei manchen Internetdiensten kann ein erfolgreicher Hacker-Angriff sehr schmerzhaft sein. [...]
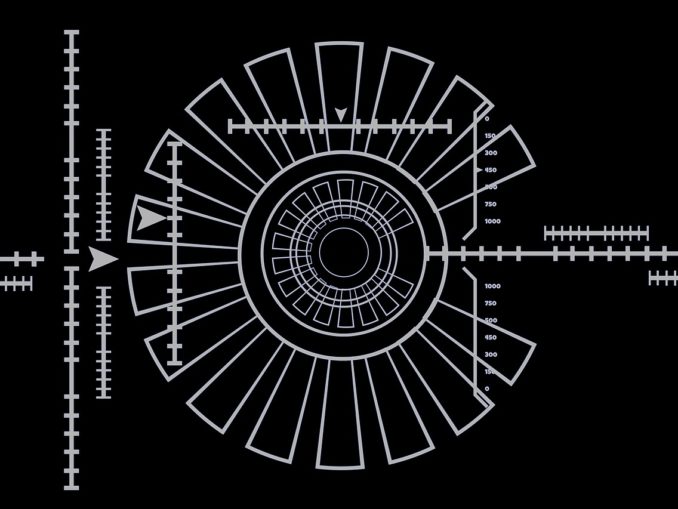
Zwischen den Hackern und diesen Internetdiensten steht kaum mehr als Ihr Passwort. Irgendwann ist auch das beste Passwort geknackt – mit Pech (da auch der Zufall beim Knacken eine Rolle spielt) eher früher als später. Manchmal müssen Diebe aber gar nicht erst Ihr Passwort knacken. Es genügt, wenn ihnen die Passwort-Datenbank des Dienst-Anbieters in die Hände fällt und diese nicht ausreichend abgesichert ist. Oder Ihr Passwort wird bei der Eingabe heimlich per Keylogger mitgelesen – besonders auf fremden Rechnern ein schwer einzugrenzendes Risiko.
Aus diesen Gründen ist es sehr zu empfehlen, dass Sie bei wichtigen Online-Diensten eine zweite Barriere nach dem Passwort einrichten: die Zwei-Faktor-Authentifizierung.
LESEN SIE WEITER UNTEN, WELCHE ACCOUNTS SIE BESSER SCHÜTZEN KÖNNEN:
• Dropbox
• Microsoft (OneDrive, Hotmail, etc.)
• Amazon
• WhatsApp
• Facebook
• Google (Gmail, Google Drive, etc.)
• Steam
WAS IST DIE ZWEI-FAKTOR-AUTHENTIFIZIERUNG?
Bei der Zwei-Faktor-Authentifizierung geschieht folgendes: Sie geben wie gewohnt Name und Passwort ein, um sich anzumelden. Anschließend fragt Sie der Online-Dienst nach einer – meist sechsstelligen – PIN. Diese bekommen Sie auf das zu diesem Zweck angemeldete Handy als SMS oder generieren sie via Gratis-App auf Ihrem Smartphone oder Tablet-PC selbst. Manche Anbieter erlauben auch das Ausdrucken von PIN-Listen – ähnlich zu den alten TAN-Listen Ihrer Bank. Doch keine Bange: Sie müssen nicht jedes Mal zusätzlich einen solchen Sicherheitscode eingeben. Auf sicheren Rechnern – etwa Ihrem PC oder Laptop zuhause – können Sie festlegen, nur beim allererstem Mal nach dem Code gefragt zu werden. Der sehr wirkungsvolle Schutz der Zwei-Faktor-Authentifizierung besteht darin, dass Ihr Passwort in den Händen eines Hackers für diesen nutzlos ist. Der Angreifer benötigt zusätzlich Ihr Smartphone oder die ausgedruckte Liste, um an den Sicherheitscode zu kommen.
GRATIS-APPS FÜR DIE ZWEI-FAKTOR-AUTHENTIFIZIERUNG:
• Google Authenticator für Android
• Google Authenticator für iOS
• Amazon AWS MFA für Android
• Microsoft Authenticator für Android
• Microsoft Authenticator für iOS
• Microsoft Authenticator für Windows Phone
Einige Nachteile der Zwei-Faktor-Authentifizierung sollen jedoch nicht verschwiegen werden. Bei der Anmeldung an einem neuen Gerät müssen Sie Ihr Smartphone, beziehungsweise die ausgedruckte Liste mit den Codes immer griffbereit haben. Um beispielsweise im Funkloch nicht dumm dazustehen, weil Sie keine SMS mit dem Sicherheitscode empfangen können, oder nach dem Diebstahl des Smartphones ohne die Code-Erstellungs-App keinen Zugriff mehr auf Ihre Konten zu haben, empfehlen wir, stets wenigstens eine Alternative bei der Einrichtung anzugeben. Ist das Handy mit der App verloren oder geklaut, können Sie dann einfach eine Code-SMS an Ihr Zweit-Handy oder das Handy Ihres Partners anfordern. Geht auch das nicht, zücken Sie den Zettel mit der ausgedruckten Notfall-PIN.
Manche Anwendungen kommen außerdem nicht mit den sechsstelligen Sicherheitscodes zurecht – etwa Thunderbird oder ältere Android-Phones. Für solche Fälle gibt es aber bei jedem der folgenden Anbieter spezielle Passwörter, die Sie nur einmal in die jeweilige Anwendung eintragen müssen.
SO SICHERN SIE DIE DROPBOX PER ZWEI-FAKTOR-AUTHENTIFIZERUNG
Melden Sie sich auf www.dropbox.com mit Ihrem Account an und navigieren Sie über Ihren Nutzernamen rechts oben in die „Einstellungen“ und dort in den Tab „Sicherheit“. Alternativ nutzen Sie diesen Link, um direkt zum Ziel zu kommen: www.dropbox.com/account#security . Aktivieren Sie dort die „Zweistufige Überprüfung“ und klicken Sie im neuen Fenster auf „Erste Schritte“. Sie werden nun aufgefordert, Ihr Passwort erneut einzugeben. Daraufhin stehen zwei Optionen zur Wahl:
• Per SMS
Sie erhalten die zusätzlich zum Passwort notwendigen Sicherheitscodes als SMS auf Ihr Handy. Achtung: Es können zusätzliche Kosten pro SMS entstehen.
• Über eine mobile App
Die Sicherheitscodes werden per Smartphone-App generiert. Dropbox unterstützt den Google Authenticator für Android und iOS, Amazon AWS MFA für Android und den Authenticator für Windows Phone.
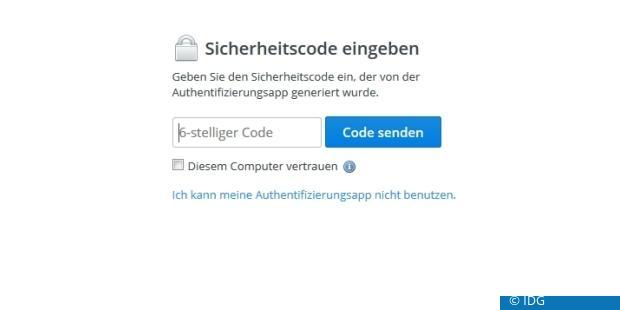
Entscheiden Sie sich für die App, blendet die Dropbox-Webseite einen QR-Code ein. Diesen scannen Sie am einfachsten mit der Authenticator-App (Foto-Symbol in der App; oder fügen Sie manuell ein zeitbasiertes Token hinzu). Danach dürfen Sie optional eine Handy-Nummer eingeben, an welche Dropbox den Sicherheitscode per SMS verschickt, wenn das primäre Smartphone verloren geht. Der letzte Schritt hingegen ist nicht optional: Notieren Sie sich unbedingt den 16stelligen Code, welcher nur einmal gültig ist und bei Smartphone-Verlust oder App-Problemen die letzte Möglichkeit darstellt, auf Ihr Konto zuzugreifen. Bewahren Sie den Code gut auf – am besten auf einem Zettel getrennt vom Smartphone mit der Authenticator-App oder dem SMS-Empfang.
Klicken Sie abschließend auf „Zweistufige Überprüfung aktivieren“. Ab sofort müssen Sie jedes Mal, wenn Sie sich auf der Dropbox-Webseite anmelden oder ein neues Gerät mit Ihrer Dropbox verknüpfen, den Sicherheitscode vom Authenticator zusätzlich zum Passwort eintippen.
In den Sicherheits-Einstellungen können Sie den einmal gültigen Code übrigens nach Eingabe Ihres Passwortes jederzeit einsehen und auch von der App-Variante auf die SMS umsteigen und umgekehrt.
SO GEHT DIE DROPBOX-ANMELDUNG MIT ZWEI-FAKTOR-AUTHENTIFIZERUNG
Sobald Sie Nutzername und Passwort eingegeben haben, fragt Sie die Dropbox nach dem Sicherheitscode der Zwei-Faktor-Authentifzierung. Wenn der PC sicher ist – Sie also all seinen Nutzern vertrauen – können Sie die Checkbox aktivieren. Haben Sie Ihr Smartphone verloren oder Probleme mit der Authenticator-App, klicken Sie auf „Ich kann meine Authentifizerungsapp nicht benutzen“ und geben Sie Ihren einmaligen 16stelligen Code ein.
MICROSOFT-KONTO PER ZWEI-FAKTOR-AUTHENTIFIZIERUNG SICHERN
Ein Großteil der Microsoft-Dienste (etwa Microsoft Konto, OneDrive, Live-Mail) bietet die Möglichkeit, sie per Zwei-Faktor-Authentifizierung abzusichern. Loggen Sie sich dazu unter account.live.com mit Ihren Microsoft-Zugangsdaten ein und navigieren Sie zu den Kontoeinstellungen (über das Drop-Down-Menü hinter Ihrem Profil oben rechts). Alternativ geben Sie gleich https://account.live.com/summarypage.aspx in der Adresszeile Ihres Browsers ein. Klicken Sie nun auf „Sicherheit“, dann auf „weitere Sicherheitsoptionen“ ganz unten. Hier finden Sie die „Zweistufige Überprüfung“.
Falls dazu aufgefordert, wählen Sie eine Mail-Adresse, tippen Sie diese zur Bestätigung noch einmal ein und klicken Sie auf „Weiter“. Sie erhalten nun einen Code an diese Mail-Adresse. Geben Sie den Code im geforderten Kasten ein.
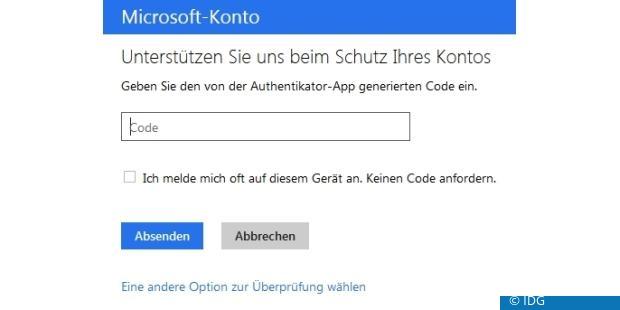
Microsoft zeigt Ihnen nun aktuelle Sicherheitseinstellungen Ihres Kontos an. Klicken Sie auf „Prüfung in zwei Schritten einrichten“ relativ weit oben. Wählen Sie im folgenden Menü zwischen:
• Authentifikator-App
Microsoft unterstützt neben der eigenen App für Windows Phone auch die Google-Apps für Android und iOS.
• Telefonnummer
Hier haben Sie die Wahl, per SMS oder Anruf mit Ihrem Sicherheitscode versorgt zu werden.
• Alternative E-Mail-Adresse
Sie erhalten den Sicherheitscode an eine zweite Mail-Adresse. Diese sollte natürlich ausreichend gesichert sein (starkes Passwort und eventuell ebenfalls per Zwei-Faktor-Authentifizierung).
Wenn Sie sich für die Zwei-Faktor-Authentifizierung via App entscheiden, gilt es, den dargestellten QR-Code mit der App zu scannen. Anschließend tippen Sie den Sicherheitscode aus der App in das wartende Eingabefeld ein. Achtung: Sollte Microsoft die Code-Annahme verweigern, gehen Sie einen Schritt zurück auf die „Sicherheitsinfos“-Seite und klicken Sie bei „Authentifikator-App“ auf „Hinzufügen“. Folgen Sie den Anweisungen und starten Sie dann wieder bei „Prüfung in zwei Schritten einrichten“ – mit der bereits eingerichteten Authentifikator-App.
Microsoft leitet Sie nun zu einem Wiederherstellungscode mit 20 Ziffern, den Sie sich unbedingt notieren sollten – aber fernab von Ihrem Smartphone, auf dem der Authentificator installiert ist. Der Code ist die letzte Möglichkeit, Ihr Konto bei App-Problemen oder Smartphone-Verlust wiederherzustellen.
Auf der Seite https://account.live.com/proofs verwalten Sie vertrauenswürdige Geräte, auf denen Sie nicht ständig den Authentifierungs-Code eingeben möchten. Etwa am Desktop-Rechner, der zuhause steht und auf den nur Sie Zugriff haben.
APP-KENNWÖRTER FÜR WINDOWS PHONE, DIE XBOX UND OUTLOOK
Windows-Phone-Nutzer müssen abschließend noch das Kennwort Ihres Microsoft-Kontos auf dem Smartphone durch einen speziellen Code – App-Kennwort genannt – ersetzen, welchen Sie nebst kurzer Anleitung im nächsten Schritt angezeigt bekommen:
1. Öffnen Sie auf Ihrem Smartphone die Option „Einstellungen“.
2. Tippen Sie auf „E-Mail-Konten & andere“.
3. Tippen Sie auf Ihr Microsoft-Konto.
4. Ersetzen Sie Ihr Kennwort durch das angezeigte App-Kennwort.
Diese Aktion ist notwendig, weil einige Apps und Einstellungen keine Authentifikator-Codes unterstützen. Das gleiche gilt für die Xbox 360, die Outlook-Desktop-App für PC und Mac, Office 2010, Office für Mac 2011 oder älter, Windows Essentials und die Zune-Desktop-App. Auf der „Sicherheitsinfos“-Seite unter https://account.live.com/proofs/Manage finden Sie eine Möglichkeit, neue App-Kennwörter für die genannten Geräte und Dienste zu erstellen.
Fertig. Ab sofort müssen Sie bei jeder Anmeldung mit Ihren Login-Daten zusätzlich zum Passwort den Code eingeben – der je nach Ihrer Auswahl per App, Telefon oder E-Mail an Sie geschickt wird. Erfolgt die Anmeldung im Browser eines sicheren Rechners (am besten nur von Ihnen verwendet), können Sie das Häkchen bei „Ich melde mich oft auf diesem Gerät an. Keinen Code anfordern.“ aktivieren. Dann gibt sich Microsoft mit einer einmaligen Code-Eingabe zufrieden. Wenn es Probleme mit dem Code-Empfang beziehungsweise der Code-Erstellung gibt, klicken Sie auf „Eine andere Option zur Überprüfung wählen“.
FACEBOOK-ACCOUNT DURCH ZWEI-FAKTOR-AUTHENTIFIZIERUNG SCHÜTZEN
Auch Facebook lässt sich mit Hilfe der Zwei-Faktor-Authentifizierung absichern. Wechseln Sie dazu nach dem Login in die Sicherheitseinstellungen, zu finden über das Drop-Down-Menü rechts oben hinter dem Dreieck-Symbol. Wählen Sie dort „Einstellungen“ und dann „Sicherheit“ im linken Bereich. Alternativ besuchen Sie einfach https://www.facebook.com/settings?tab=security . Klicken Sie dort auf „Verwende die zweistufige Authentifizierung“, setzen Sie das Häkchen und klicken Sie dann auf „Änderungen speichern“.
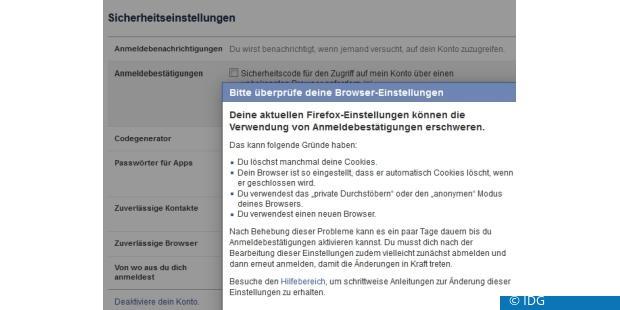
Achtung: Wenn Sie des Öfteren Ihre Browser-Cookies löschen oder gar die Einstellung getätigt haben, dass der Browser bei jedem Schließen alle Cookies löschen soll, verweigert Facebook die Zwei-Faktor-Authentifizierung (siehe Bild). Gleiches gilt, wenn Sie im Privat-Modus surfen oder einen neuen Browser verwenden. Einerseits macht diese Einschränkung Sinn. Wenn Sie Ihre Cookies regelmäßig löschen, kann Facebook sich nicht merken, dass Sie den Sicherheitscode auf diesem Gerät bereits eingegeben haben und fragt Sie bei jedem Login erneut. Andererseits sollte die Entscheidung Ihnen überlassen bleiben. Ein einfacher Trick hilft gegen diese Gängelei: Rufen Sie die Einstellung in einem anderen Browser auf, den Sie sonst nicht verwenden. Solange Sie in diesem Browser nicht ebenfalls alle Cookies verweigern oder löschen, funktioniert das Häkchen-Setzen einwandfrei.
Facebook lässt sich alternativ auch mit einem USB-Stick schützen . Dieser U2F-Schlüssel sieht zwar aus wie ein gewöhnlicher USB-Stick. Doch statt Speicherplatz bietet der U2F-Stick einen einmaligen Sicherheitscode.




!["Sammlung allerhand auserlesener Reponsorum […]", Johann Hieronymus Hermann, 1736 (c) Österreichische Nationalbibliothek](https://d020f13e.delivery.rocketcdn.me/wp-content/uploads/Kulturpool_Digitalisat_ONB-326x245.jpg)





Be the first to comment