Sie sparen nicht nur Geld, einige ältere Laptops haben auch eine bessere Hardware als billige Chromebooks - damit ist dieses Projekt ein doppelter Gewinn. [...]

Manchmal ist ein Chromebook besser als ein Windows–Laptop. Komplexität macht Benutzern, die von Computern leicht verwirrt sind, oft das Leben schwer – und den Menschen, die ihnen IT-Support bieten. Die vereinfachte Oberfläche eines Chromebooks macht die Treiberverwaltung, endlose Systemaktualisierungen und sogar die Vermeidung von Malware überflüssig.
Noch wichtiger ist, dass Chromebooks mit einem leichtgewichtigen Betriebssystem arbeiten, das auch auf älterer und preiswerterer Hardware schnell und reaktionsschnell ist, was sie wesentlich erschwinglicher macht. Sie können sogar kostenlos ein eigenes Chromebook erstellen, wenn Sie einen älteren Laptop herumliegen haben. Sie müssen nur das Äquivalent von Chrome OS darauf installieren.
Der Vorgang dauert weniger als eine Stunde, und das Endergebnis ist oft flotter als die heutigen spottbilligen Chromebooks. Hier erfahren Sie, wie Sie die Umwandlung vornehmen.
Wie man einen Laptop in ein Chromebook umwandelt
Für dieses Projekt verwenden wir das CloudReady-Betriebssystem von Neverware, das auf Chromium OS basiert – demselben Open-Source-Code, auf dem Google Chrome OS aufgebaut hat. Sie können mehr über die grundlegenden Unterschiede zwischen den beiden Systemen lesen, wenn Sie neugierig sind, aber alles, was Sie wissen müssen, ist, dass Neverware die Verwendung von CloudReady nahezu identisch mit Chrome OS gemacht hat.
Hinweis: CloudReady hat keinen Zugang zum Google Play Store – wenn Sie also Unterstützung für Android-Apps (wie Minecraft) benötigen, müssen Sie ein offizielles Chromebook kaufen. Das gilt auch nach dem Kauf von Neverware durch Google im Dezember 2020, da CloudReady und ChromeOS derzeit noch getrennt entwickelt werden.
Schritt 1: Überprüfen Sie, ob Ihr Laptop die Anforderungen erfüllt
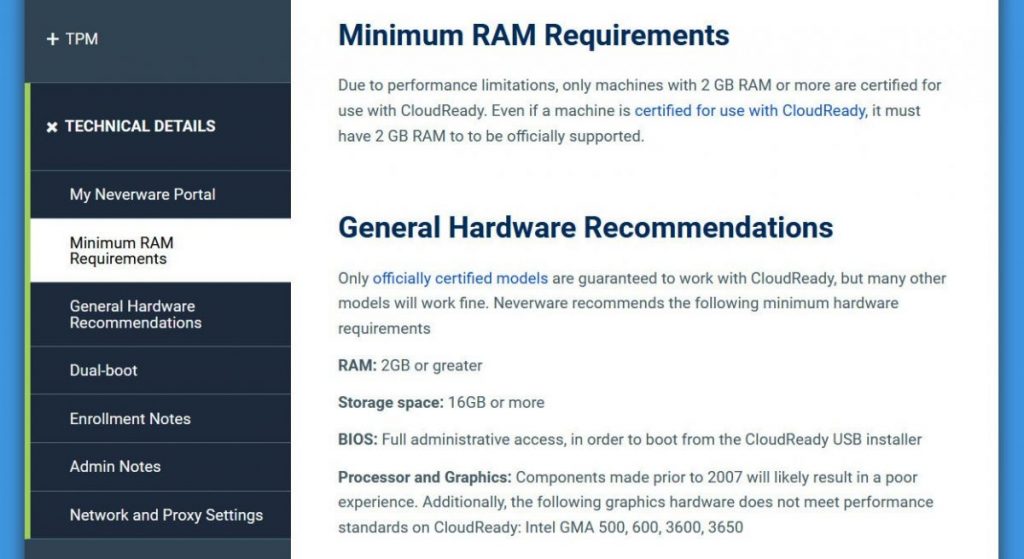
Wie Chrome OS sind auch die Systemanforderungen von CloudReady sehr gering. Der Laptop muss 2 GB RAM, 16 GB Speicherplatz und vollen BIOS-Zugriff haben und idealerweise nach 2007 hergestellt worden sein. Sie müssen jedoch Ihr CPU-Modell überprüfen, da Neverware angibt, dass Prozessoren mit Intel Graphics Media Accelerator (GMA) 500, 600, 3600 oder 3650 Grafikhardware die Leistungsstandards von CloudReady nicht erfüllen. (Mit anderen Worten: Atom-Prozessoren der Silverthorne-, Lincroft– und Cedarview-Familien, die in Low-End-Laptops zwischen 2008 und Anfang 2012 zu finden waren).
Im besten Fall finden Sie Ihren Laptop auf der Neverware-Liste der zertifizierten Geräte, auf der die Unterstützung für Funktionen wie eine Webcam oder einen Touchscreen klar angegeben ist. (Klicken Sie auf den Namen des Modells, um diese Details zu sehen.) Wir hatten Glück, dass unser Testmodell, ein Lenovo ThinkPad X240 aus dem Jahr 2013, durchweg alle Funktionen unterstützt hat.
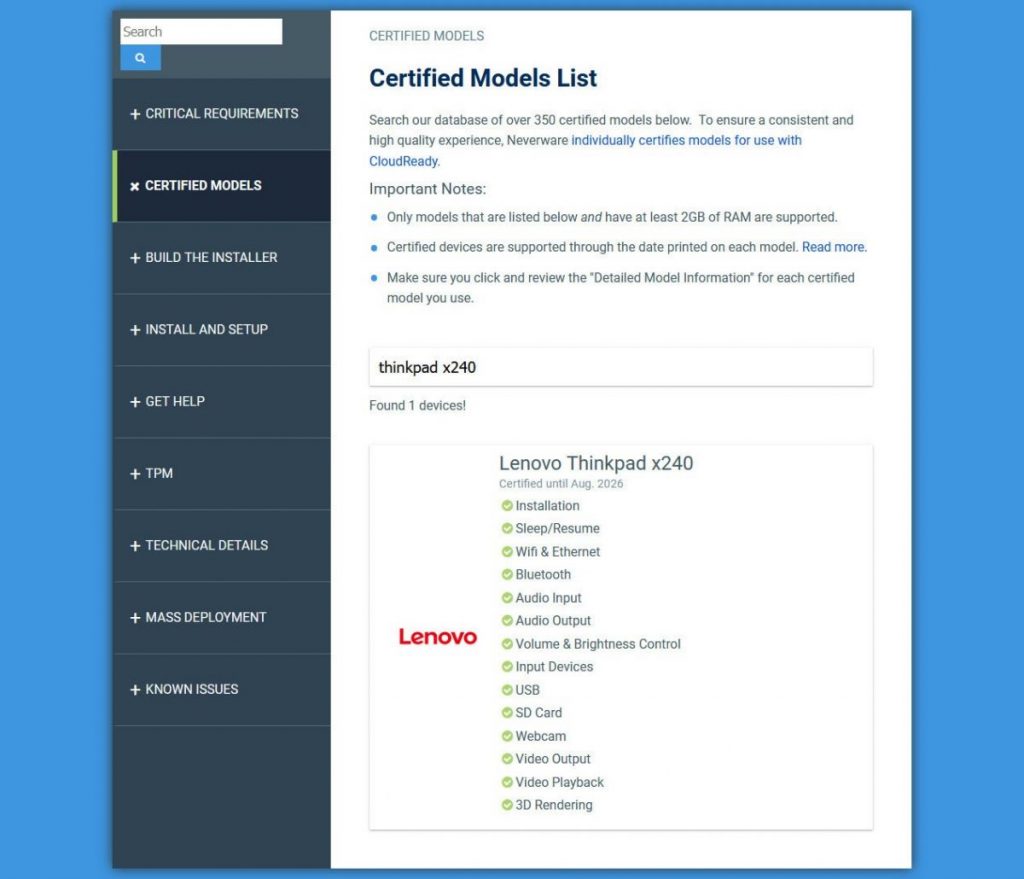
Hinweis: In der Kompatibilitätsliste sind auch Desktop-Systeme wie iMacs und NUCs aufgeführt. Wenn Sie also einen Monitor, eine Maus und eine Tastatur übrig haben, können Sie stattdessen eine Chromebox einrichten. Systeme mit integrierter Grafik funktionieren am besten.
Wenn Ihr Laptop die Hardware-Anforderungen erfüllt, aber nicht in der Liste der zertifizierten Geräte aufgeführt ist, machen Sie sich keine Sorgen. Sie können CloudReady über das Flash-Laufwerk ausprobieren, das Sie als Nächstes erstellen werden. So können Sie testen, wie gut es funktioniert, ohne Ihr System zu zerstören.
FREUNDLICHE ERINNERUNG: Bevor Sie mit der Installation von CloudReady beginnen, sichern Sie alle Dateien Ihres bestehenden Betriebssystems! Der Vorgang ist derselbe wie bei einer Neuinstallation von Windows, Linux oder MacOS und löscht Ihr Laufwerk vollständig.
Schritt 2: Bereiten Sie das Flash-Laufwerk für die Installation vor
Um CloudReady zu installieren, benötigen Sie ein 8GB USB-Laufwerk (mindestens) und einen PC, Mac oder ein Chromebook, um das Installationsmedium zu erstellen. Dieser Vorgang dauert etwa 20 Minuten.
Wir verwenden die CloudReady Home Edition, die kostenlos ist und auch dann funktioniert, wenn Sie das Chromebook für die Schule verwenden möchten. Sie können alle Hinweise oder Warnungen über Einschränkungen in Bezug auf Verwaltungslizenzen ignorieren – sie gelten für die CloudReady Enterprise- und Education-Versionen, die von einer Institution erworben werden müssen.
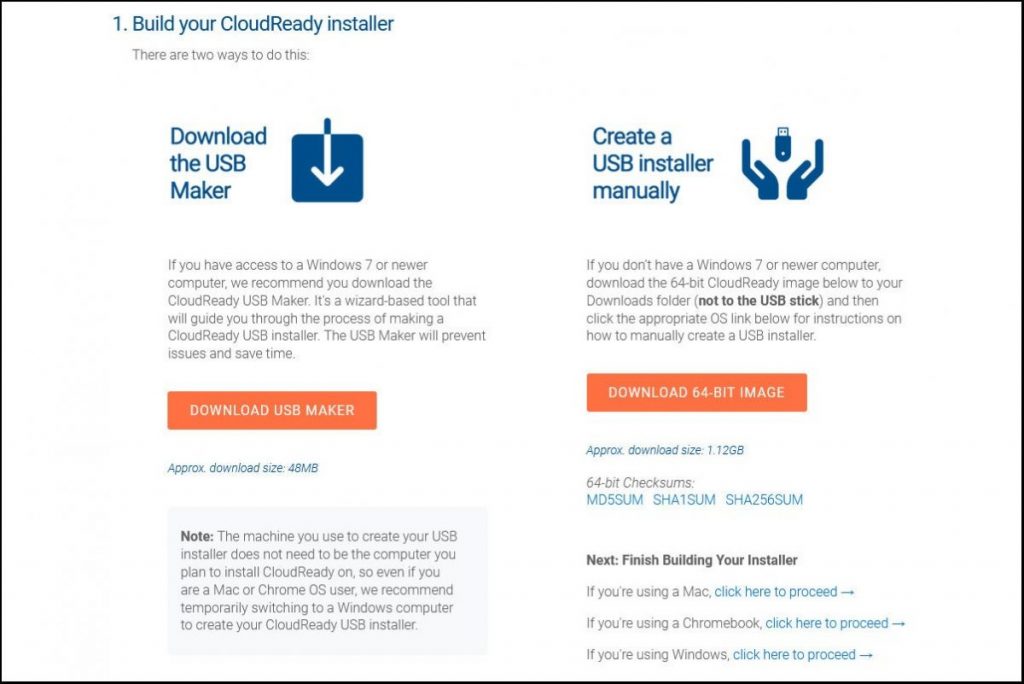
Die Verwendung eines Windows-PCs zur Erstellung des Flash-Laufwerk-Installationsprogramms ist am einfachsten, da Sie den USB Maker herunterladen und den gesamten Prozess von ihm erledigen lassen können. Für Macs, Linux-PCs und Chromebooks müssen Sie zunächst das CloudReady Home Edition-Image herunterladen und dann den Anweisungen von Neverware zur manuellen Erstellung Ihres Installationsprogramms folgen.
Schritt 3: Booten auf dem Flash-Laufwerk
Um von Ihrem neu erstellten Flash-Laufwerk zu booten, müssen Sie die automatische Bootreihenfolge Ihres Laptops umgehen, die normalerweise das primäre Speicherlaufwerk vorgibt. Dazu müssen Sie beim ersten Einschalten des PCs eine Taste auf der Tastatur drücken, ähnlich wie beim Aufrufen des BIOS. Suchen Sie im Internet, wie Sie das Menü für die Bootpriorität Ihres speziellen Laptops aufrufen können, da es nicht universell ist. Bei unserem Lenovo ThinkPad X240 mussten Sie zum Beispiel gleich beim Start die Taste F12 drücken, während es bei unserem HP Spectre x360 die Taste F9 war. CloudReady bietet sogar eine Liste von Starttasten für die wichtigsten Laptop-Hersteller.
Eine alternative Methode ist es, in das BIOS Ihres Laptops zu gehen (auch hier müssen Sie nach der Taste suchen, die Sie beim Einschalten Ihres Laptops drücken müssen) und die automatische Startreihenfolge zu ändern und diese Änderung nach der CloudReady-Installation rückgängig zu machen.
In jedem Fall sollten Sie in der Lage sein, das USB-Laufwerk als Boot-Gerät zu wählen. Ein weißer Bildschirm mit dem CloudReady-Logo wird kurz darauf erscheinen.
Tipp: Sind Sie nach dem Booten im Standard-Betriebssystem Ihres Laptops gelandet, obwohl Sie mehrmals auf die Tasten gedrückt haben? Wahrscheinlich haben Sie zu lange gewartet, um mit dem Drücken der Taste zu beginnen, oder Sie drücken nicht die richtige Kombination von Tasten. (Beispiel: Funktionstasten erfordern möglicherweise auch das Halten der Fn-Taste – oder auch nicht.)
Schritt 4: Installieren Sie CloudReady
Wenn der Willkommensbildschirm erscheint, können Sie einen von zwei Wegen einschlagen: Löschen Sie sofort das Laufwerk Ihres Laptops und installieren Sie CloudReady, oder konfigurieren Sie CloudReady auf dem Flash-Laufwerk. Entscheiden Sie sich für Letzteres, wenn Sie CloudReady für eine kurze Zeit testen möchten – so können Sie das Betriebssystem von Neverware ohne zerstörerische Änderungen an Ihrem System ausprobieren.
Hinweis: Neverware empfiehlt nicht, CloudReady auf unbestimmte Zeit von einem USB-Laufwerk aus laufen zu lassen, da die Leistung und der Speicherplatz begrenzt sind und es keine Betriebssystem-Updates gibt.
Option 1: Installation
Warten Sie nach dem Booten auf das Flash-Laufwerk, bis der Begrüßungsbildschirm erscheint, und klicken Sie dann auf den unteren rechten Teil des Bildschirms, wo die Uhrzeit angezeigt wird. Wählen Sie in dem erscheinenden Menü die Option Betriebssystem installieren.
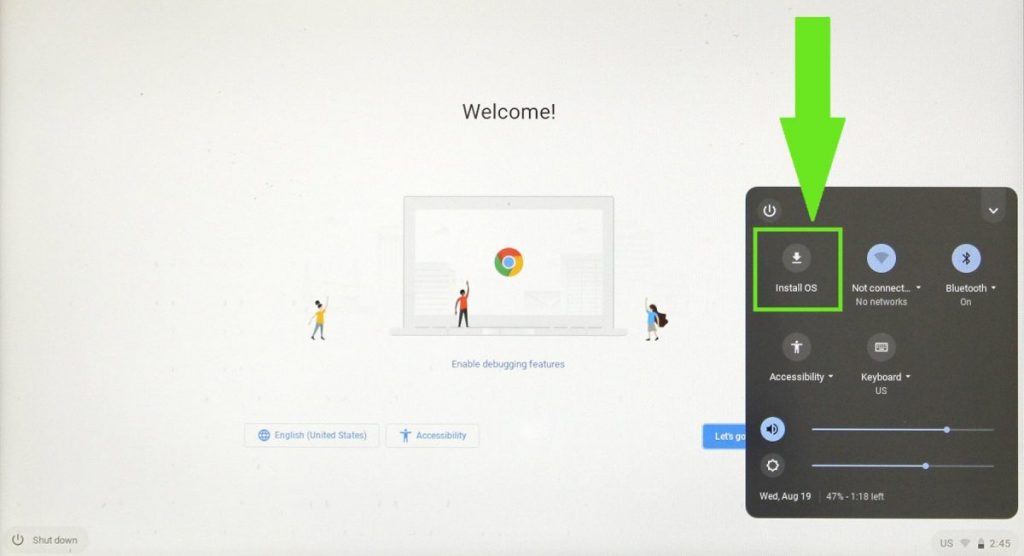
Bestätigen Sie, dass Sie Ihre Daten gesichert haben, und fahren Sie dann mit dem Löschen der Festplatte und der Installation von CloudReady fort. Neverware gibt an, dass der Vorgang zwischen 5 und 20 Minuten dauert, abhängig von der Geschwindigkeit Ihres Flash-Laufwerks und der Größe der Festplatte Ihres Laptops.
Nach Abschluss des Vorgangs wird Ihr Laptop heruntergefahren. Entfernen Sie das USB-Laufwerk und schalten Sie das System wieder ein (und machen Sie ggf. alle Änderungen an der automatischen Bootreihenfolge Ihres BIOS rückgängig). Sie sehen wieder einen Willkommensbildschirm, der jetzt von Ihrem Laptop aus gestartet wird. Klicken Sie auf Let’s Go, um mit der Einrichtung zu beginnen.
Option 2: Probieren Sie CloudReady von einem Flash-Laufwerk aus
Wenn der Willkommensbildschirm erscheint, klicken Sie auf Let’s Go, um die Einrichtung zu starten. Nachdem Sie die Konfigurationsbildschirme für Wi-Fi, Datenfreigabe und Google-Kontoanmeldung durchlaufen haben, gelangen Sie auf den Desktop. Schließen Sie das Pop-up-Fenster, das Informationen zu den kostenpflichtigen Editionen und aktuelle Versionshinweise anzeigt, um CloudReady zu verwenden.

Sie können CloudReady später lokal installieren, indem Sie auf die Uhrzeit im unteren rechten Teil des Bildschirms klicken. Wählen Sie im erscheinenden Menü OS installieren. Nach der Fertigstellung wird Ihr Laptop heruntergefahren. Entfernen Sie das USB-Laufwerk und schalten Sie das System wieder ein (und machen Sie ggf. alle Änderungen an der automatischen Bootreihenfolge Ihres BIOS rückgängig). Sie sehen erneut den Begrüßungsbildschirm, der jetzt von Ihrem Laptop aus gestartet wird; beginnen Sie die Einrichtung, indem Sie auf Los geht’s klicken.
Schritt 5: Melden Sie sich bei Ihrem Google-Konto an
Wenn Sie CloudReady auf der Festplatte Ihres Laptops installiert haben, müssen Sie sich jetzt nur noch mit dem Internet verbinden (entweder über Wi-Fi oder Ethernet), Ihre Präferenz für die Datenfreigabe einstellen und sich in Ihr Google-Konto einloggen. Sie gelangen dann auf den Desktop, wo Sie ein Pop-up-Fenster mit Informationen zu den kostenpflichtigen Editionen und aktuellen Versionshinweisen sehen.
Schließen Sie es, um Ihr DIY-Chromebook zu verwenden – und schon kann es losgehen. Ab der Version 89 von CloudReady müssen proprietäre Medien-Plugins nicht mehr manuell installiert werden. Sie können sofort mit dem Streaming von Videos von DRM-abhängigen Diensten (Netflix, Hulu, etc.) beginnen!
Wie gut läuft es?
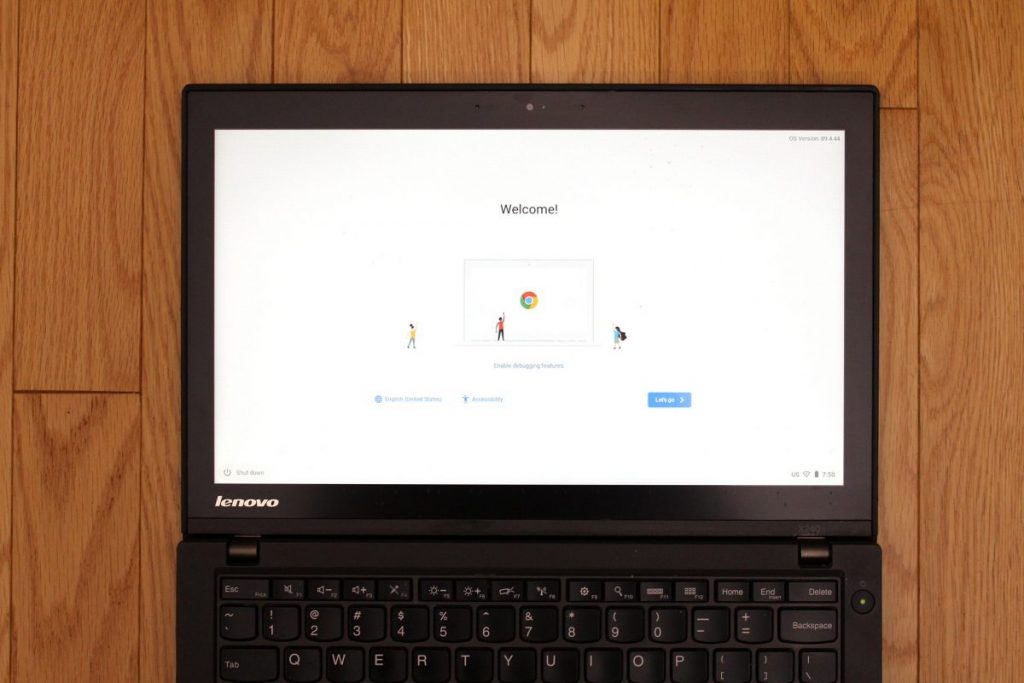
Für diesen Artikel haben wir ein Lenovo ThinkPad X240 aus dem Jahr 2013 verwendet, das wir aus dem Bestand unserer IT-Abteilung an ausgemusterten Laptops entliehen haben. Dieses 12,5-Zoll-Touchscreen-Notebook ist nach heutigen Maßstäben schon etwas in die Jahre gekommen, was vor allem an der sich drehenden Festplatte liegt. Bei der Arbeit mit Windows 8.1 fühlte sich das System selbst bei der grundlegenden Nutzung träge an.
Aber der Intel Core i5-4300U-Prozessor, 8 GB RAM und die 500-GB-Festplatte unseres X240 sind den heutigen günstigen Chromebooks absolut überlegen. Auch mit den Mittelklassemodellen kann es gut mithalten, trotz seines Displays mit einer Auflösung von 1366 x 768 Pixeln. Als wir CloudReady vom Flash-Laufwerk ausprobierten, funktionierte der Touchscreen sofort und das System lief butterweich; selbst wenn es auf der Festplatte installiert war, hatte CloudReady eine viel schnellere Reaktionszeit als Windows 8.1. Normalerweise würde ich bei einem älteren Laptop eine SSD einbauen, um die Lebensdauer zu verlängern, aber ich fand, dass ich CloudReady mit der vorhandenen Hardware des X240 verwenden konnte, ohne mich nach einem Upgrade zu sehnen.
Die Standby-Akkulaufzeit hat sich ebenfalls verbessert, so dass wir von einem Tag zwischen den einzelnen Ladevorgängen unter Win 8.1 zu ein paar Tagen unter CloudReady übergehen konnten.
Wenn Sie keinen alten Laptop haben
Versuchen Sie, bei zuverlässigen Freunden oder Familienmitgliedern nach gebrauchten Notebooks zu suchen. Örtliche Universitäten haben manchmal auch Abteilungen für überschüssige Geräte, die ältere Computer durch Verkauf an die Öffentlichkeit loswerden. Gelegentlich können Sie auch über Amazon Warehouse oder Woot gute überholte Computer finden.
Letzte Tipps
- Wenn Ihr älterer Laptop über minderwertige (oder sehr alte) Hardware in Verbindung mit einer Festplatte verfügt, können Sie die Leistung durch den Austausch gegen eine SSD verbessern. Ermitteln Sie vor dem Kauf die Höhe Ihrer vorhandenen Festplatte, um sicherzustellen, dass sie passt.
- Obwohl CloudReady fast genauso funktioniert wie Chrome OS, besteht ein kleiner Unterschied darin, dass die Tastaturbelegung nicht exakt übereinstimmt. Die meisten Tastaturbefehle werden übernommen, aber ein paar sind etwas anders. Unser Lenovo ThinkPad X240 entsprach nicht einmal der von Neverware vorgeschlagenen Tastenkombination STRG + F5, um einen Screenshot zu machen; aus einem unerklärlichen Grund funktionierte stattdessen STRG + F11. Möglicherweise müssen Sie auch experimentieren, um die richtigen Tastenkombinationen zu finden.
Anmerkung des Herausgebers: Dieser Artikel wurde ursprünglich am 24.8.2020 veröffentlicht und wurde mit aktuellen Anweisungen zur Installation von CloudReady aktualisiert.
*Alaina Yee berichtet für die PCWorld über Desktop-PCs, Computerkomponenten, Mini-PCs und mehr. Ihr Lieblingsartikel ist ein jährlicher Artikel, der ihre beiden Leidenschaften vereint: Schnäppchenjagd und PC-Bau.

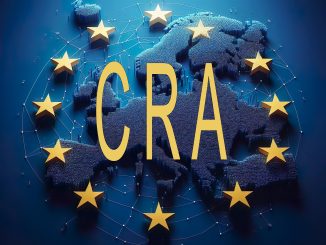








Be the first to comment