Der Inkognito-Modus in einem der vier großen Webbrowser bietet zwar ein gewisses Maß an Privatsphäre, verwischt Ihre Spuren im Internet aber nicht vollständig. Hier erfahren Sie, wie die Funktion in den einzelnen Browsern funktioniert und wie Sie sie nutzen können. [...]
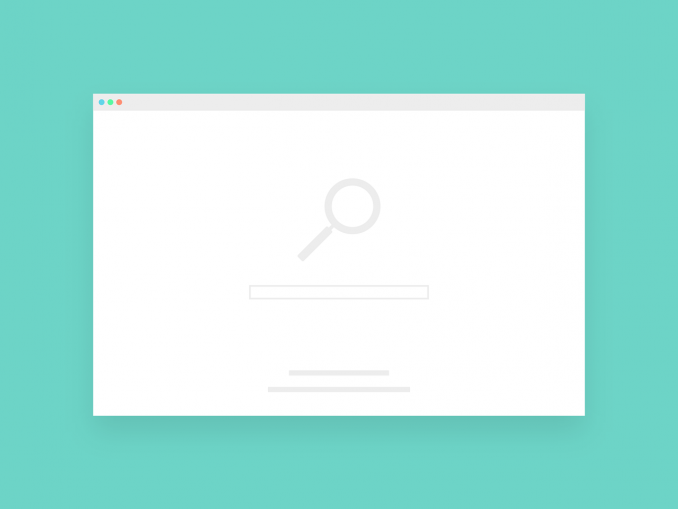
Privates Surfen. Inkognito. Privatsphäre-Modus.
Webbrowser-Funktionen wie diese haben ihre Wurzeln vor mehr als einem Jahrzehnt, und die Funktion, die erstmals 2005 in einem Top-Browser zu finden war, verbreitete sich schnell, als man sich gegenseitig kopierte, Optimierungen und kleinere Verbesserungen vornahm.
Schützen Sie Ihre Privatsphäre
Aber Datenschutz versprechende Etiketten können tückisch sein. Einfach ausgedrückt: „Inkognito“ ist für den Schutz der Online-Privatsphäre so effektiv wie Hexerei für die Abwehr einer Erkältung.
Das liegt daran, dass das private Surfen dazu dient, lokale Spuren davon zu verwischen, wo Sie waren, wonach Sie gesucht haben, den Inhalt von Formularen, die Sie ausgefüllt haben. Es soll Ihre Spuren vor anderen, die Zugang zu Ihrem Computer haben, verbergen, und das nicht immer auf überzeugende Weise. Das ist alles.
Im Grunde versprechen diese Funktionen, dass sie keine besuchten Websites im Browserverlauf aufzeichnen, keine Cookies speichern, die zeigen, dass Sie auf Websites waren und sich dort angemeldet haben, und sich auch nicht an Anmeldedaten wie Passwörter erinnern, die Sie während einer Sitzung verwendet haben. Aber Ihre Streifzüge durch das Web können von Internetanbietern – und den Behörden, die diesen Einrichtungen Vorladungen zustellen -, Arbeitgebern, die das Unternehmensnetzwerk kontrollieren, und Werbetreibenden, die jeden Ihrer Schritte verfolgen, immer noch zurückverfolgt werden.
Um dieser kognitiven Dissonanz ein Ende zu setzen, haben die meisten Browser fortschrittlichere Datenschutz-Tools eingebaut, die allgemein als „Anti-Tracker“ bekannt sind und verschiedene Arten von mundgerechten Code-Stückchen blockieren, die von Werbetreibenden und Websites verwendet werden, um zu verfolgen, wohin man geht, um digitale Dossiers zu erstellen oder gezielte Werbung zu schalten.
Obwohl es vernünftig erscheinen mag, dass ein Browser ein System entwickelt, das Inkognito-Modi mit Anti-Tracking kombiniert, ist dies höchst unwahrscheinlich. Die Verwendung von Private Browsing oder Anti-Tracking ist mit Kosten verbunden: Website-Passwörter werden nicht für den nächsten Besuch gespeichert oder Websites werden durch das Tracker-Scrubbing unterbrochen. Diese Kosten sind auch nicht gleich hoch. Es ist viel einfacher, standardmäßig ein gewisses Maß an Anti-Tracking zu aktivieren, als das Gleiche für private Sitzungen zu tun, wie die Anzahl der Browser zeigt, die Ersteres klaglos tun, während Letzteres nicht der Fall ist.
Private Browsing wird zwangsläufig immer eine Nische bleiben, solange Websites auf Cookies für so banale Dinge wie Logins und Warenkorbinhalte angewiesen sind.
Aber der Modus bleibt ein nützliches Werkzeug, wenn der Browser – und der Computer, auf dem er sich befindet – gemeinsam genutzt wird. Um das zu beweisen, haben wir Anleitungen und Einblicke in die Nutzung der Inkognito-Funktionen – und Anti-Tracking-Tools – der vier wichtigsten Browser zusammengestellt: Google Chrome, Microsofts Chromium-basiertes Edge, Mozillas Firefox und Apples Safari.
Wie man in Google Chrome inkognito geht
Obwohl Inkognito für einige Nutzer ein Synonym für den privaten Modus eines Browsers sein mag, ist es Google zu verdanken, dass die Funktion Ende 2008, nur wenige Monate nach der Markteinführung von Chrome, unter diesem Namen auf den Markt kam.
Der einfachste Weg, ein Inkognito-Fenster zu öffnen, ist die Tastenkombination Strg-Umschalt-N (Windows) oder Befehl-Umschalt-N (macOS).
Eine andere Möglichkeit ist, auf das Menü oben rechts zu klicken – das sind die drei vertikalen Punkte – und Neues Inkognito-Fenster aus der Liste auszuwählen.
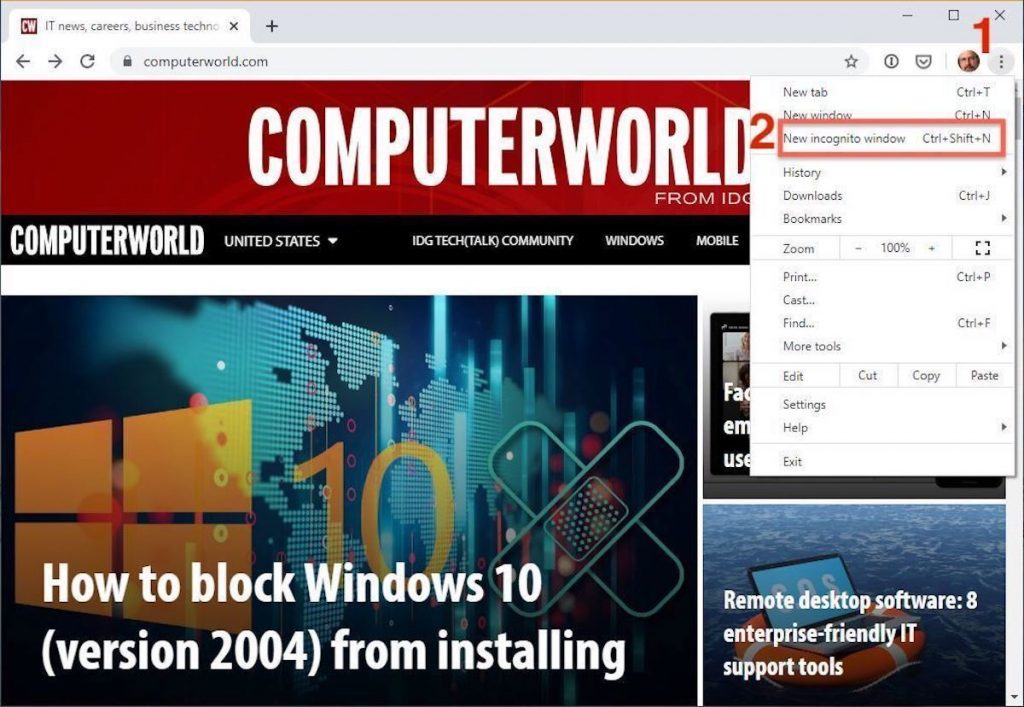
Das neue Inkognito-Fenster ist an dem dunklen Hintergrund und dem stilisierten „Spion“-Symbol links neben dem Drei-Punkte-Menü zu erkennen. Chrome erinnert die Benutzer außerdem jedes Mal, wenn ein neues Fenster geöffnet wird, daran, was Incognito tut und was nicht. Für regelmäßige Incognito-Benutzer kann die Nachricht ermüdend sein, aber sie kann auch einen Job oder den Ruf retten. Es ist wichtig, dass sich die Benutzer daran erinnern, dass Incognito ISPs, Unternehmen, Schulen und Organisationen nicht daran hindert, zu wissen, wo Kunden, Mitarbeiter, Studenten und andere im Internet waren oder wonach sie gesucht haben.
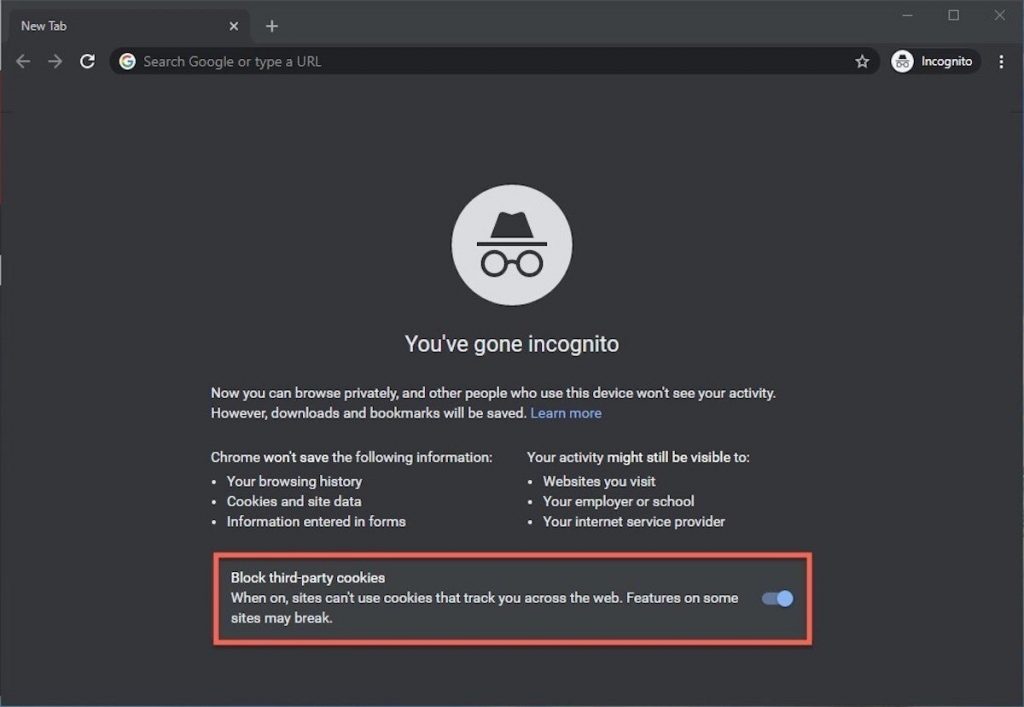
Auf dem Einführungsbildschirm von Incognito wird ebenfalls ein Kippschalter angezeigt – er ist standardmäßig aktiviert – zusammen mit einem Text, der besagt, dass Cookies von Drittanbietern blockiert werden, solange der Datenschutzmodus aktiviert ist. Obwohl Cookies niemals lokal gespeichert werden, solange der Benutzer in Incognito bleibt, konnten Websites die Bewegungen des Benutzers von einer Website zur anderen verfolgen, während er sich in Incognito befand. Ein solches Tracking kann beispielsweise dazu verwendet werden, einem Nutzer, der mehrere Websites im Inkognito-Modus besucht, Werbung anzuzeigen. Die Sperrung von Drittanbieter-Cookies, die ein solches Verhalten unterbindet, wurde erstmals im Mai 2020 in Chrome 83 eingeführt.
Google hat mit einer neuen Formulierung auf der Einführungsseite von Chrome für den Inkognito-Modus experimentiert, die es aber noch nicht in den Desktop-Browser geschafft hat. Im Canary-Build von Chrome auf Android umreißt das Intro jetzt jedoch „Was Incognito tut“ und „Was Incognito nicht tut“, um die Fähigkeiten des Modus für den Benutzer etwas klarer zu machen. (Einige haben spekuliert, dass die Änderungen als Reaktion auf eine noch andauernde Sammelklage aus dem Jahr 2020 vorgenommen wurden, in der behauptet wurde, dass Google das Online-Verhalten und die Bewegungen der Nutzer in Incognito weiter verfolgt).
Sobald eine Registerkarte im Inkognito-Modus mit einer Website gefüllt wurde, erinnert Chrome die Nutzer weiterhin durch den dunklen Hintergrund der Adressleiste und des Fenstertitels daran, dass sie sich im Inkognito-Modus befinden.
Ein Link auf einer bestehenden Seite kann direkt im Inkognito-Fenster geöffnet werden, indem man mit der rechten Maustaste auf den Link klickt und dann im daraufhin angezeigten Menü Link im Inkognito-Fenster öffnen wählt.
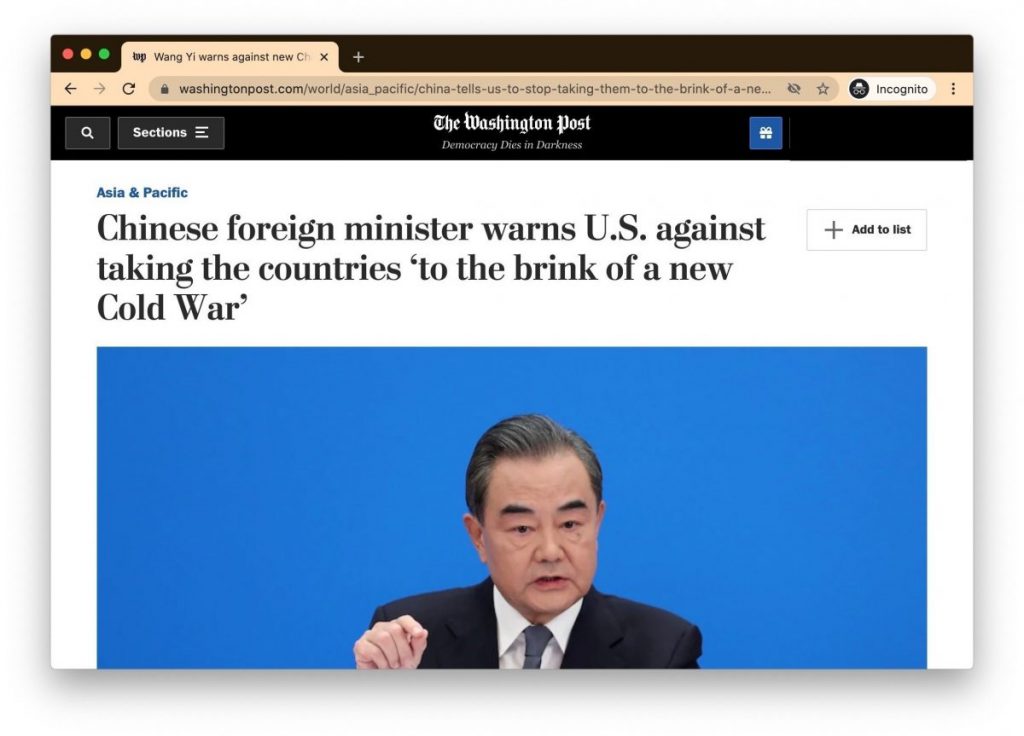
Um ein Inkognito-Fenster zu schließen, klicken Sie wie jedes andere Chrome-Fenster auf das X in der oberen rechten Ecke (Windows) oder den roten Punkt oben links (macOS).
Profi-Tipp: Google hat daran gearbeitet, die Tabs des Inkognito-Modus auf mobilen Geräten zu sperren – die Tabs, die mit integrierten biometrischen Funktionen entsperrt werden -, damit andere keinen Einblick in den Inhalt des Privatsphärenmodus erhalten können, indem sie einfach das Telefon oder Tablet eines anderen in die Hand nehmen. Google führt diese Funktion derzeit in Chrome 92 für iOS ein und testet sie noch in Vorschauversionen von Chrome für Android. Es ist nicht bekannt, ob Chrome für den Desktop eine ähnliche Funktion erhalten wird.
Wie man in Microsoft Edge privat surft
Microsoft Edge hat den Namen seines privaten Browsermodus, InPrivate, vom Internet Explorer (IE), dem endlich in den Ruhestand gehenden alten Browser, übernommen. InPrivate wurde im März 2009 im IE eingeführt, etwa drei Monate nach dem Incognito-Modus von Chrome und drei Monate vor dem Datenschutzmodus von Firefox. Als Edge im Jahr 2015 zum ersten Mal veröffentlicht und im Januar 2020 als Klon von Chrome neu aufgelegt wurde, war InPrivate ebenfalls Teil des Pakets.
Auf der Tastatur öffnet die Kombination aus Strg-Umschalt-N (Windows) bzw. Befehl-Umschalt-N (macOS) ein InPrivate-Fenster.
Ein langsamerer Weg dorthin ist ein Klick auf das Menü oben rechts – drei horizontal angeordnete Punkte – und die Auswahl von Neues InPrivat-Fenster im Menü.
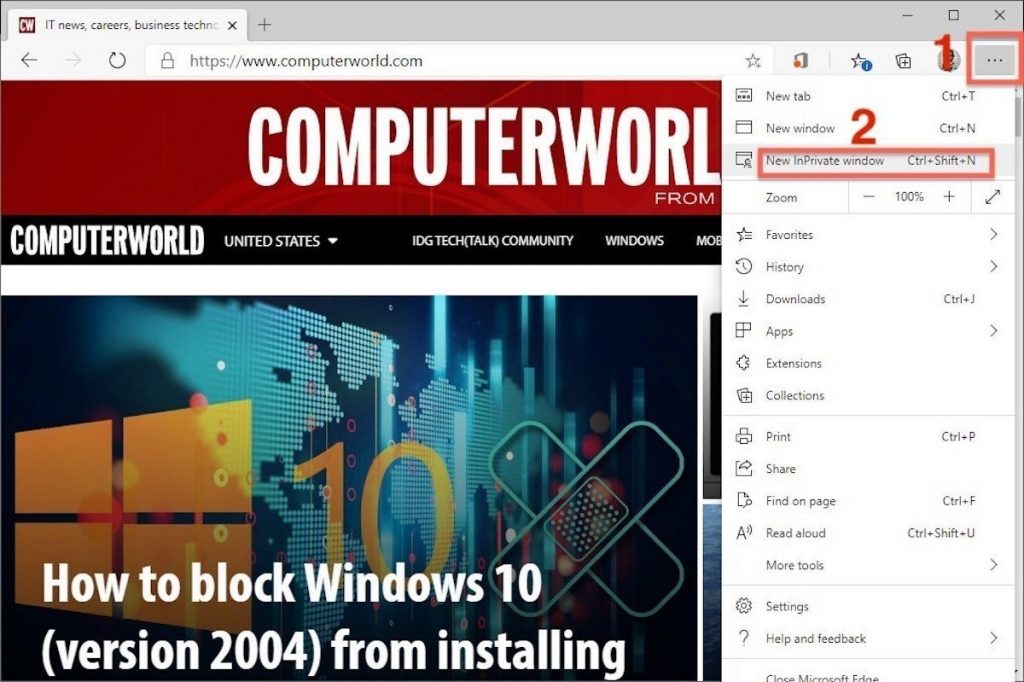
Edge erklärt gründlicher als alle seine Konkurrenten, was sein privater Browsermodus tut und was nicht. Auf dem Bildschirm werden Absätze eingeblendet, die beschreiben, welche Daten der Browser in InPrivate sammelt und wie die strengste zusätzliche Anti-Tracking-Einstellung aus diesem Modus heraus aufgerufen werden kann. Darüber hinaus verwendet Edge 92 – die zum Zeitpunkt der Erstellung dieses Artikels aktuelle Version – auf dem Einführungsbildschirm von InPrivate die informellere Sprache „Was Incognito tut“ und „Was Incognito nicht tut“, etwas, das Chrome auf dem Desktop noch nicht erreicht hat.
Der Microsoft–Browser kennzeichnet InPrivate auch gut, wenn der Modus in Betrieb ist: ein blaues Oval mit der Aufschrift „In Private“ rechts neben der Adressleiste in Kombination mit einem vollständig schwarzen Bildschirm, um sicherzustellen, dass die Benutzer wissen, wo sie sich befinden.

Es ist auch möglich, eine InPrivate-Sitzung zu starten, indem Sie mit der rechten Maustaste auf einen Link in Edge klicken und Im InPrivaten Fenster öffnen auswählen. Diese Option ist ausgegraut, wenn Sie sich bereits in einer privaten Browsersitzung befinden, aber die Option Link in neuer Registerkarte öffnen bewirkt genau das innerhalb des aktuellen InPrivate-Rahmens.
Um das InPrivate-Browsing zu beenden, schließen Sie das Fenster einfach, indem Sie auf das X in der oberen rechten Ecke (Windows) oder auf den roten Punkt oben links (macOS) klicken.
Obwohl Microsoft den neuen Edge auf Chromium aufbaut, demselben Open-Source-Projekt, das auch den Code für Chrome entwickelt, hat das Unternehmen aus Redmond, Washington, einen Tracking-Schutz in seinen Browser integriert, den Chrome noch nicht hat. Die so genannte Tracking-Verhinderung funktioniert sowohl im Standard- als auch im InPrivate-Modus von Edge.
Um die Tracking-Verhinderung einzurichten, wählen Sie Einstellungen aus dem dreilippigen Menü auf der rechten Seite und dann auf der nächsten Seite Datenschutz, Suche und Dienste. Wählen Sie eine der drei Optionen – Basis, Ausgewogen oder Streng – und stellen Sie sicher, dass der Schalter für die Tracking-Verhinderung auf „Ein“ steht. Wenn Sie möchten, dass InPrivate standardmäßig die schärfste Anti-Tracking-Methode anwendet – was keine schlechte Idee ist -, schalten Sie die Option Strenge Tracking-Verhinderung beim Surfen in InPrivate immer auf „ein“.

Profi-Tipp: Um Edge mit InPrivate zu öffnen – anstatt Edge zunächst im Standardmodus zu öffnen und dann InPrivate zu starten – klicken Sie mit der rechten Maustaste auf das Edge-Symbol in der Windows-Taskleiste, und wählen Sie in der Liste die Option Neues InPrivatfenster aus. Unter macOS gibt es keine ähnliche Möglichkeit, dies in einem Schritt zu tun.
Wie man in Mozilla Firefox privat surfen kann
Nachdem Chrome Incognito vorgestellt hatte, beeilten sich Browser ohne etwas Ähnliches, aufzuholen. Mozilla fügte seine Version – genannt Private Browsing – etwa sechs Monate nach Google, im Juni 2009, mit Firefox 3.5 hinzu.
Über die Tastatur kann eine private Browsing-Sitzung mit der Tastenkombination Strg-Umschalt-P (Windows) oder Befehl-Umschalt-P (macOS) aufgerufen werden.
Alternativ öffnet sich ein privates Fenster über das Menü oben rechts in Firefox – drei kurze horizontale Linien – nach Auswahl von Neues privates Fenster.
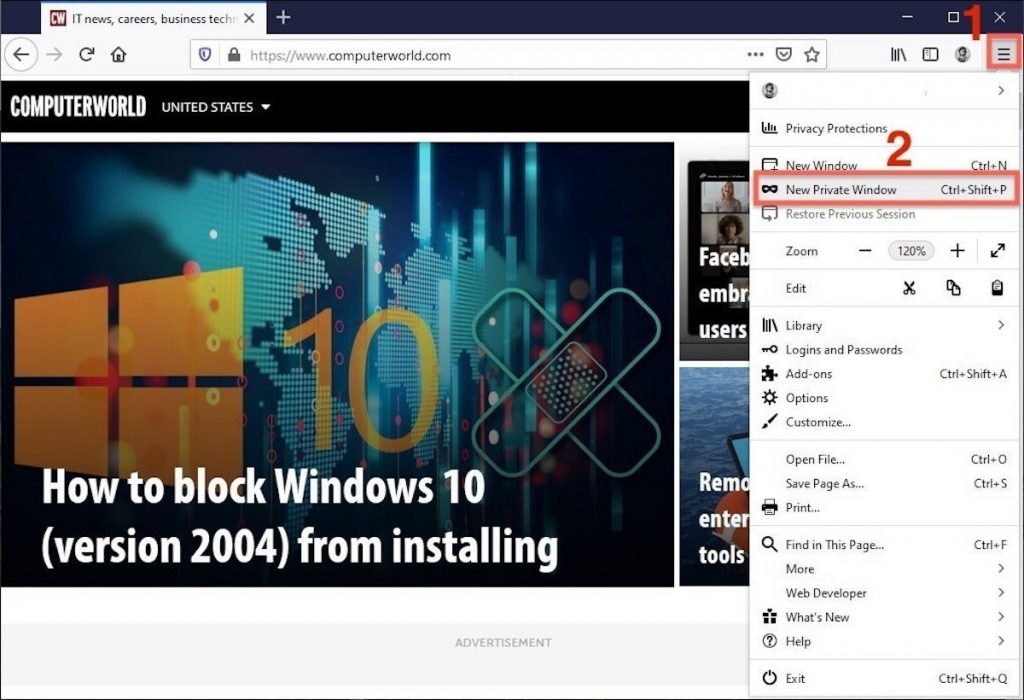
Ein privates Sitzungsfenster ist durch das lila „Masken“-Symbol in der Titelleiste des Firefox-Rahmens gekennzeichnet. Unter Windows befindet sich das Symbol links neben den Schaltflächen zum Minimieren/Maximieren/Schließen; auf einem Mac hockt die Maske ganz rechts in der Titelleiste. Im Gegensatz zu Chrome und Edge werden bei Firefox die oberen Komponenten des Browserfensters nicht farblich gekennzeichnet, um anzuzeigen, dass sich der Benutzer im Datenschutzmodus befindet.
Wie andere Browser warnt auch Firefox seine Nutzer, dass privates Surfen kein Allheilmittel für Datenschutzprobleme ist, aber es ist begrenzt, was während einer Sitzung nicht gespeichert werden darf. „Dies macht Sie zwar weder für Websites noch für Ihren Internetdienstanbieter anonym, aber es macht es einfacher, Ihre Online-Aktivitäten vor allen anderen Nutzern dieses Computers geheim zu halten“, heißt es in der Warnung.
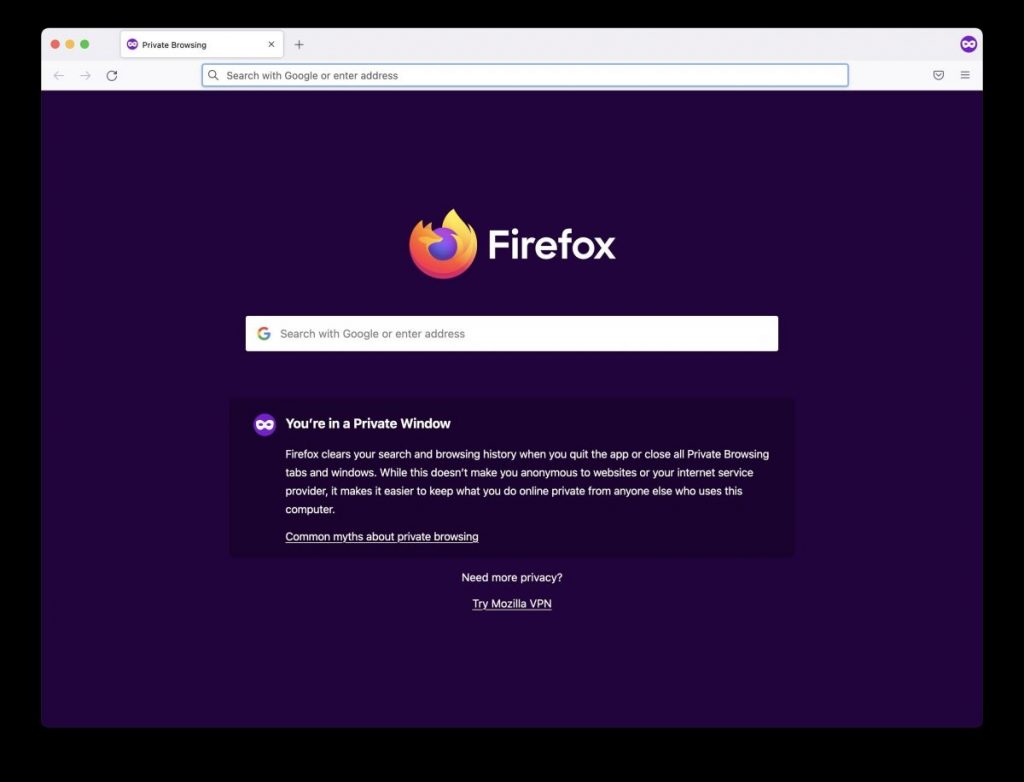
(Firefox nutzt den Einführungsbildschirm für privates Surfen auch, um für den Mozilla VPN-Dienst zu werben, ein virtuelles privates Netzwerk für 5 bis 10 Dollar pro Monat, das wie andere VPNs Ihre tatsächliche IP-Adresse vor den Zielservern verbergen kann).
Ein Link kann in einem privaten Firefox-Fenster geöffnet werden, indem Sie mit der rechten Maustaste auf den Link klicken und dann Link in neuem privaten Fenster öffnen aus dem Menü wählen.
Um ein privates Fenster zu schließen, schließen Sie es wie jedes andere Firefox-Fenster, indem Sie auf das X in der oberen rechten Ecke (Windows) oder den roten Punkt oben links (macOS) klicken.
Bemerkenswert ist, dass der private Browsing-Modus von Firefox von der hervorragenden „Enhanced Tracking Protection“ des Browsers begleitet wird, einer Reihe von Tools zum Blockieren von Trackern, die alle möglichen Methoden von Werbung und Websites zur Identifizierung von Nutzern und zum Beobachten und Aufzeichnen ihres Online-Verhaltens abwehren. Während die erste Version dieses Schutzes nur innerhalb von Private Windows angeboten wurde, funktionieren die erweiterten Technologien auch im Standardmodus.
Da die Enhanced Tracking Protection in Firefox standardmäßig aktiviert ist, spielt es keine Rolle, welche der Einstellungen – Standard, Streng oder Benutzerdefiniert – für das private Surfen gewählt wird; alles, was blockiert werden kann, wird auch blockiert.
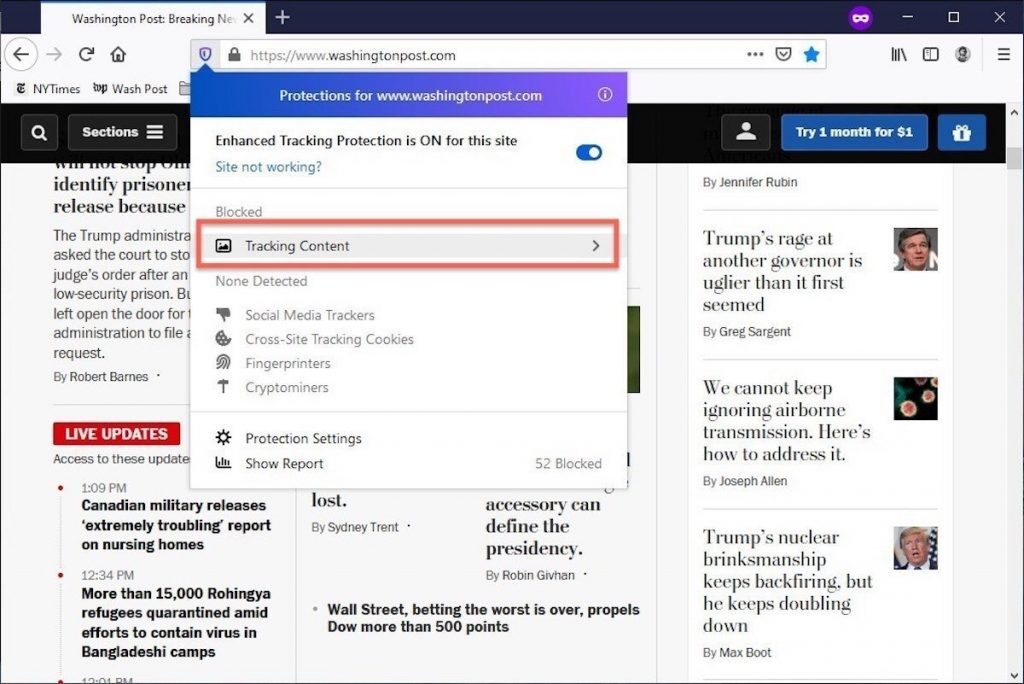
Pro-Tipp: Seit Firefox 91 finden Private-Browsing-Sitzungen über das sicherere HTTPS-Protokoll statt, nicht mehr über das früher übliche HTTP-Protokoll. Die Benutzer müssen nichts tun: Die neue HTTPS-Richtlinie ist standardmäßig aktiviert. (Wenn die Zielseite HTPPS nicht unterstützt, erkennt Firefox dies und wechselt in den Fallback-Modus und verbindet sich stattdessen über HTTP).
Wie man mit Apples Safari privat surfen kann
Chrome erhält vielleicht mehr Aufmerksamkeit für sein Incognito als jeder andere Browser – kein Wunder, denn es ist bei weitem der beliebteste Browser der Welt -, aber Apples Safari war tatsächlich der erste, der das private Surfen einführte. Der Begriff „Private Browsing“ wurde erstmals 2005 verwendet, um die Funktionen von Safari 2.0 zu beschreiben, mit denen die vom Browser gespeicherten Daten eingeschränkt wurden.
Nebenbei bemerkt: In der Anfangszeit des privaten Browsens wurde die Bezeichnung Pornomodus oft als Synonym verwendet, um das zu beschreiben, was viele Autoren und Reporter als die Hauptanwendung der Funktion ansahen. Der Begriff ist inzwischen in Ungnade gefallen.
Um das, was Safari als privates Fenster bezeichnet, auf einem Mac zu öffnen, können Benutzer eine Dreierkombination aus Befehl-Umschalt-N verwenden, die gleiche Tastenkombination, die auch Chrome verwendet. Andernfalls kann ein Fenster über das Menü „Datei“ und die Option „Neues privates Fenster“ aufgerufen werden.
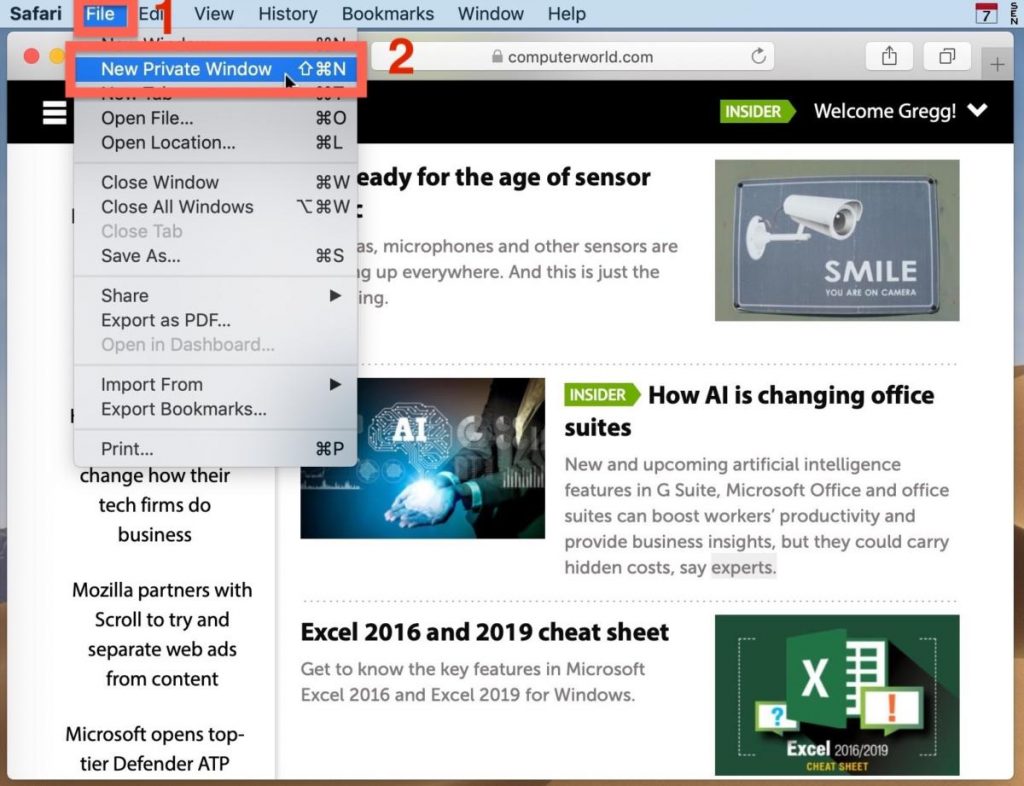
Safari kennzeichnet jedes private Fenster, indem es die Adressleiste abdunkelt. Außerdem gibt es einen Hinweis darauf, was es tut – oder besser gesagt, was es nicht tut. „Safari hält Ihren Browserverlauf für alle Tabs dieses Fensters privat. Nachdem Sie dieses Fenster geschlossen haben, speichert Safari weder die von Ihnen besuchten Seiten noch Ihren Suchverlauf oder Ihre AutoFill-Informationen“, heißt es in dem Hinweis oben auf der Seite. Die Warnung ist knapper als bei anderen Browsern und enthält keine Hinweise auf noch sichtbare Online-Aktivitäten.

Wie Firefox aktiviert auch Safari automatisch zusätzliche Datenschutztechnologien, unabhängig davon, ob der Nutzer im Standard- oder im privaten Modus surft. Der Intelligente Tracking-Schutz (ITP) von Safari, der 2017 eingeführt und seitdem immer wieder aktualisiert wurde, blockiert jetzt alle Cookies von Drittanbietern und andere Komponenten, die von Werbetreibenden und Diensten verwendet werden, um Nutzer zu verfolgen, während sie von einer Website zur anderen wechseln. ITP wird über einen einzigen Ein-Aus-Schalter gesteuert – standardmäßig ist er eingeschaltet -, der sich in den Einstellungen unter dem Symbol Datenschutz befindet. Wenn das Kästchen Website-Tracking: aktiviert ist, um das seitenübergreifende Tracking zu verhindern, ist ITP eingeschaltet.
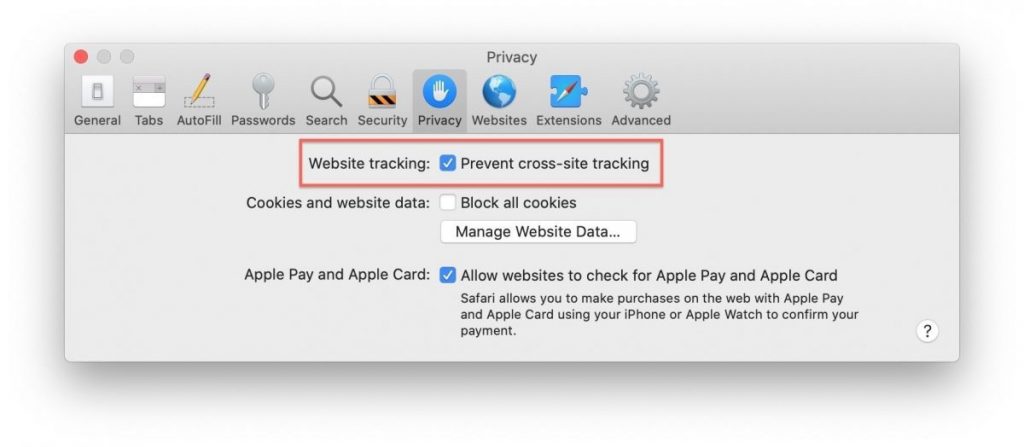
Ein Link kann direkt in einem privaten Fenster geöffnet werden, indem Sie mit der rechten Maustaste klicken und dann Link in neuem privaten Fenster öffnen wählen. Sie können ein privates Fenster wie jedes andere Safari Fenster schließen, indem Sie auf den roten Punkt in der oberen linken Ecke des Browser-Rahmens klicken.
Profi-Tipp: Wenn Sie in einem privaten Safari-Fenster einen neuen Tab öffnen – entweder durch Klicken auf das Symbol „+“ oben rechts oder mit der Tastenkombination „Befehl-T“ – wird der Hinweis „Privates Surfen aktiviert“ nicht mehr angezeigt. (Die abgedunkelte Adressleiste bleibt als einziger Hinweis auf eine private Browsing-Sitzung bestehen.) Andere Browser, wie z. B. Firefox, wiederholen ihre Warnmeldungen jedes Mal, wenn eine Registerkarte in einer Inkognito-Sitzung geöffnet wird.
*Senior Reporter Gregg Keizer berichtet für Computerworld über Windows, Office, Apple/Enterprise, Webbrowser und Webanwendungen.




!["Sammlung allerhand auserlesener Reponsorum […]", Johann Hieronymus Hermann, 1736 (c) Österreichische Nationalbibliothek](https://d020f13e.delivery.rocketcdn.me/wp-content/uploads/Kulturpool_Digitalisat_ONB-326x245.jpg)





Be the first to comment