Die Protokollierung von Änderungen ist einfach, sowohl was die Verwendung als auch die Anzahl der Funktionen betrifft. [...]
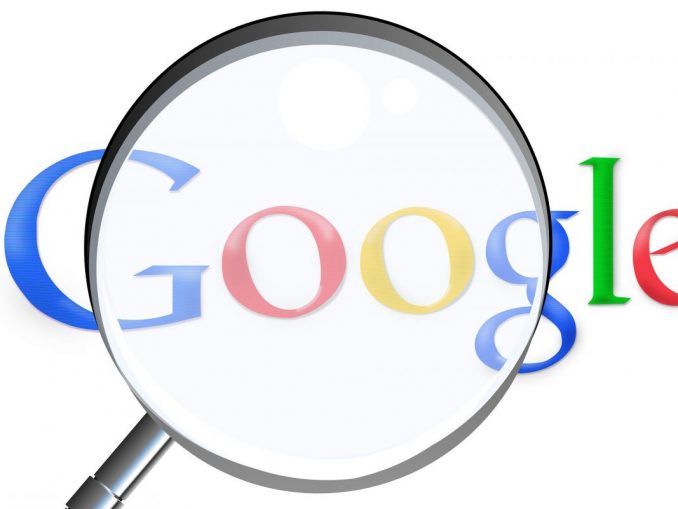
Manchmal ist es nützlich, eine Übersicht darüber zu haben, was in einem Dokument geändert wurde – vielleicht möchten Sie Ihre Änderungen einfach rückgängig machen. Heutzutage ist es üblich, dass mehrere Personen an einer gemeinsamen Datei arbeiten, und wenn man weiß, wer welche Vorschläge gemacht hat, ist es einfacher, diese zu diskutieren.
Das visuelle Ergebnis sieht ähnlich aus wie früher die Markierung von Änderungen auf Papier. Wenn Sie zum Beispiel einen Abschnitt löschen, wird dieser als durchgestrichener Text in einer anderen Farbe formatiert.
Um diesen sichtbaren Verlauf zu ermöglichen, bieten die meisten Texteditoren die Möglichkeit, Änderungen zu verfolgen. Die Google Docs-Version heißt Vorschlagsmodus. Er ist einfach und schnell zu bedienen und bietet eine Reihe von Optionen, die leicht zu handhaben sind.
Wie Sie Änderungen in Google Docs verfolgen können
Im Gegensatz zu anderen Texteditoren befindet sich der Vorschlagsmodus bei Google Docs nicht im Menü Bearbeiten oder Extras. Suchen Sie stattdessen in der oberen rechten Ecke Ihres Bildschirms. Unter dem Bereich mit der blauen Teilen-Schaltfläche und Ihrem Konto-Avatar sollte sich ein hellblaues Dropdown-Menü mit einem Stiftsymbol und dem Wort Bearbeiten befinden. (Bei einem kleinen Fenster sehen Sie möglicherweise nur das blaue Bleistiftsymbol).
Standardmäßig starten alle Dokumente im Bearbeitungsmodus, in dem jede Änderung sofort dauerhaft in die Datei übernommen wird. Klicken Sie auf dieses Dropdown-Menü, um in den Vorschlagsmodus zu wechseln.
Jetzt wird jede Änderung (Formatierung, Löschungen, Einfügungen usw.) in einer anderen Farbe markiert und ein entsprechendes Kommentarfeld auf der rechten Seite des Dokuments angezeigt. Google Docs verfolgt einen kollaborativen Ansatz bei der Nachverfolgung von Änderungen, so dass Sie in jedem dieser Kommentare ausführliche Diskussionen über eine bestimmte Bearbeitung führen können.
So laden Sie andere ein, Vorschläge in einem Google Docs zu machen
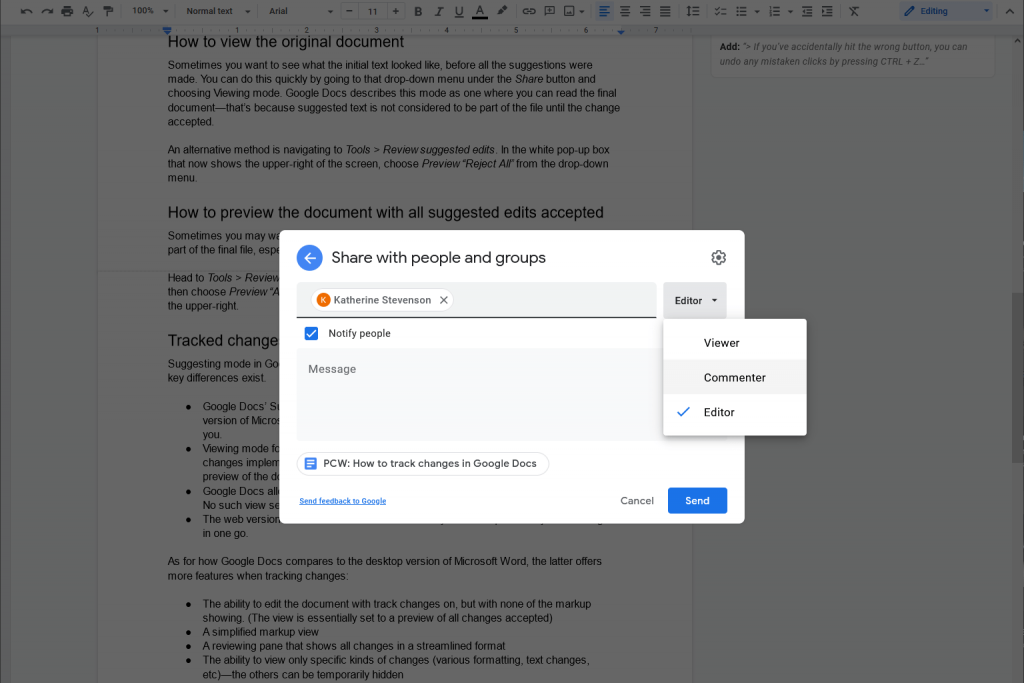
Ihr Dokument muss für andere Personen freigegeben werden, damit diese es bearbeiten können. Gehen Sie zunächst auf Datei > Freigeben oder klicken Sie oben rechts auf die blaue Schaltfläche Freigeben. Geben Sie dann die E-Mail-Adresse dieser Person ein und fügen Sie sie der Freigabeliste hinzu.
Neben dem Namen der Person sollte nun ein Dropdown-Menü für die Berechtigungen erscheinen. Die Standardeinstellung ist der Bearbeitungsmodus. Um in den Vorschlagsmodus zu wechseln, wählen Sie im Menü die Option Kommentieren. Wenn Sie das Dokument bereits im Bearbeitungsmodus freigegeben haben, öffnen Sie einfach erneut das Freigabemenü. Klicken Sie auf das Dropdown-Menü für die Berechtigungen, wechseln Sie in den Vorschlagsmodus und klicken Sie dann auf Speichern.
So aktualisieren Sie den vorgeschlagenen Text
Wie bereits erwähnt, werden Änderungen an einem Dokument in einer anderen Farbe angezeigt. Sie können sie später wie gewohnt und so oft Sie wollen bearbeiten. Beachten Sie jedoch, dass alle Änderungen, die Sie an Ihrem eigenen vorgeschlagenen Text vornehmen, nicht nachverfolgt werden – nur wenn Sie an einem fremden Text arbeiten.
Annehmen oder Ablehnen von Textvorschlägen
Wenn Sie zwischen dem Bearbeitungs- und dem Vorschlagsmodus wechseln, werden die Änderungen nicht automatisch angenommen oder abgelehnt. Sie müssen sie manuell überprüfen, damit das endgültige Dokument die Aktualisierungen widerspiegelt.
Um einzelne Änderungen anzunehmen oder abzulehnen, klicken Sie auf das entsprechende Kommentarfeld. Klicken Sie dann auf das Häkchensymbol, um die Änderung anzunehmen, oder auf das X-Symbol, um sie abzulehnen.
Wenn Sie an einem Punkt angelangt sind, an dem Sie alle Änderungen annehmen oder ablehnen möchten, können Sie dies schnell tun, indem Sie zu Extras > Änderungsvorschläge überprüfen gehen. In der oberen rechten Ecke des Fensters erscheint ein weißes Popup-Feld. Klicken Sie entweder auf die Schaltfläche Alle akzeptieren oder Alle ablehnen. Bevor Sie alle Änderungen akzeptieren, können Sie die Auf- und Abwärtspfeile des Popup-Fensters verwenden, um jede einzelne Änderung zu überprüfen und sicherzustellen, dass Sie sie integrieren möchten.
Wenn Sie versehentlich auf den falschen Button geklickt haben, können Sie jeden versehentlichen Klick rückgängig machen, indem Sie STRG + Z auf Ihrer Tastatur drücken oder zu Bearbeiten > Rückgängig gehen.
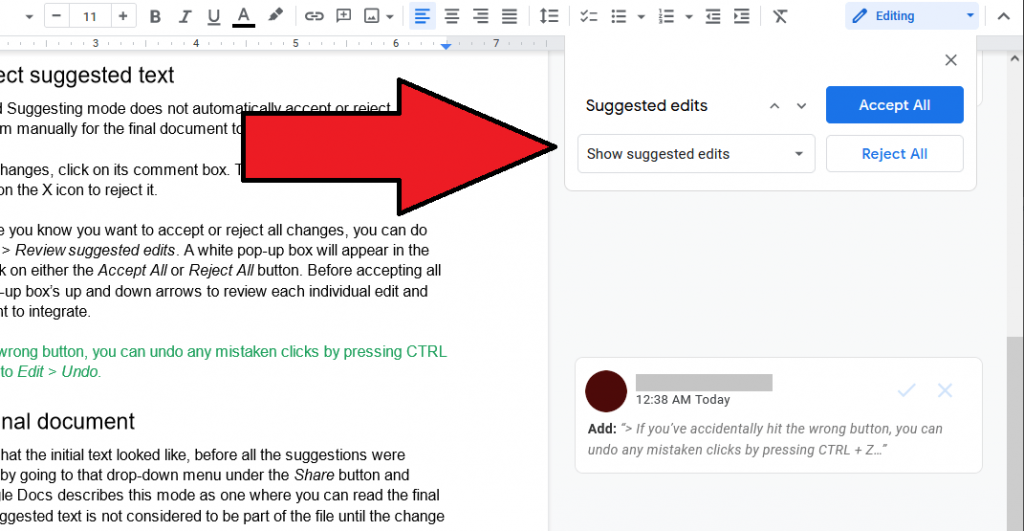
So zeigen Sie das Originaldokument an
Manchmal möchten Sie sehen, wie der ursprüngliche Text aussah, bevor alle Vorschläge gemacht wurden. Sie können dies schnell tun, indem Sie das Dropdown-Menü unter der Schaltfläche Teilen aufrufen und den Ansichtsmodus wählen. Google Docs beschreibt diesen Modus als einen Modus, in dem Sie das endgültige Dokument lesen können – das liegt daran, dass der vorgeschlagene Text nicht als Teil der Datei betrachtet wird, bis die Änderung akzeptiert wird.
Eine alternative Methode besteht darin, zu Tools > Vorgeschlagene Änderungen überprüfen zu navigieren. Wählen Sie in dem weißen Popup-Fenster, das nun oben rechts auf dem Bildschirm angezeigt wird, aus dem Dropdown-Menü die Option Vorschau Alle ablehnen.
So zeigen Sie eine Vorschau des Dokuments an, wenn alle vorgeschlagenen Änderungen akzeptiert wurden
Manchmal möchten Sie vielleicht sehen, wie das Dokument aussieht, wenn alle Vorschläge als Teil der endgültigen Datei akzeptiert wurden, vor allem, wenn die Änderungen wild werden und das Endergebnis schwer zu erkennen ist.
Gehen Sie auf Extras > Vorgeschlagene Änderungen überprüfen, damit oben rechts ein weißes Popup-Feld erscheint, und wählen Sie dann aus dem Dropdown-Menü im weißen Popup-Feld oben rechts die Option Vorschau Alle akzeptieren.
Verfolgte Änderungen in Google Docs vs. Microsoft Word
Der Vorschlagsmodus in Google Docs ähnelt der Webversion von Microsoft Word, es gibt jedoch einige wichtige Unterschiede.
- Der Vorschlagsmodus von Google Docs gilt für jeden, der im Dokument arbeitet. In der Webversion von Microsoft Word können Sie wählen, ob Sie Änderungen für alle oder nur für sich selbst verfolgen möchten.
- Der Ansichtsmodus von Google Docs zeigt Ihnen das Dokument ohne die vorgeschlagenen Änderungen an. Derselbe Modus in der Online-Version von Microsoft Word zeigt eine Vorschau des Dokuments mit allen akzeptierten Änderungen.
- Google Docs ermöglicht es Ihnen, den Originaltext ohne eingefügte Vorschläge zu sehen. In Microsoft Word online scheint es keine solche Ansicht zu geben.
- In der Webversion von Microsoft Word können Sie nicht alle Änderungen auf einmal annehmen oder ablehnen.
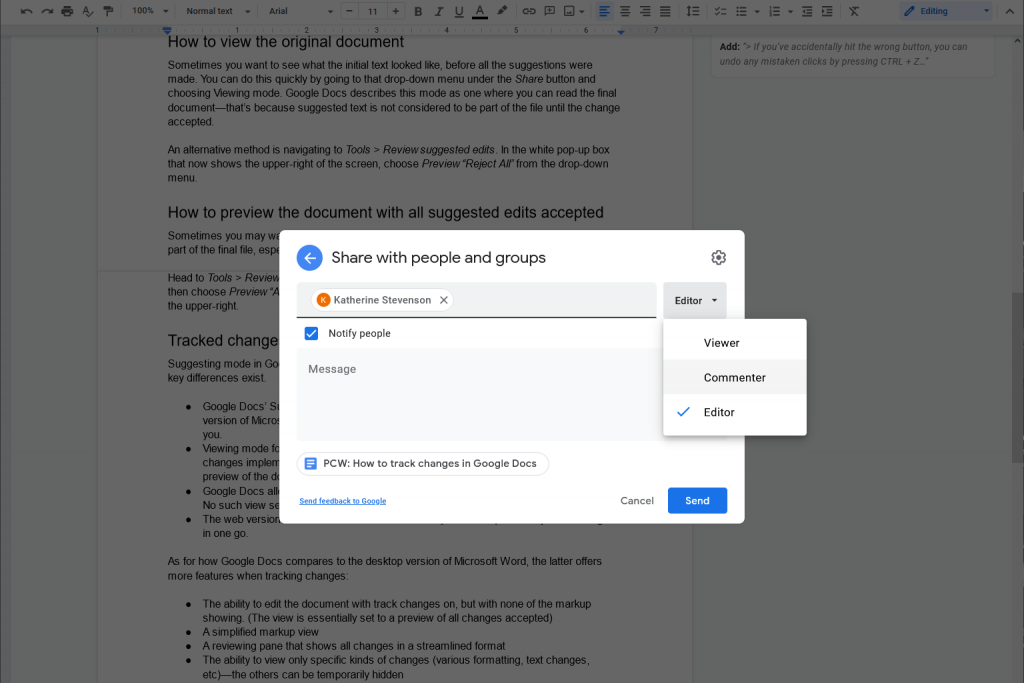
Im Vergleich zur Desktop-Version von Microsoft Word bietet Google Docs mehr Funktionen für die Änderungsverfolgung:
- Die Möglichkeit, das Dokument mit aktivierter Änderungsverfolgung zu bearbeiten, ohne dass die Markierung angezeigt wird. (Die Ansicht ist im Wesentlichen auf eine Vorschau aller akzeptierten Änderungen eingestellt)
- Eine vereinfachte Markup-Ansicht
- Ein Überprüfungsfenster, das alle Änderungen in einem übersichtlichen Format anzeigt
- Die Möglichkeit, nur bestimmte Arten von Änderungen anzuzeigen (verschiedene Formatierungen, Textänderungen usw.) – die anderen können vorübergehend ausgeblendet werden
Wenn Sie ein Programm benötigen, das der Granularität von Microsoft Word auf dem Desktop näher kommt, sollten Sie LibreOffice als kostenlose Alternative herunterladen.
*Alaina Yee berichtet für die PCWorld über Desktop-PCs, Computerkomponenten, Mini-PCs und mehr. Ihr Lieblingsartikel ist ein jährlicher Artikel, der ihre beiden Leidenschaften vereint: Schnäppchenjagd und PC-Bau. Sie finden sie auf Twitter unter @morphingball.










Be the first to comment