Wir warten immer noch darauf, dass Windows das Erstellen von Screenshots vereinfacht. [...]
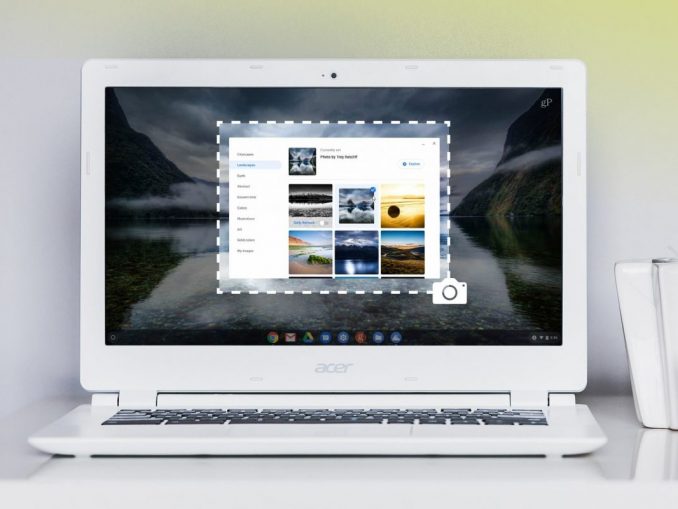
Mit Screenshots – oder Aufnahmen von dem, was gerade auf Ihrem Bildschirm angezeigt wird – können Sie Informationen ganz einfach speichern oder weitergeben. Und auf einem Chromebook ist das ziemlich einfach, solange Sie die richtigen Tastenkombinationen kennen.
Die richtigen Tastenkombinationen zu kennen, könnte für Menschen, die an MacOS oder sogar Windows gewöhnt sind, der schwierigste Teil sein, da ChromeOS nicht versucht, diese Betriebssysteme zu imitieren, um den Übergang zu erleichtern. Stattdessen müssen Sie diesen neuen Satz von Tastaturbefehlen lernen.
So machen Sie einen Screenshot Ihres gesamten Bildschirms

Um alles, was Sie auf Ihrem Bildschirm sehen, aufzunehmen, drücken Sie auf einem Chromebook mit Tastatur die Tasten Strg + Fenster anzeigen. Die letztgenannte Taste sieht aus wie drei Rechtecke, die versetzt angeordnet sind.
Bei Tablets drücken Sie die Tasten Power + Lautstärke runter.
So machen Sie einen Screenshot von einem Teil Ihres Bildschirms
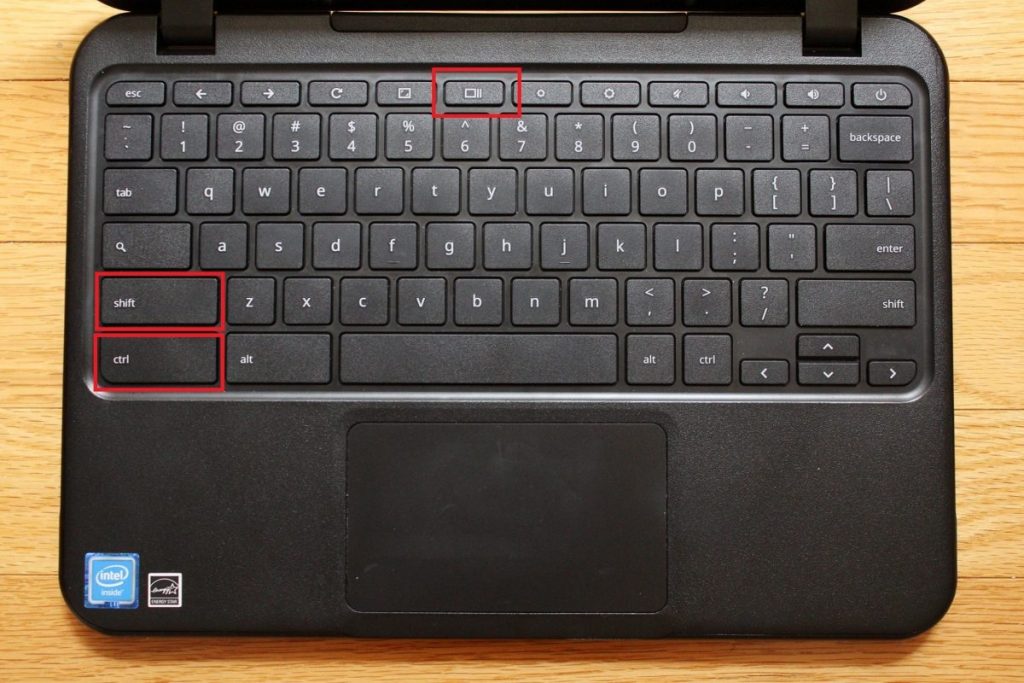
Um nur einen Teil Ihres Bildschirms zu erfassen (z. B. wenn Sie nur ein einzelnes Fenster anzeigen oder verhindern möchten, dass sensible Informationen erfasst werden), drücken Sie die Tasten Umschalt + Strg + Fenster anzeigen. (Diese letzte Taste sieht aus wie drei versetzt gestapelte Rechtecke.) Klicken Sie dann mit der Maus auf den Bildschirm am Rand des Bereichs, den Sie erfassen möchten, und ziehen Sie ihn, bis der Rahmen alles enthält, was Sie erfassen möchten.
So greifen Sie auf erweiterte Screenshot-Funktionen zu
Es fällt Ihnen zu schwer, sich all die verschiedenen Tastenkombinationen zu merken? Dann prägen Sie sich diese Tastenkombinationen ein: Umschalttaste + Strg + Fenster einblenden. Es ist die gleiche Kombination wie für einen Teilbildschirmfoto, aber in den neuesten Versionen von ChromeOS können Sie entweder auf den Bildschirm klicken, um ein Teilbildschirmfoto zu erstellen, oder auf die Symbole in der angezeigten Menüleiste klicken. Mit diesen Schaltflächen können Sie zwischen Vollbild-, Teilbild- und fensterspezifischen Screenshots wählen. Sie können auch eine Bildschirmaufnahme starten, bei der anstelle eines Standbilds ein Video Ihres Bildschirms aufgenommen wird.
Halten Sie auf Tablets die Einschalttaste gedrückt und wählen Sie dann Bildschirmaufnahme.
So finden Sie den Speicherort Ihrer Screenshots
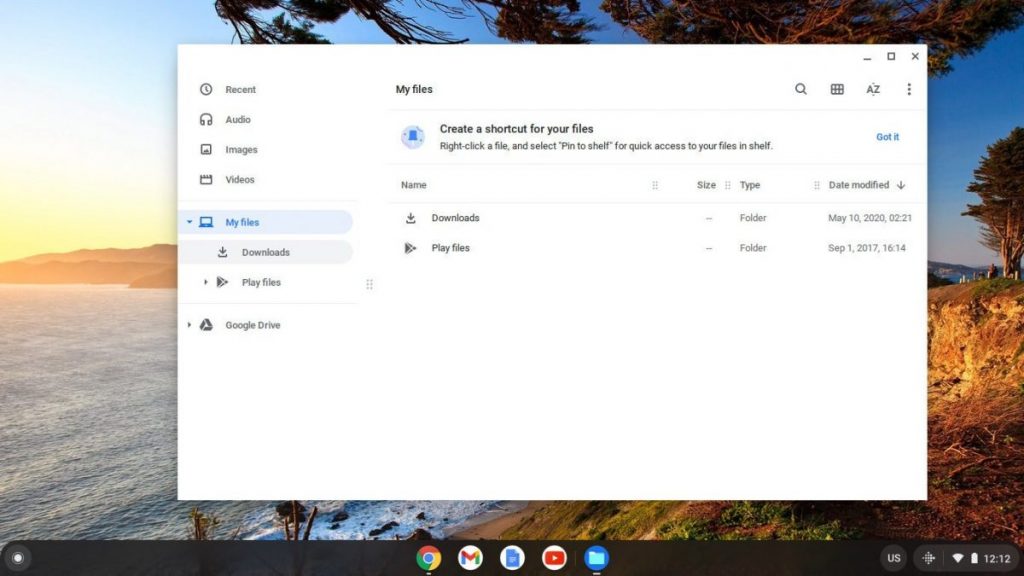
ChromeOS speichert alle Screenshots im Ordner „Downloads“. Sie können dorthin navigieren, indem Sie auf das Launcher-Symbol (ein grauer Kreis, der sich normalerweise in der unteren linken Ecke des Bildschirms befindet) klicken und dann im angezeigten Teilmenü auf den Pfeil nach oben klicken. Öffnen Sie Dateien und wählen Sie dann Downloads auf der linken Seite des Bildschirms.
So laden Sie Ihre Bildschirmfotos auf Google Drive hoch
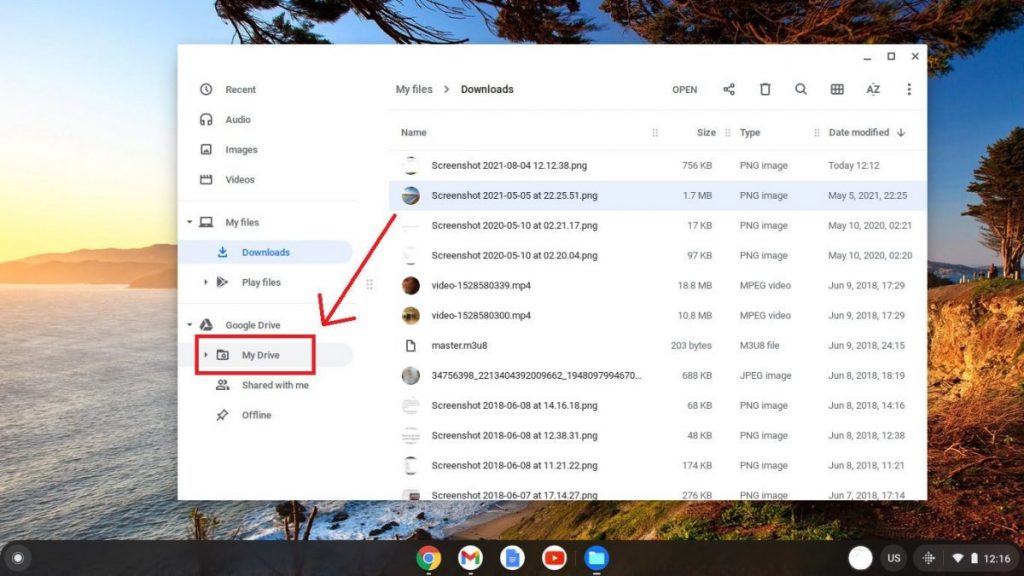
Standardmäßig speichert Ihr Chromebook Screenshots im Ordner „Downloads“, der nicht automatisch in Ihrem Google-Konto gesichert wird. Sie müssen sie manuell hochladen, um auf die Dateien auf anderen Geräten zugreifen zu können.
Um sie in Google Drive hochzuladen, öffnen Sie die App „Dateien“ und dann den Ordner „Downloads“. Wählen Sie die Dateien aus, die Sie sichern möchten, und ziehen Sie sie dann in Ihren Google Drive-Ordner in der linken Navigationsleiste. Sie werden automatisch kopiert. Alternativ können Sie die Dateien auch markieren, Strg + C auf Ihrer Tastatur drücken, um die Dateien zu kopieren, dann Ihren Google Drive-Ordner auswählen und sie dort einfügen.
*Alaina Yee berichtet für die PCWorld über Desktop-PCs, Computerkomponenten, Mini-PCs und mehr. Ihr Lieblingsartikel ist ein jährlicher Artikel, der ihre beiden Leidenschaften vereint: Schnäppchenjagd und PC-Bau.



!["Sammlung allerhand auserlesener Reponsorum […]", Johann Hieronymus Hermann, 1736 (c) Österreichische Nationalbibliothek](https://d020f13e.delivery.rocketcdn.me/wp-content/uploads/Kulturpool_Digitalisat_ONB-326x245.jpg)






Be the first to comment