Es ist unerlässlich, Microsoft Defender auf dem neuesten Stand zu halten, auch wenn Windows Update nicht funktioniert. Hier finden Sie mehrere Methoden, um Defender manuell zu aktualisieren. [...]

Microsoft Defender ist das integrierte Anti-Malware-Paket, das in modernen Windows-Betriebssystemen enthalten ist. Es ist auch unter dem Namen Windows-Sicherheit (es wird unter Einstellungen als Windows-Sicherheit angezeigt) oder Windows Defender (manchmal mit Antivirus am Ende des Namens, wie auf dieser Microsoft Docs-Seite) bekannt. Aber wie auch immer Sie es nennen wollen, für viele Windows-Benutzer ist dieses Tool die Standardlösung für die Sicherheit auf ihren PCs.
Wie bei Windows Update im Allgemeinen kann es vorkommen, dass Microsoft Defender-Updates nicht funktionieren. Normalerweise werden Defender-Updates als Teil des routinemäßigen Windows-Update-Verhaltens gehandhabt und täglich als geplante Aufgabe ausgeführt. Aber manchmal hat Windows Update selbst Probleme und kann nicht viel (oder gar nichts) tun.
In diesem Fall gibt es andere Möglichkeiten, den Defender auf dem neuesten Stand zu halten und dabei Probleme zu umgehen, die ausschließlich mit Windows Update selbst zusammenhängen. (Weitere Ratschläge zu diesem Thema finden Sie in der Anmerkung am Ende des Artikels).
1. Verwenden Sie die eigene Update-Funktion von Microsoft Defender
In der App „Einstellungen“ können Sie mit dieser Auswahlsequenz auf eine Windows-Sicherheitsfunktion zugreifen: Start > Einstellungen > Update & Sicherheit > Windows-Sicherheit in Windows 10 oder Start > Einstellungen > Datenschutz & Sicherheit > Windows-Sicherheit in Windows 11. Dort finden Sie eine Schaltfläche mit der Aufschrift „Windows-Sicherheit öffnen“, wie in Abbildung 1 dargestellt. Alternativ können Sie die App auch direkt öffnen, indem Sie „Windows-Sicherheit“ in das Startmenü eingeben.
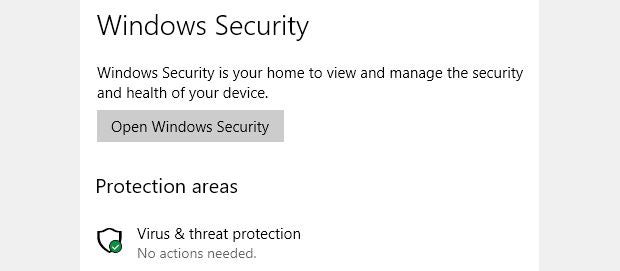
Die App „Windows-Sicherheit“ enthält zahlreiche Einträge, darunter auch den Eintrag „Viren- und Bedrohungsschutz“, der ebenfalls in Abbildung 1 zu sehen ist. Wenn Sie darauf klicken, wird ein Anwendungsfenster wie in Abbildung 2 angezeigt. Beachten Sie den Eintrag unter „Updates für Viren- und Bedrohungsschutz“ am unteren Rand. Sie können auf den Link „Nach Updates suchen“ am unteren Rand des Bildes klicken, um Defender anzuweisen, nach Updates zu suchen. Wenn welche verfügbar sind, werden sie heruntergeladen und installiert.
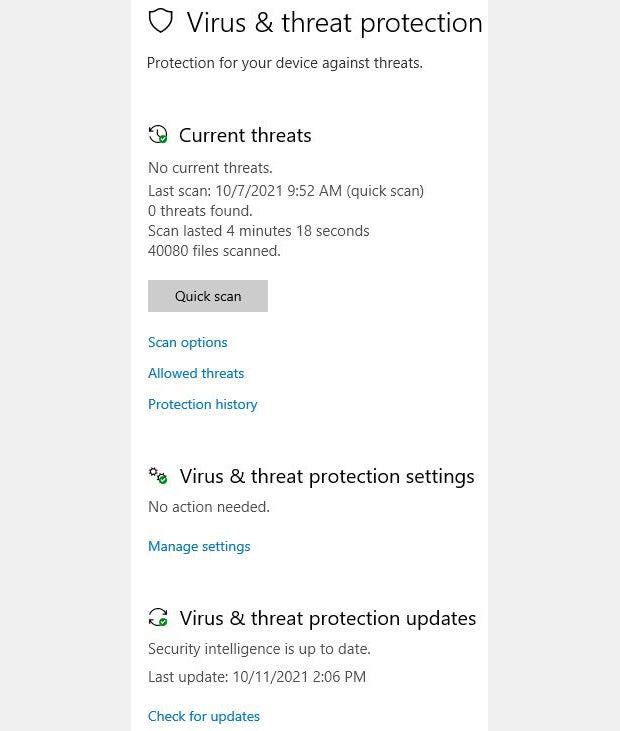
Beachten Sie, dass dieser Download-Prozess im Hintergrund über Windows Update läuft. Ich habe gesehen, dass er manchmal funktioniert, wenn WU bei einem bestimmten Update stecken bleibt. Manchmal gelingt es aber auch nicht, Updates herunterzuladen, wenn WU nicht mehr weiterkommt und überhaupt nichts mehr herunterlädt. In solchen Fällen gibt es eine weitere Möglichkeit, Microsoft Defender zwangsweise zu aktualisieren, die im folgenden Abschnitt beschrieben wird.
2. Aktualisieren der Defender-Signaturen mit Update-MpSignature
Es gibt einen speziellen PowerShell-Befehl zum Aktualisieren von Defender-Sicherheitsdefinitionen (auch als Signaturen bezeichnet). Die einfache, grundlegende Syntax für diesen Befehl besteht darin, einfach den Befehlsnamen in PowerShell einzugeben. Dieser Befehl funktioniert sowohl unter Windows 10 als auch unter Windows 11 (wie in Abbildung 3 für Windows 11 dargestellt). Obwohl er innerhalb von PowerShell nicht viel zu tun scheint, aktualisiert der Befehl tatsächlich die Defender-Signaturen.
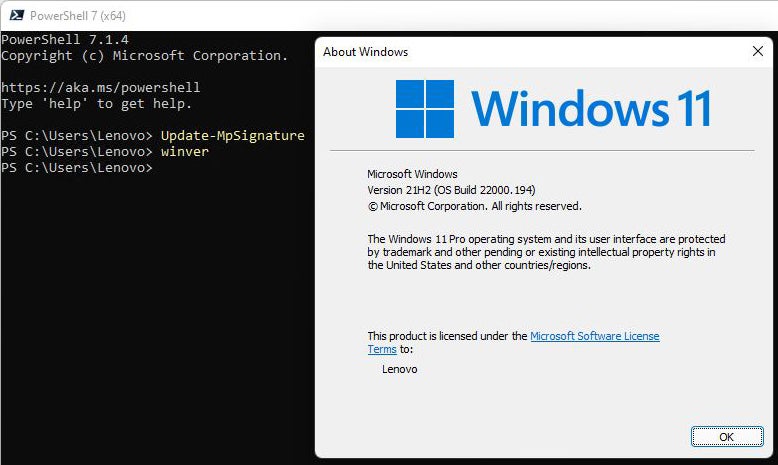
Sie können die Informationen zu den Schutzupdates jederzeit überprüfen, indem Sie in Windows-Sicherheit auf „Viren- und Bedrohungsschutz“ klicken, dann nach unten zu „Viren- und Bedrohungsschutz-Updates“ scrollen und dann auf „Schutzupdates“ klicken. Wie in Abbildung 4 zu sehen ist, habe ich die Signaturen (genannt „Security Intelligence Version“) am 11. Oktober 2021 um 15:44 Uhr über die Befehlszeile auf die Versionsnummer 1.351.225.0 aktualisiert. Beachten Sie, dass die Schaltfläche „Nach Updates suchen“ auch in diesem Bildschirmausschnitt erscheint; Sie könnten diese auch verwenden, um die vorhergehende Aktualisierungsmethode zu implementieren.

3. Aktualisieren Sie alle Defender-Komponenten über Microsoft
Microsoft unterhält eine Webseite speziell für Defender-Updates mit dem Titel „Microsoft Defender update for Windows operating system installation images„. Dort wird erwähnt, dass die Defender-Umgebung aus drei Komponenten besteht, die alle regelmäßig aktualisiert werden.
Da sie sich täglich (oder öfter) ändern, werden die Signaturen ständig aktualisiert. Aber auch der Anti-Malware-Client (der Teil von Defender, der die Überprüfungen auf den einzelnen PCs koordiniert) und die Anti-Malware-Engine (der Teil von Defender, der die Verteidigungsmaßnahmen und Bereinigungen auf den einzelnen PCs durchführt, wenn Malware entdeckt wird) werden regelmäßig aktualisiert. Diese erfolgen in der Regel ein- bis viermal pro Monat, je nach Malware-Aktivität und Schweregrad.
Mit einer der folgenden Methoden können Sie alle drei Komponenten von Defender aktualisieren.
Verwendung von Installationsabbildern für Offline-Updates
Auf der oben verlinkten Webseite müssen die Benutzer einen ZIP-Datei-Download für 32-Bit- oder 64-Bit-Systeme auswählen. (Letzteres ist weitaus häufiger der Fall als ersteres. Windows 11 ist nicht in einer 32-Bit-Version erhältlich.) Beachten Sie auch, dass diese Seite ständig aktualisiert wird. Achten Sie also darauf, dass Sie die neueste Version der Seite verwenden.
Schritt 1: Entpacken Sie den Inhalt des Downloads (z. B. defender-update-kit-x64.zip) in ein Verzeichnis. Ich habe zum Beispiel einen DefUpd-Ordner auf meinem Laufwerk D: als Ziel erstellt (D:\DefUpd). Dadurch entstand eine Dateistruktur wie in Abbildung 5 dargestellt. Sie zeigt ein PowerShell-Skript, das die .CAB-Datei für die Defender-Updates für alle drei Komponenten verarbeitet.
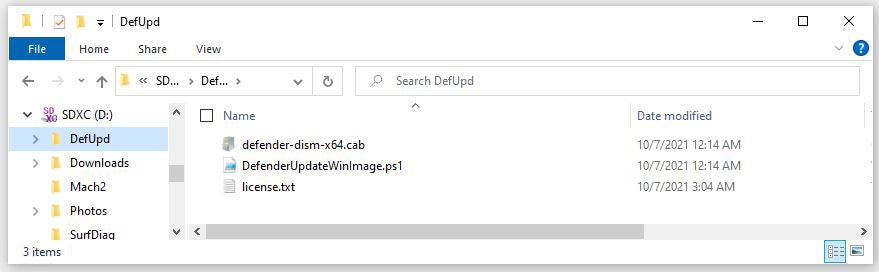
Schritt 2: Rufen Sie das PowerShell-Skript auf, um das Update zu einem Offline-Windows-Abbild hinzuzufügen. Dasselbe Skript unterstützt auch Operationen zum Entfernen/Rollback und Auflisten von Details. (Weitere Informationen finden Sie auf der bereits erwähnten Seite über Systeminstallationsabbilder).
Arbeiten mit Online-Images
Der Microsoft Update Catalog enthält Defender-Updates für Windows 10 in den Versionen x86, x64 und ARM; suchen Sie dort nach „Microsoft Defender„, um sie zu finden. Für 64-Bit-Systeme benötigen Sie die Version, die Eigenschaften wie in Abbildung 6 zeigt und (amd64fre) am Ende der Dateibeschreibung hat. Zu den anderen gehören (x86fre) für 32-Bit-Prozessoren und (arm64fre) für 64-Bit-ARM-CPUs. Es handelt sich um selbstinstallierende ausführbare Dateien, sodass Sie sie jederzeit auf einem Windows 10-Rechner ausführen können. (Während ich diesen Artikel schreibe, scheint der Katalog keine Äquivalente für Windows 11 anzubieten).
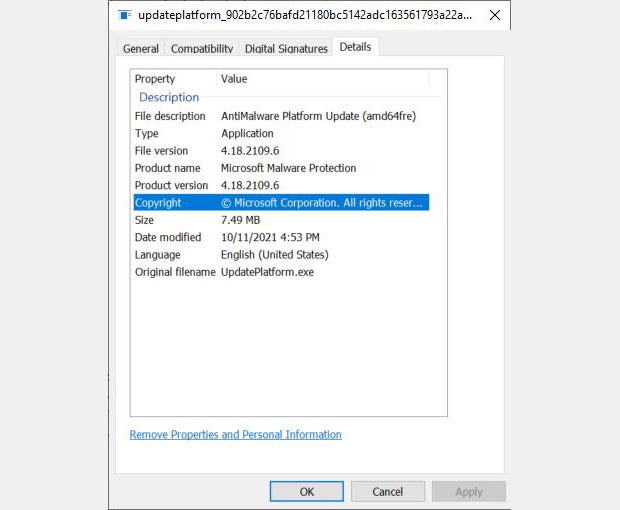
Wo ein Wille ist, ist auch ein Weg
Angesichts der verschiedenen Methoden zum Herunterladen von Microsoft Defender-Signaturen und ausführbaren Dateien gibt es immer eine Methode, um die Dinge auf den neuesten Stand zu bringen. Ich empfehle Ihnen, Windows Update die Dinge automatisch erledigen zu lassen, wann immer es möglich ist. Wenn das nicht funktioniert, versuchen Sie es mit der Schaltfläche „Nach Updates suchen“ in der Windows-Sicherheits-App. Wenn das nicht funktioniert, können Sie die PowerShell nutzen, um Signaturen zu aktualisieren (Update-MpSignature), die Support-Seite für Defender-Installationsabbilder aufrufen oder den Microsoft Update Catalog für Antimalware-Laufzeitkomponenten nutzen.
Hoffentlich müssen Sie nicht so weit gehen, oder nicht sehr oft. Aber es ist gut zu wissen, dass es einen anderen Weg gibt, wenn man ihn braucht.
*Ed Tittel arbeitet seit über 30 Jahren in der IT-Branche und ist seit 2018 ein Windows Insider MVP. Als Autor von mehr als 100 Computerbüchern ist Ed Tittel vielleicht am besten für seine Exam Cram-Reihe von Zertifizierungsvorbereitungsbüchern bekannt. Heutzutage bloggt Ed wöchentlich für GoCertify.com und noch häufiger auf Win10.Guru. Um mehr über Ed zu erfahren, besuchen Sie seine Website edtittel.com.




!["Sammlung allerhand auserlesener Reponsorum […]", Johann Hieronymus Hermann, 1736 (c) Österreichische Nationalbibliothek](https://d020f13e.delivery.rocketcdn.me/wp-content/uploads/Kulturpool_Digitalisat_ONB-326x245.jpg)





Be the first to comment