Hier erfahren Sie, wie Sie die CPU-Temperatur Ihres Computers überwachen und bei Bedarf senken können. [...]

Wird die CPU Ihres Computers zu heiß? Wenn Ihr PC spontan herunterfährt, sich aufhängt oder während intensiver Aufgaben träge reagiert, könnte eine Überhitzung das Problem sein. Die CPU-Temperaturen im Auge zu behalten ist auch wichtig, wenn Sie Ihren PC-Prozessor übertakten wollen – Sie wollen ja nicht versehentlich das Leistungspedal zu weit durchtreten, wenn Sie Ihren teuren Core i9-10900K hochtakten.
Bizarrerweise bietet Windows keine Möglichkeit, die CPU-Temperatur Ihres Computers zu überprüfen. Sie könnten im BIOS Ihres Systems nach diesen Informationen suchen, aber das ist eine Menge Aufwand, um einen einfachen Sensorwert zu finden. Glücklicherweise gibt es mehrere kostenlose Programme, die es einfach machen, die Temperatur Ihres Prozessors anzuzeigen.
Wie Sie die CPU-Temperatur überprüfen können
Der schnellste und einfachste Weg, die CPU-Temperatur zu überprüfen, ist die Verwendung des treffend benannten Core Temp. Seien Sie bei der Installation jedoch vorsichtig! Wie viele kostenlose Programme versucht es, Bloatware zu installieren, es sei denn, Sie entfernen während der Installation einige Häkchen.
Sobald es installiert ist, öffnen Sie Core Temp, um einen schnörkellosen Blick auf den aktuellen Zustand Ihrer CPU zu werfen, einschließlich einer durchschnittlichen Temperaturanzeige am unteren Rand des Fensters. Wenn Sie noch mehr Details sehen möchten, klicken Sie auf die Schaltfläche „Ausgeblendete Symbole anzeigen“ in der Systemleiste am rechten Rand Ihrer Windows-Taskleiste. Sie sehen dann eine Temperaturauflistung für jeden einzelnen CPU-Kern in Ihrem Computer.
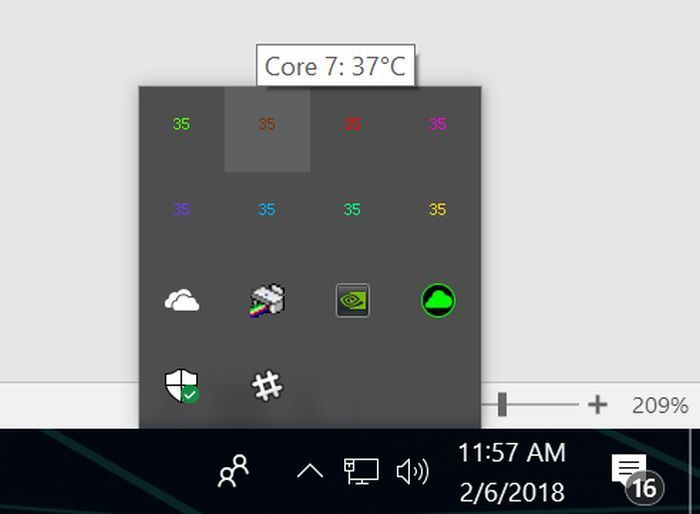
Im Einstellungsmenü von Core Temp können Sie genau festlegen, was Sie in der Taskleiste sehen und wie Sie es sehen, aber die Standardkonfiguration macht es kinderleicht, zu erkennen, ob Ihre CPU überhitzt oder wie erwartet arbeitet.
Core Temp ist jedoch nicht die einzige Option. HWInfo ist ein tiefgehendes Systemüberwachungs-Tool, das ausführliche Details über jedes Teil der Hardware Ihres PCs liefert. Wenn Sie sich dafür entscheiden, es im Nur-Sensoren-Modus laufen zu lassen, scrollen Sie nach unten zum CPU-Abschnitt – dem dedizierten Abschnitt, nicht dem CPU-Temperatur-Teil der Motherboard-Liste – und sehen Sie die aktuellen Temperaturen und andere Details, die es zu beachten gilt.
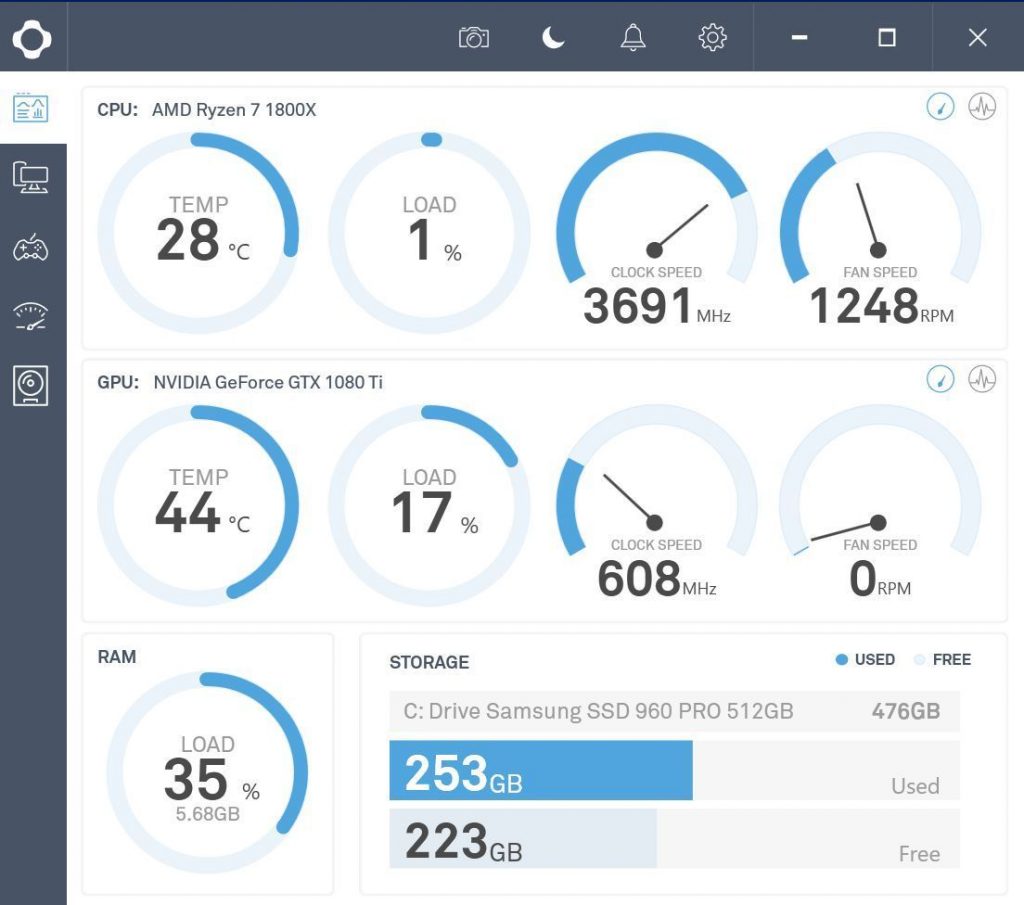
Die Cam-Software von NZXT ist eine weitere beliebte Option mit einem vielfältigen Leistungsspektrum. Die schlanke Oberfläche ist auf den ersten Blick einfacher zu lesen als die der meisten anderen Überwachungstools, und das Programm zeigt alle möglichen nützlichen Informationen über Ihre CPU, Grafikkarte, Arbeitsspeicher und Speicher an. Cam enthält unter anderem auch ein FPS-Overlay für Spiele und Übertaktungstools. Sie können die mobilen Apps von NZXT Cam verwenden, um Ihre Software auch dann im Auge zu behalten, wenn Sie nicht an Ihrem PC sind.
Open Hardware Monitor und SpeedFan sind weitere anerkannte Überwachungsprogramme, die Systeminformationen aufzeichnen können. Sie haben die Wahl! Aber wenn Sie einfach nur die CPU-Temperaturen Ihres Computers überprüfen wollen, ist Core Temp mit seinem unkomplizierten Fokus unschlagbar.
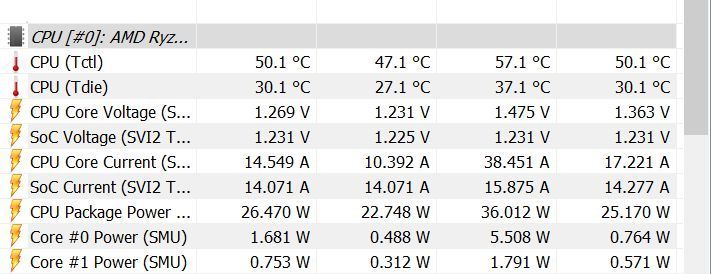
Beachten Sie abschließend, dass Sie, wenn Sie ein AMD Ryzen-System betreiben, einschließlich der 3rd-Gen-Modelle wie den wilden Ryzen 9 5900X oder den bescheideneren Ryzen 5 5600X, der für die meisten Leute der beste Gaming-Prozessor ist, möglicherweise zwei verschiedene CPU-Temperaturwerte sehen werden. Je nachdem, wie das Programm, das Sie verwenden, die Informationen anzeigt, brauchen Sie den „Tdie“-Wert. Das ist ein Maß für die tatsächliche Wärme auf dem Chip.
Der alternative „Tctl“-Wert ist die Kontrolltemperatur, die an Ihr Kühlsystem gemeldet wird und enthält manchmal einen Temperatur-Offset, um ein universelles Verhalten der Lüftergeschwindigkeit zwischen den verschiedenen Ryzen-Chips zu gewährleisten. Jedes der obigen Programme, die eine einzelne Temperatur auflisten, berücksichtigt den Offset bereits.
Welche ist die beste Temperatur für Ihre CPU?
Die maximal unterstützte Temperatur variiert von Prozessor zu Prozessor. Die meisten der oben genannten kostenlosen Überwachungsprogramme listen diese Information als „Tj. Max.“ auf. Das steht für die „Temperature Junction„, also die höchste Betriebstemperatur der Hardware. Wenn Sie die Information aus irgendeinem Grund nicht sehen, suchen Sie auf der CPU World Website nach der Modellnummer Ihrer CPU, um diese Information zu erhalten. Jedes der oben aufgeführten Programme zeigt die Modellnummer Ihres Prozessors an, so dass sie leicht zu ermitteln ist.
Aber es handelt sich um die maximale Temperatur – der Punkt, an dem Ihr Prozessor verrückt spielt und sich abschaltet, um Schäden zu vermeiden. Wenn Sie regelmäßig in der Nähe dieser Temperatur arbeiten, ist das schlecht für die langfristige Lebensdauer Ihrer Hardware. Befolgen Sie stattdessen die folgende allgemeine Faustregel für CPU-Temperaturen bei Belastung.
- Unter 60° C: Läuft prima!
- 60° C bis 70° C: Läuft immer noch gut, wird aber ein bisschen wärmer. Ziehen Sie in Erwägung, Ihren PC zu entstauben, wenn die CPU-Temperaturen mit der Zeit weiter ansteigen.
- 70° C bis 80° C: Das ist heißer, als es sein sollte, es sei denn, Sie arbeiten mit einer Übertaktung. Wenn das nicht der Fall ist, sollten Sie auf jeden Fall überprüfen, ob Ihre Lüfter funktionieren und keine Staubhasen den Luftstrom Ihres Systems blockieren.
- 80° C bis 90° C: Jetzt wird es zu heiß für langfristigen Komfort. Überprüfen Sie Ihre Hardware auf defekte Lüfter oder Staubablagerungen, und wenn Sie übertakten, sollten Sie die Einstellungen zurückdrehen – insbesondere die Spannung, falls Sie diese verändert haben. Eine bemerkenswerte Ausnahme: Wir haben manchmal gesehen, dass leistungsstärkere Laptop-Prozessoren während Gaming-Sessions die niedrigen 80er-Marken erreichen, wenn sie eingesteckt sind, und dann beginnen, die Leistung zu drosseln. Dies ist zu erwarten, aber wenn die Temperaturen 85° C überschreiten, sollten Sie sich Sorgen machen.
- Über 90° C: Gefahr im Verzug!
Wie Sie Ihre CPU-Temperaturen senken können
Wenn Sie regelmäßig mit hohen CPU-Temperaturen konfrontiert sind, gibt es einige Schritte, die Sie unternehmen können, um das Problem zu beheben.

Reinigen Sie zunächst Ihren PC. Hohe CPU-Temperaturen werden oft durch jahrelang angesammelten Staub und Schmutz im Inneren des PCs verursacht, der die Lüfter und wichtige Luftwege verstopft. Lokale Baumärkte verlangen in der Regel unverschämte Preise für Dosenluft, aber Sie können eine Flasche für etwa 8 Euro bei Amazon kaufen. Wenn Sie schon dabei sind, überprüfen Sie, ob alle Lüfter richtig funktionieren und keine der Belüftungsöffnungen an Ihrem PC blockiert sind.
Hoffentlich ist das Problem damit behoben. Wenn nicht, sind intensivere Schritte angesagt. Die Wärmeleitpaste, die die Wärme von Ihrer CPU auf den Kühler überträgt, könnte eingetrocknet sein, wenn Sie Ihren PC schon ein paar Jahre haben. Das kann zu Temperaturspitzen führen.
Wenn Sie die alte Wärmeleitpaste mit Reinigungsalkohol entfernen und eine neue Schicht auftragen, können Sie die Temperaturen möglicherweise um ein Vielfaches senken. Sie können kleine Spritzen mit Wärmeleitpaste von angesehenen Marken wie Arctic und Noctua für unter 10 Euro auf Amazon finden. (Ich bin schon seit Jahren ein zufriedener Arctic Silver 5 Nutzer).

Wenn all das nichts hilft, kann es sein, dass Ihre Kühllösung einfach nicht in der Lage ist, mit der Wärmeabgabe Ihrer CPU Schritt zu halten, besonders wenn Sie einen serienmäßigen Kühler oder einen bescheidenen Kühler eines Drittanbieters mit höherwertigen Chips kombinieren – und das gilt doppelt, wenn Sie übertakten. Die Anschaffung eines neuen CPU-Kühlers könnte angebracht sein.
Der Cooler Master Hyper 212 (35 Euro auf Amazon) ist ein solider, erschwinglicher Luftkühler. Mit seinem größeren Kühlkörper und Lüfter ist er ein solider Schritt nach oben im Vergleich zu den serienmäßigen AMD- und Intel-CPU-Kühlern. Der Noctua NH-D15 (90 Euro auf Amazon) ist einer der effektivsten Luftkühler, die jemals auf den Markt gekommen sind, aber seine Größe könnte den Zugriff auf den Speicher blockieren oder nicht einmal in kleinere Gehäuse passen.
Closed-Loop-Flüssigkeitskühlungslösungen (CLCs) bieten weitaus kühlere Temperaturen als Luftkühler bei minimalem Aufwand und einfacher Installation. EVGAs 120-mm-Einheit (66 Euro auf Amazon) ist ein großartiger Einstiegs-CLC, aber wenn Sie vorhaben, zu übertakten, sollten Sie ein Modell mit einem größeren 240-mm-Radiator in Betracht ziehen, wie den EVGA CLC 240 mit seinem einfachen Namen. Das ganze Extra an Metall und Lüftern kann sogar heftige Übertaktungen beherbergen. Es sind mehrere Marken erhältlich, aber wir haben den EVGA-Kühler mit geschlossenem Kreislauf in PCWorlds leistungsstarkem, dediziertem Grafikkarten-Testsystem bereits mit großartigen Ergebnissen verwendet.
*Der erfahrene Redakteur Brad Chacos berichtet für PCWorld über Gaming und Grafik und leitet die morgendliche Nachrichtenredaktion für PCWorld, Macworld, Greenbot und TechHive.










Be the first to comment