Wenn Sie Ihre Maus beschleunigen (oder verlangsamen) müssen, erfahren Sie hier, wie Sie das tun können. [...]

Alles, was mit einem PC verbunden ist, sollte schneller laufen. Der Prozessor, die GPU, das Speicherlaufwerk, der Drucker (als ob das jemals passieren würde) und sogar die Maus. Ja, die Maus. Sie wissen es vielleicht nicht, wenn Sie eine normale Büromaus verwenden, aber dieser kleine Handheld-Zeiger ist inakzeptabel langsam. Eine Erhöhung der DPI-Einstellung kann helfen.
Das beste Mittel, um den Mauszeiger zu beschleunigen, ist der Kauf einer Maus mit hohem DPI-Wert. Die meisten Hochleistungsmäuse sind für Spiele konzipiert, aber wenn Ihnen ihr Aussehen nicht gefällt, gibt es auch einige unauffällige, bürotaugliche High-DPI-Mäuse wie die fantastische Logitech MX Master 3.
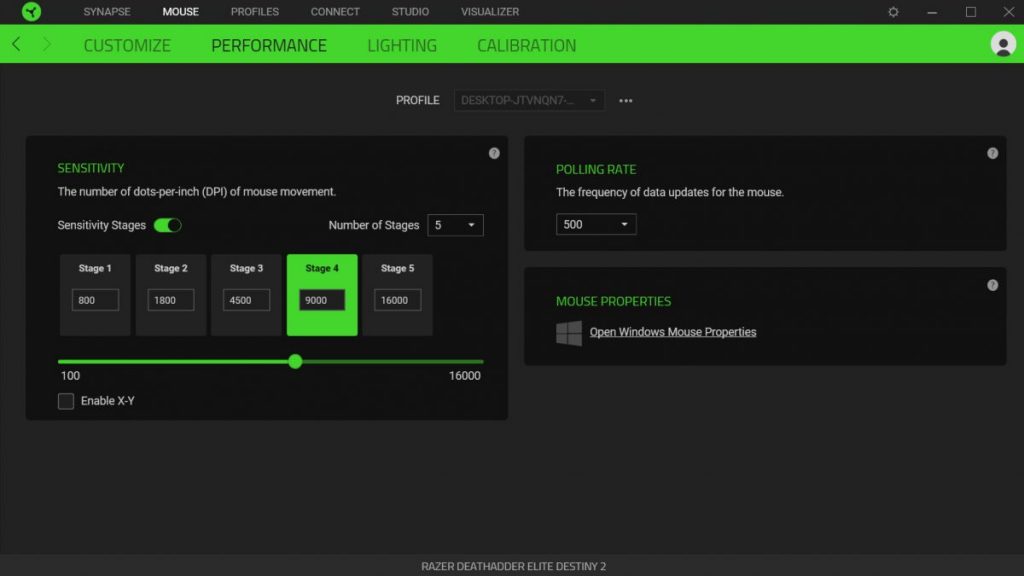
DPI steht für Dots per Inch (Punkte pro Zoll) und drückt aus, wie schnell sich Ihr Mauszeiger über den Bildschirm bewegt, im Gegensatz zu den Bewegungen der Maus im physischen Raum. Je höher der DPI-Wert ist, desto schneller bewegt sich Ihre Maus auf dem Bildschirm, ohne dass Sie über das Mauspad streichen müssen. Wenn Ihre Maus einen Sensor mit 16.000 DPI hat und Sie die maximale Einstellung wählen, fliegt sie über den Bildschirm, obwohl Sie kaum mit der Maus gestrichen haben.
Die Beschleunigung Ihrer Maus anhand der DPI-Zahlen ist jedoch nur für spezielle Mäuse mit hohem DPI-Wert von Bedeutung. Möglicherweise können Sie aber auch Ihre normale Maus mit den integrierten Einstellungen von Windows 10 beschleunigen.
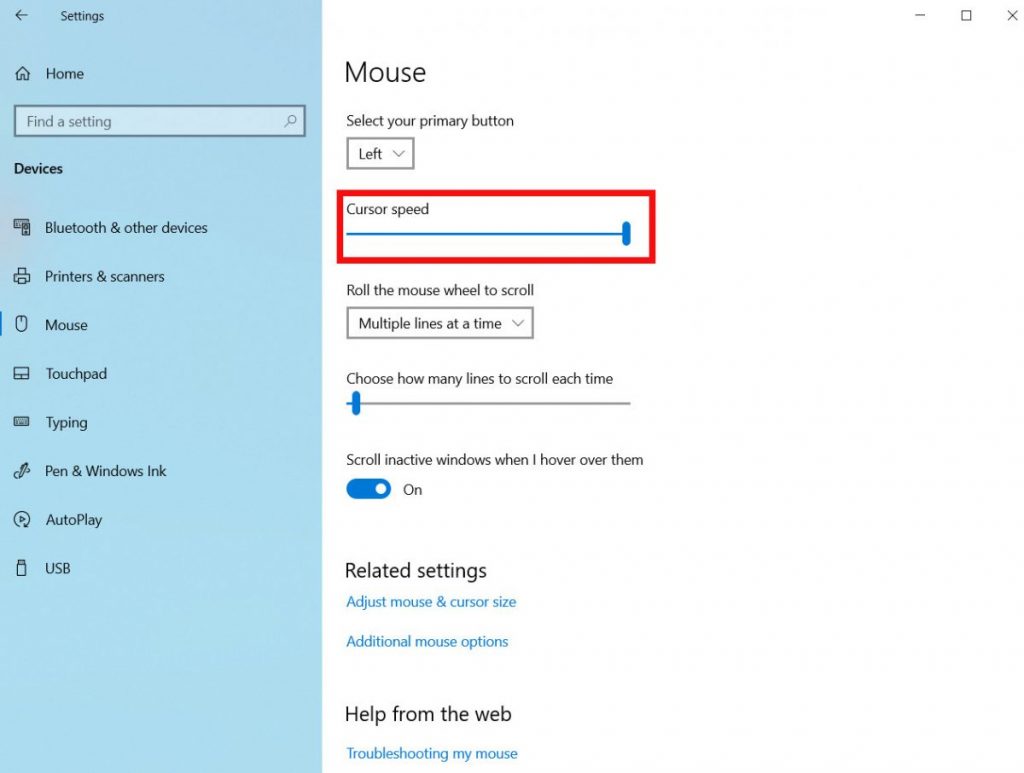
Öffnen Sie die Einstellungen-App, indem Sie auf die Windows-Taste + I klicken oder auf das Startmenü klicken und das Einstellungssymbol auf der linken Seite auswählen. Navigieren Sie dann zu Geräte > Maus. Oben sehen Sie einen Schieberegler mit der Bezeichnung Cursor-Geschwindigkeit. Wenn dieser Schieberegler nicht ganz nach rechts geschoben ist, ziehen Sie ihn nach oben, um die Geschwindigkeit zu erhöhen. Das war’s schon. Ihre Maus sollte jetzt schneller sein.
Es gibt noch eine weitere Einstellung, die genau dasselbe bewirkt wie die Einstellung „Cursor-Geschwindigkeit“, mit der Sie vielleicht besser vertraut sind.
Wählen Sie auf demselben Bildschirm in der Einstellungen-App unter „Verwandte Einstellungen“ die Option „Weitere Mausoptionen“. Es öffnet sich ein Eigenschaftsfenster, das auch in der Systemsteuerung über Systemsteuerung > Hardware und Sound > Maus zugänglich ist.
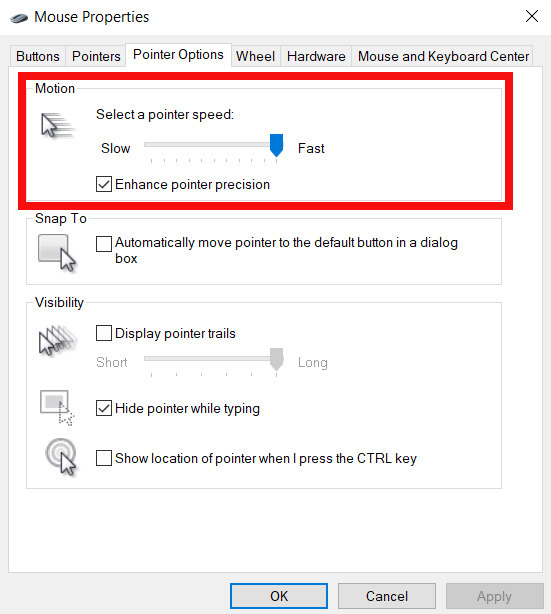
Wählen Sie in diesem neuen Eigenschaftsfenster die Registerkarte „Zeigeroptionen“. Ganz oben sehen Sie einen Schieberegler mit der Bezeichnung „Zeigergeschwindigkeit auswählen“. Dieser Schieberegler hat die gleiche Funktion wie „Zeigergeschwindigkeit“ in der App „Einstellungen“. Wenn Sie den Schieberegler „Zeigergeschwindigkeit“ voll ausreizen, wird dies auch in den Zeigeroptionen angezeigt. Diese alte Einstellung existiert immer noch, da Microsoft in Windows 10 nach und nach Funktionen aus der Systemsteuerung in die Einstellungen-App verlagert hat.
Anpassen einer leistungsstarken Maus
Wie auch immer Sie sich entscheiden, wenn Ihre Maus nach dem Ändern dieser Einstellung immer noch nicht schnell genug ist, ist es Zeit für eine Maus mit hohem DPI-Wert (wahrscheinlich eine Gaming-Maus). Bei Spezialmäusen wie diesen ist es oft etwas einfacher, die Geschwindigkeit zu erhöhen. Die meisten von ihnen haben zwei Tasten direkt unter dem Scrollrad. Wenn Sie auf die untere Taste klicken, wird die Maus ein wenig langsamer, wenn Sie auf die obere Taste klicken, wird sie schneller.
Wenn Sie etwas mehr Kontrolle über Ihre Maus haben möchten, als diese beiden Tasten bieten, benötigen Sie eine spezielle Software des Herstellers. Wenn Sie z. B. eine Razer-Maus haben, können Sie mit der Synapse-Software von Razer die Mausgeschwindigkeit entsprechend der DPI einstellen. Es gibt eine Reihe von Voreinstellungen, die Sie wählen können, oder Sie können die Mausgeschwindigkeit manuell ändern. Die meisten anderen Mäuse mit hohem DPI-Wert unterstützen eine ähnliche Anpassungssoftware des jeweiligen Herstellers.
Es ist gar nicht so schwer, die DPI Ihrer Maus zu ändern. Es kann ein paar Versuche dauern, bis Sie die für Sie am besten geeignete Geschwindigkeit gefunden haben – aber die Befreiung von der Tyrannei einer langsamen Büromaus ist die Mühe wert.

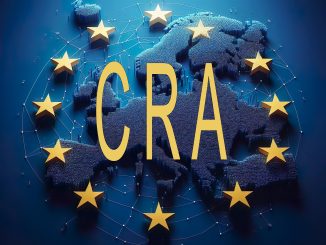








Be the first to comment