Fehlender Internetzugang muss Sie nicht an Ihrer Produktivität hindern. [...]
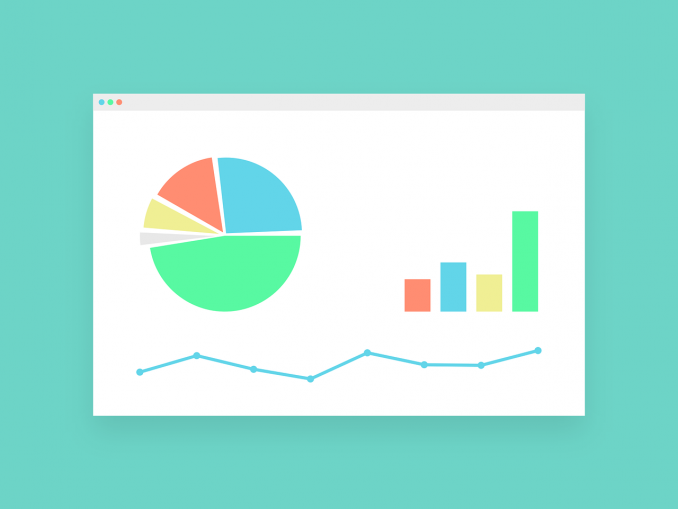
Cloud-basierte Produktivitätsanwendungen sind unglaublich praktisch. Sie synchronisieren Ihre Daten über alle Geräte hinweg und, was noch wichtiger ist, sie speichern jede Änderung automatisch. (Wenn Sie noch nie die Erfahrung gemacht haben, dass Arbeit verloren geht, weil Sie vergessen haben, regelmäßig Strg+S zu drücken, können Sie sich glücklich schätzen).
Der Clou an Google Docs, Google Sheets und sogar Google Slides ist, dass Sie Ihre Dateien auch offline bearbeiten können. Wenn Sie nicht mit dem Internet verbunden sind (oder nur über eine begrenzte oder schlechte Verbindung verfügen), können Sie Ihre Arbeit fortsetzen. Wenn Sie später wieder eine Verbindung herstellen, werden die Änderungen synchronisiert.
Die Funktion lässt sich schnell aktivieren, was praktisch ist, da Sie sie für jedes Gerät einzeln einschalten können. Danach können Sie die Funktion für jedes Dokument mit einem einzigen Klick aktivieren. Und so geht’s.
Auf einem Desktop- oder Laptop-Computer (Windows, Linux, MacOS)
Damit der Offline-Modus in Google Docs oder Google Sheets funktioniert, müssen Sie Chrome oder Edge im Standardmodus verwenden. Die Option wird in Firefox oder Opera nicht angezeigt, obwohl letzterer ein Chromium-basierter Browser ist. Sie funktioniert auch nicht im Inkognito-Modus.
Sie können diese Funktion auf eine von zwei Arten aktivieren:
- Rufen Sie docs.google.com oder sheets.google.com auf und klicken Sie dann auf das Hamburger-Menü-Symbol oben links auf dem Bildschirm. Klicken Sie im Abschnitt Offline auf die Umschalttaste.
- Gehen Sie in einer Google Docs oder Sheets Datei auf Datei > Offline verfügbar machen.
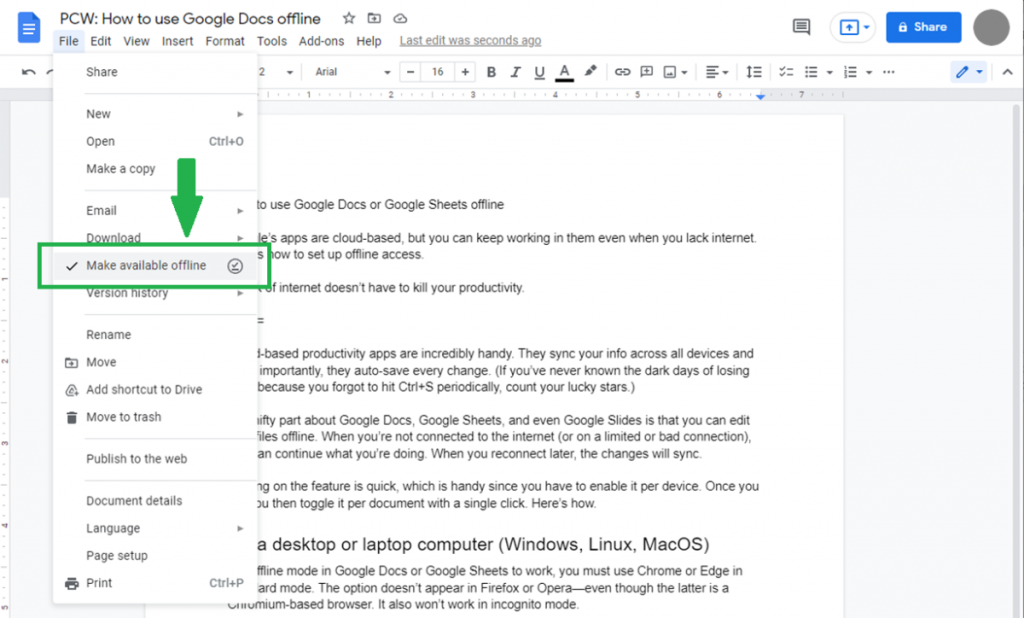
Damit beide Methoden funktionieren, müssen Sie mit dem Internet verbunden sein. Wenn Sie die Google Docs Offline-Erweiterung benötigen, werden Sie aufgefordert, sie zu installieren. Sobald dies abgeschlossen ist, können Sie den Offline-Modus aktivieren.
Nachdem die Funktion aktiviert ist, können Sie sie für jedes Dokument aktivieren. Navigieren Sie entweder zu Google Docs oder Google Sheets und klicken Sie mit der rechten Maustaste auf die Datei, oder gehen Sie in einem geöffneten Dokument auf Datei > Offline verfügbar machen. Um den Offline-Zugriff zu deaktivieren, verwenden Sie einen der beiden gleichen Befehle.
Sie müssen diese Schritte für jeden Computer, den Sie verwenden, wiederholen. Das hört sich vielleicht lästig an, ist aber eigentlich eine gute Sicherheitsfunktion. Alle Ihre Offline-Dateien werden lokal gespeichert, so dass nur die von Ihnen ausgewählten Dokumente aus der Cloud heruntergeladen werden können. Sie müssen sich keine Sorgen machen, dass Kopien sensibler Dokumente auf jedem Computer, den Sie verwenden, vorhanden sind.
Auf Android oder iOS
In der Google Docs, Sheets oder Slides App können Sie wählen, ob alle Ihre letzten Dateien offline verfügbar sein sollen, bestimmte Dateien offline verfügbar sein sollen oder beides.
Tippen Sie für die letzten Dateien auf das Hamburger-Menü-Symbol oben links in der App und wählen Sie dann Einstellungen. Wenn der Kippschalter blau ist, ist die Einstellung bereits aktiviert, andernfalls tippen Sie auf , um sie zu aktivieren.
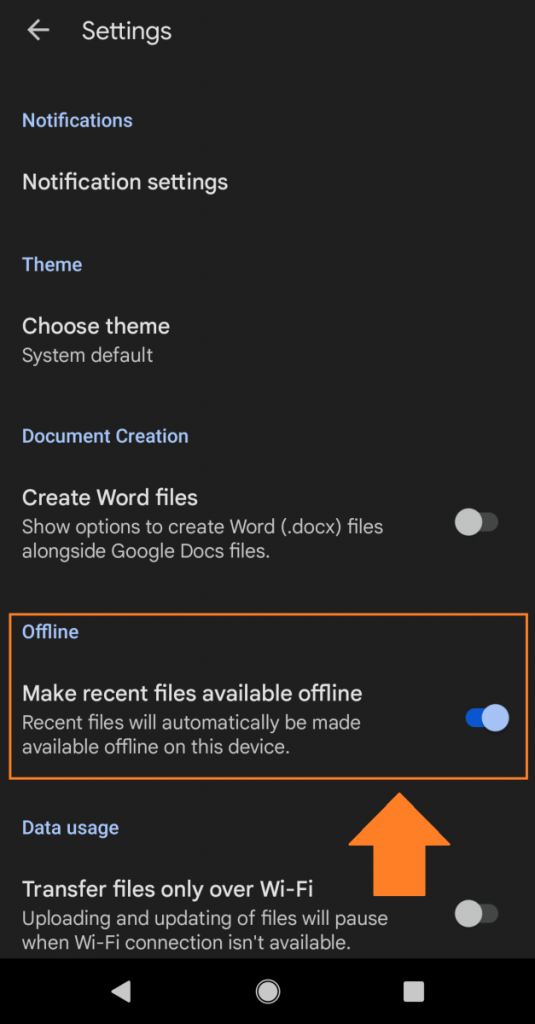
Für bestimmte Dateien können Sie entweder auf das Symbol mit den drei Punkten auf dem Hauptbildschirm der App (neben dem Dateinamen) oder oben rechts auf dem Bildschirm tippen, wenn die Datei geöffnet ist. Tippen Sie auf Online verfügbar, um die Funktion zu aktivieren. Wenn die Funktion aktiviert ist, sehen Sie entweder ein grünes Häkchen oder einen blauen Kippschalter.
Sie können alle offline verfügbaren Dateien anzeigen, indem Sie im Hauptbildschirm der App auf das Hamburger-Menü-Symbol tippen und dann Offline wählen.
Um den Offline-Zugriff zu deaktivieren, wiederholen Sie die oben genannten Befehle. Das grüne Häkchen verschwindet oder der Schalter wird grau, wenn der Offline-Zugriff ausgeschaltet ist.
*Alaina Yee berichtet für die PCWorld über Desktop-PCs, Computerkomponenten, Mini-PCs und mehr. Ihr Lieblingsartikel ist ein jährlicher Artikel, der ihre beiden Leidenschaften vereint: Schnäppchenjagd und PC-Bau.




!["Sammlung allerhand auserlesener Reponsorum […]", Johann Hieronymus Hermann, 1736 (c) Österreichische Nationalbibliothek](https://d020f13e.delivery.rocketcdn.me/wp-content/uploads/Kulturpool_Digitalisat_ONB-326x245.jpg)





Be the first to comment