So gut wie jedes langsame System mit eingeschränkten Speichermöglichkeiten bekommt mit dem leichten Chrome OS neues Leben eingehaucht. Wir zeigen Ihnen wie. [...]
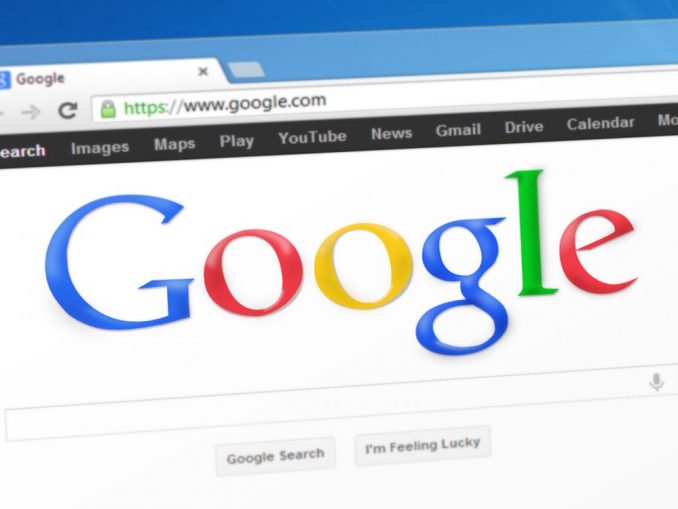
Jedes Unternehmen, ob groß oder klein, besitzt eine versteckte Geldanlage: Alte Laptops und Desktop-Rechner, die früher einmal nützlich gewesen sind, sind für die heutige Software in der Regel zu langsam oder verwenden weniger sichere Betriebssysteme, weshalb sie nicht mehr benutzt werden. Zugegeben, das klingt nicht nach etwas von großem Wert. Aber im Grunde ist es ganz einfach, diesen Geräten neues Leben einzuhauchen – indem sie in Chromebooks umgewandelt werden.
Da das Chrome OS wesentlich leichter ist als Windows und Mac OS und weniger Ressourcen braucht, funktionieren ältere Systeme, die vormals mit Windows 10 oder Mac OS Mojave gearbeitet haben, oft ganz gut als Chromebooks. Das bedeutet, dass damit Systeme mit langsameren CPUs, weniger RAM und kleineren Festplatten – die niemand in Ihrem Unternehmen mehr verwenden will – eine zweite Chance bekommen können.
Wir zeigen Ihnen, wie Sie mit der CloudReady Enterprise Edition von Neverware einen alten Mac oder Windows-Rechner in ein Chromebook umwandeln können. Es gibt auch Versionen dieser Software, die für Schulen und den Heimgebrauch geeignet sind. Die dreiwöchige Testsoftware, die wir zu diesem Zweck verwendet haben, lässt sich für 49 Euro im Jahr in eine Vollversion mit Support umwanden. Sie besitzt über ein eigenes Dashboard, kann aber auch die Google Admin-Konsole zur Überwachung, Verwaltung und Aktualisierung der Chromebooks eines Unternehmens verwenden; das kostet allerdings weitere 50 Euro mehr im Jahr.
Nun brauchen Sie nur noch ein 8-GB-USB-Flash-Laufwerk, um die Software zu installieren, 30 Minuten Zeit und einen alten PC, den Sie konvertieren möchten. In den unten beschriebenen Schritten wird davon ausgegangen, dass Sie einen Windows-Rechner verwenden, der Prozess ist für Konvertierungen von Mac OS-Systemen allerdings ähnlich.
Eine letzte Anmerkung, bevor wir beginnen: Aus Gründen der besseren Lesbarkeit heißt es in diesem Artikel, dass aus Ihrem Computer ein Chromebook wird, auf dem Chrome OS ausgeführt wird, doch genau genommen stimmt das nicht ganz. CloudReady Google Chromium OS verwendet die Technologie, die dem Chrome OS zugrunde liegt, um Ihr Gerät mit einigen Einschränkungen in ein Chromebook-ähnliches System zu konvertieren (dazu später mehr).
Schritt 1: Erste Schritte
Beginnen Sie damit, zu überprüfen, ob sich Ihr System in der CloudReady-Kompatibilitätsliste auf der Website von Neverware befindet. Die Liste umfasst Hunderte von Systemen, sollte Ihr System aber trotzdem nicht drauf sein, schlage ich vor, dass Sie es einfach ausprobieren. Es wird wahrscheinlich dennoch funktionieren.
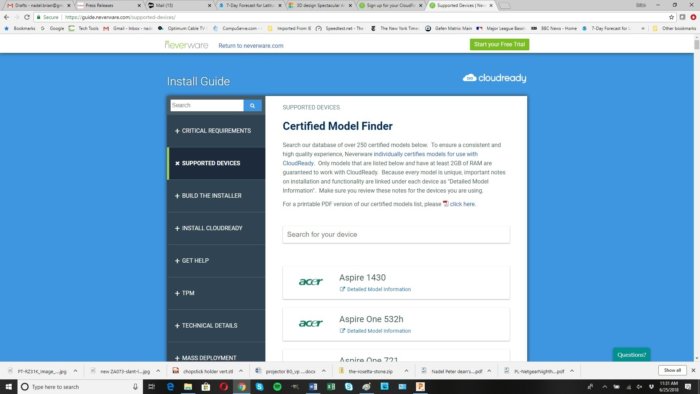
Eine letzte Warnung: Die Software formatiert das Laufwerk Ihres Systems, wodurch im Wesentlichen vorherige Daten unzugänglich gemacht werden. Sie wollen den Inhalt vielleicht lieber manuell löschen, nur für den Fall, dass etwas Vertrauliches darauf enthalten ist.
Schritt 2: Die richtige Software
Wenn Sie einen Computer mit Windows 7 oder einer neueren Version verwenden (es darf nicht der Computer sein, den Sie konvertieren möchten), gehen Sie zur Download-Webseite von Neverware, füllen Sie das Formular aus, akzeptieren Sie die Lizenzbedingungen des Unternehmens und wählen Sie ein Passwort; Sie werden es später brauchen. Ich empfehle Ihnen, den Installationsleitfaden zu lesen, um den Prozess noch effizienter zu gestalten. (Beachten Sie, dass dieser Schritt auch mit einem MacOS-Computer durchgeführt werden kann. Ich konnte auf der Neverware-Website keine Informationen zur Version finden, aber es gibt eine Warnung, dass Sie, aufgrund eines Fehlers im MacOS, die kostenlose Software namens Unarchiver verwenden müssen, um die CloudReady-Datei zu entpacken.)
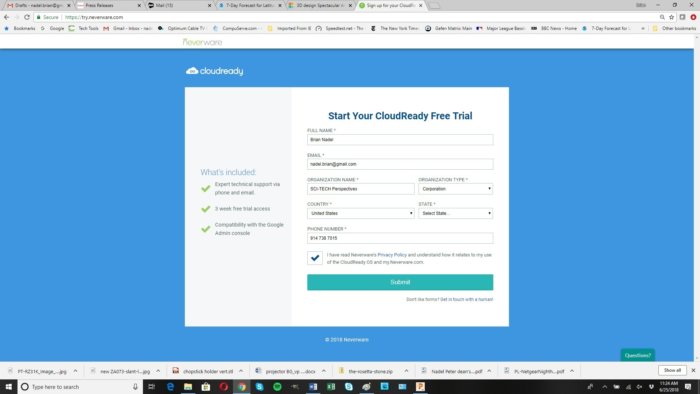
An dieser Stelle übernimmt die Installationssequenz. Nachdem Sie die „Check Network“-Routine ausgeführt haben, klicken Sie auf „Next: Build the Installer“ auf der Seite rechts unten.
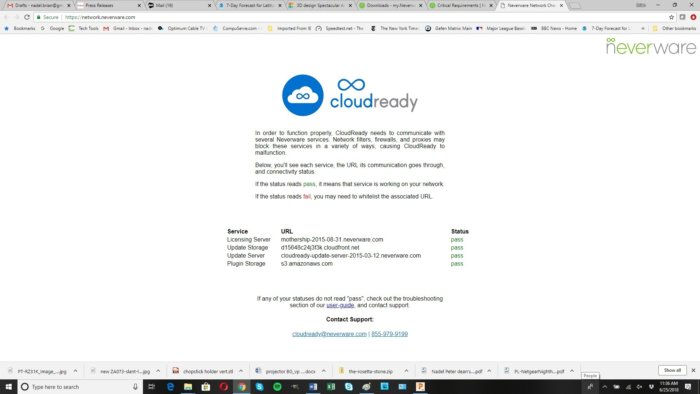
Schritt 3: Erstellen des Installations-Flash-Laufwerks
Klicken Sie auf „Download USB Maker“, um die 42-MB-Installationsdatei zu erhalten, die das Installations-Flash-Laufwerk erstellt. Klicken Sie in der rechten unteren Ecke auf „Weiter“ und geben Sie Ihre E-Mail-Adresse und Ihr Passwort ein. Wählen Sie anschließend die 32- oder 64-Bit-Version aus.
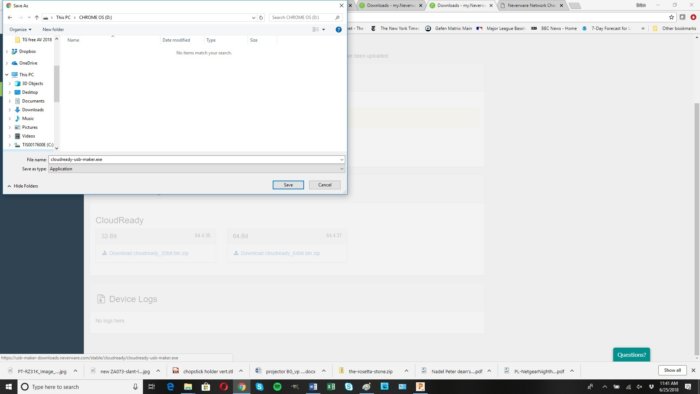
Nachdem Sie auf „Weiter“ geklickt haben, stecken Sie den USB-Stick ein, den Sie verwenden möchten. Klicken Sie auf „Weiter“, um die Software von den CloudReady-Servern herunterzuladen. Die Software extrahiert das komprimierte Image und lädt die Software auf das Flash-Laufwerk. Nach ungefähr 15 Minuten ist es getan; klicken Sie dann auf „Fertig stellen“.
Schritt 4: Starten der Konvertierung
Stecken Sie das USB-Laufwerk in das Gerät, das Sie konvertieren möchten, und schalten Sie den Rechner ein. Bevor das Betriebssystem geladen wird, wechseln Sie zum BIOS-Dienstprogramm des Systems. Für den Laptop, den wir verwendet habe, war es die Taste F12, mit der wir das Startup Utility von Toshiba öffnen konnten. Jedes Gerät ist da etwas anders, wobei viele von ihnen die Tasten F1, F2, F9 oder F10 verwenden. Mac erfordern lediglich das Drücken der Options- und Command-Taste (das Kleeblatt).
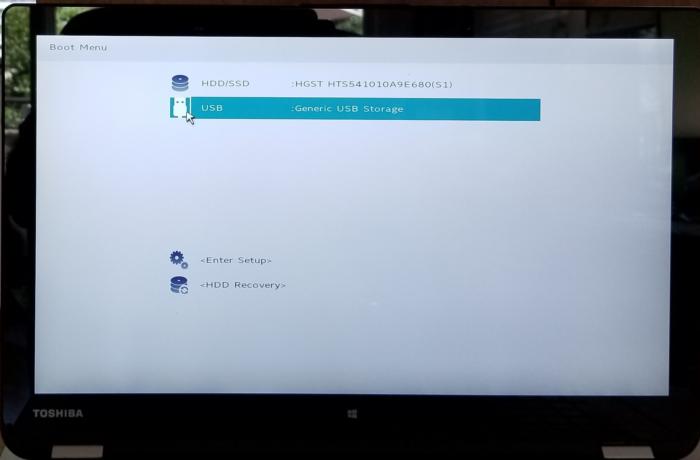
Als nächstes änderte ich die Einstellungen, so dass das System zuerst für den Boot-Vorgang zuerst den USB-Port verwendet. Ich habe auch die Secure Boot-Funktion deaktiviert, die das Booten von einem externen Laufwerk verhindert. Wenn die Konvertierung Ihres Geräts abgeschlossen ist, schlage ich vor, dass Sie diese Einstellung wieder zurücksetzen.
Schritt 5: System aufstellen
Starten Sie Ihren Rechner erneut, wird die CloudReady-Software nun automatisch von Ihrem USB-Stick geladen. Als erstes fragt es Sie, welche Sprache Sie verwenden möchten, anschließend benötigt es Zugang zu Ihrem WLAN-Netzwerk.
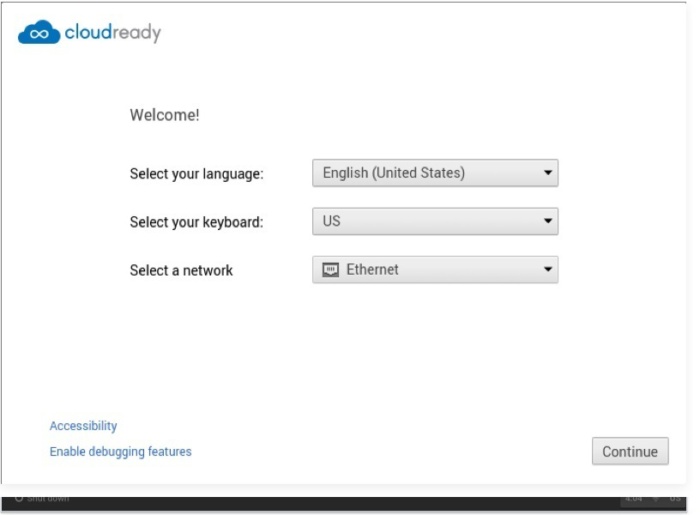
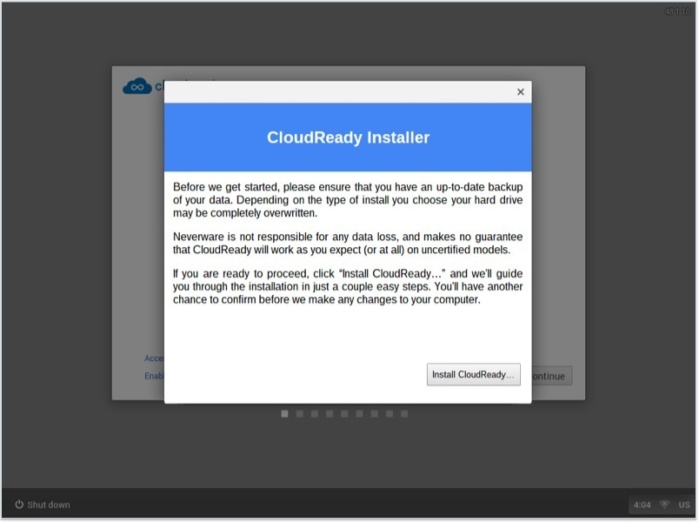
Dies sind nur die Voreinstellungen, gefolgt von einem Klick auf „CloudReady installieren“. Die Software erstellt dann ein neues Betriebssystem. Dies kann etwa 10 Minuten dauern.
Schritt 6: Willkommen bei Chrome
Wenn sich Ihr Gerät abgeschaltet hat, ist die Konvertierung abgeschlossen. Nachdem Sie das USB-Laufwerk abgezogen haben, starten Sie es erneut. Es fragt Sie nun wieder nach Ihrem WLAN-Netzwerk und Passwort und macht dann ein Software-Update.
Herzlichen Glückwunsch, Ihr System ist jetzt ein Chromebook und fordert Sie natürlich gleich auf, sich mit einem Google-Konto anzumelden. Die Bildschirme sehen wie jedes andere Chromebook aus, außer dass das Chrome-Symbol blau statt gelb, rot und grün ist.
Schritt 7: Chrome auschecken
Ein großer Bonus ist, dass jeder Teil des Radius-Systems ohne jegliche Intervention funktionierte. Es wurde an die Wi-Fi-Infrastruktur meines Unternehmens angeschlossen, sein Bluetooth-Radio funktionierte mit einer Logitech Mini Boombox und der Touchscreen, die Tastatur und das Touchpad des Systems reagierten perfekt.
Obwohl es sehr ähnlich ist, ist ein CloudReady-System nicht gleich ein vollständiges Chromebook. Android-Apps werden nicht auf das CloudReady-System geladen und es gibt keine Sprachaktivierung bei der Suche, die Anmeldung als Supervisor oder eine Übersetzung hervorgehobener Elemente. Besorgniserregend ist allerdings, dass IT-Experten PowerWash nicht zum Entfernen von Benutzerdaten verwenden können. Sie können jedoch die Software des USB-Laufwerks ausführen, um den Vorgang für einen neuen Nutzer zu wiederholen.
Schritt 8: Extras entdecken
Auch wenn das Chrome-Interface möglicherweise im Mittelpunkt steht, ist es die Dashboad-Seite der Enterprise Edition, die für IT-Mitarbeiter das Zentrum des Betriebssystems darstellt. Sie ist logisch aufgebaut: So können Sie vorne und in der Mitte Ihre Lizenzen mit ihrem jeweiligen Ablaufdatum verfolgen. Auf der linken Seite finden Sie mehrere nützliche Detailbereiche, die es Ihnen erleichtern wird, sich auf bestimmte Elemente wie Plugins für Flash oder andere Aktivitäten zu konzentrieren, sowie eine Liste von Benutzern mit ihrem jeweiligen Login-Namen. Auf der anderen Seite ist das Design fast schon zu simpel und ignoriert gewisse Synergie-Möglichkeiten, wie zum Beispiel die Rationalisierung des Prozesses durch das Zusammenstellen der Geräte- und Benutzerdaten mit den jeweiligen Lizenzinformationen.
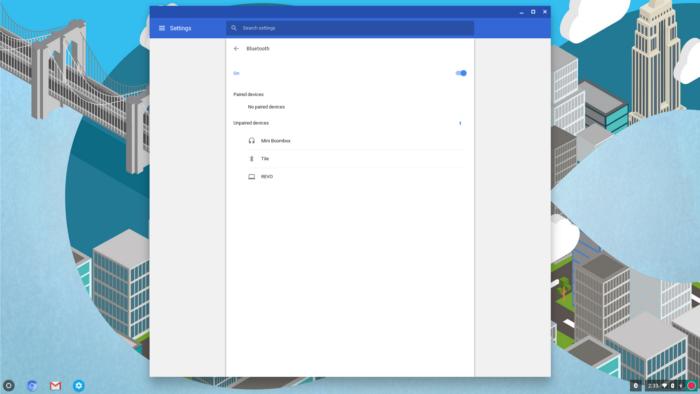
Während die Software kostenlos zur Verfpgung steht, erhalten Unternehmen die Möglichkeit, 49 Euro pro Jahr für die Lizensierung der Software zu bezahlen, um mehr Support, einschließlich eines Zugangs zu Neverwares Online-Hilfsmitteln, ein Forum und eine Wissensdatenbank mit vielen Problemen und Lösungen zu erhalten. Während Sie die Software kostenlos erhalten und nutzen können, erhalten Unternehmen, die 49 USD pro Jahr für die Lizenzierung der Software bezahlen, viel mehr Unterstützung, einschließlich Zugang zu Neverwares Online-Hilfsmitteln, die ein Forum und eine Wissensdatenbank mit vielen Problemen und Lösungen enthalten. Für den telefonischen Support stehen Ihnen Techniker täglich von 2:30 bis 11:30 Uhr zur Verfügung (da Eastern Time) – montags bis freitags oder per E-Mail.
*Brian Nadel ist Redakteur bei Computerworld.com





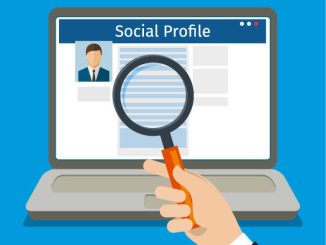




Be the first to comment