Die Möglichkeit, unsere digitalen Erfahrungen festzuhalten, wird immer wichtiger und die verfügbaren Tools dafür werden immer besser. [...]

Egal, ob Sie einige Lektionen für eine Software zusammenstellen müssen oder daran arbeiten, ein Highlight-Reel aufzunehmen, um es Ihrer Discord-Community zu zeigen: Sie fragen sich, wie Sie Ihren Bildschirm auf Video aufnehmen können, und das war noch nie so einfach. Die Xbox Game Bar für Windows 10 ist da, um zu helfen.
Was ist die Xbox Game Bar?
Die Xbox Game Bar ist in erster Linie ein Gaming-Overlay, mit dem Sie auf Tools zur Bildschirmaufnahme und -aufzeichnung sowie auf soziale Xbox-Tools zugreifen können, ohne Ihre Spiele oder Anwendungen mit einem Tab zu verlassen oder zu schließen. Sie ist normalerweise in den meisten Windows 10-Installationen enthalten, aber wenn Sie sie nicht auf Ihrem Computer eingerichtet haben, können Sie sie im Microsoft App Store finden.

Wenn sie bereits eingerichtet ist, können Sie jederzeit auf das Overlay zugreifen, indem Sie die Windows-Taste gedrückt halten und dann den Buchstaben G drücken. (Wenn Sie die Xbox Game Bar in der Vergangenheit manuell deaktiviert haben, müssen Sie sie möglicherweise unter Start > Einstellungen > Spiele > Xbox Game Bar > „Xbox Game Bar aktivieren“ reaktivieren…) Ihr Bildschirm sollte ein graues Overlay mit einer kleinen Menüleiste erhalten, die ein paar Symbolschaltflächen für den Zugriff auf Audiosteuerungen, Bildschirmaufnahmen, Ressourcenmonitore und Xbox Social Tools enthält. Wir sind hier wegen der Aufnahmeschaltfläche.
So nehmen Sie Ihren Bildschirm in Windows 10 auf
Wenn Sie auf die Aufnahmeschaltfläche klicken, wird ein weiteres Fenster mit der Bezeichnung „Aufnehmen“ angezeigt. Im Aufnahmefenster gibt es vier Hauptschaltflächen:
- Screenshot aufnehmen
- Die letzten 30 Sekunden aufzeichnen
- Aufnahme starten
- Mikrofon während der Aufnahme ein-/ausschalten
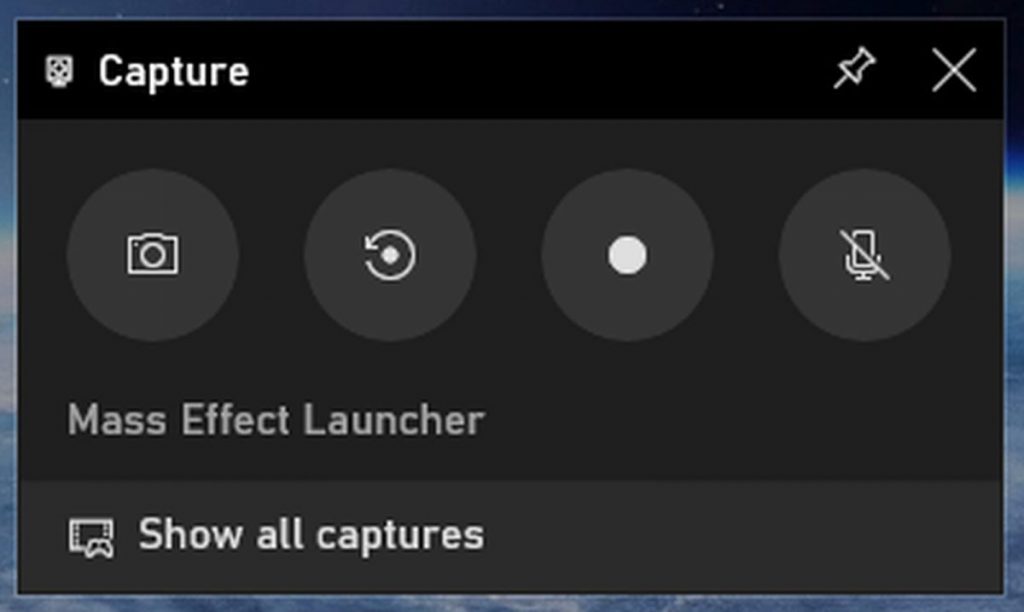
Zusätzlich gibt es einen Pin-Button, mit dem Sie das Capture-Fenster an Ihren Desktop anheften können, so dass das Capture-Fenster sichtbar und zugänglich bleibt, wenn Sie das Overlay schließen. Das Capture-Fenster zeigt Ihnen auch an, auf welche Anwendung es gerade zur Aufnahme fokussiert ist, und bietet einen Link, um alle Ihre Captures, die von der Xbox Game Bar aufgenommen wurden, anzuzeigen.
Wenn Sie auf die Schaltfläche „Aufnahme starten“ klicken, wird die Bildschirmaufnahme sofort gestartet, wie Sie es vielleicht erwarten. Ein zusätzliches Fenster mit den Aufnahmesteuerungen wird eingeblendet, das einen Time Tracker, eine Stopptaste und eine weitere Mikrofonsteuerungstaste enthält. Wenn Sie mit der Aufnahme fertig sind, können Sie auf die Schaltfläche „Stop“ klicken, und die Aufnahme wird gespeichert. Sie können dann auf die Aufnahme über die Option „Alle Aufnahmen anzeigen“ im Aufnahmefenster zugreifen, oder Sie finden die mp4-Datei unter C:\Benutzer\<Ihr Benutzername>\Videos\Aufnahmen.
Die Schaltfläche „Letzte 30 Sekunden aufzeichnen“ ermöglicht es der Xbox Game Bar, die letzten 30 Sekunden der aktuellen Anwendung zu speichern, was besonders hilfreich ist, wenn Sie in einem Videospiel etwas sehr Cooles gemacht haben oder in einer Anwendung auf einen Fehler gestoßen sind, den Sie noch einmal aufgreifen müssen. Diese Taste kann jedoch abgeblendet werden, wenn Sie sich in einigen Anwendungen befinden.
Die Xbox Game Bar ist in erster Linie für Spiele konzipiert. Wenn sie also gerade keine Videospielanwendung erkennt, wird sie nicht aktiv im Hintergrund aufzeichnen, damit Sie diese 30 Sekunden speichern können. Wenn Sie jedoch auf die Schaltfläche „Letzte 30 Sekunden aufnehmen“ klicken, erhalten Sie eine kleine Popup-Meldung, die Ihnen dies erklärt, sowie ein Kontrollkästchen, mit dem Sie der Xbox Game Bar erlauben können, im Hintergrund für die 30 Sekunden aufzunehmen.
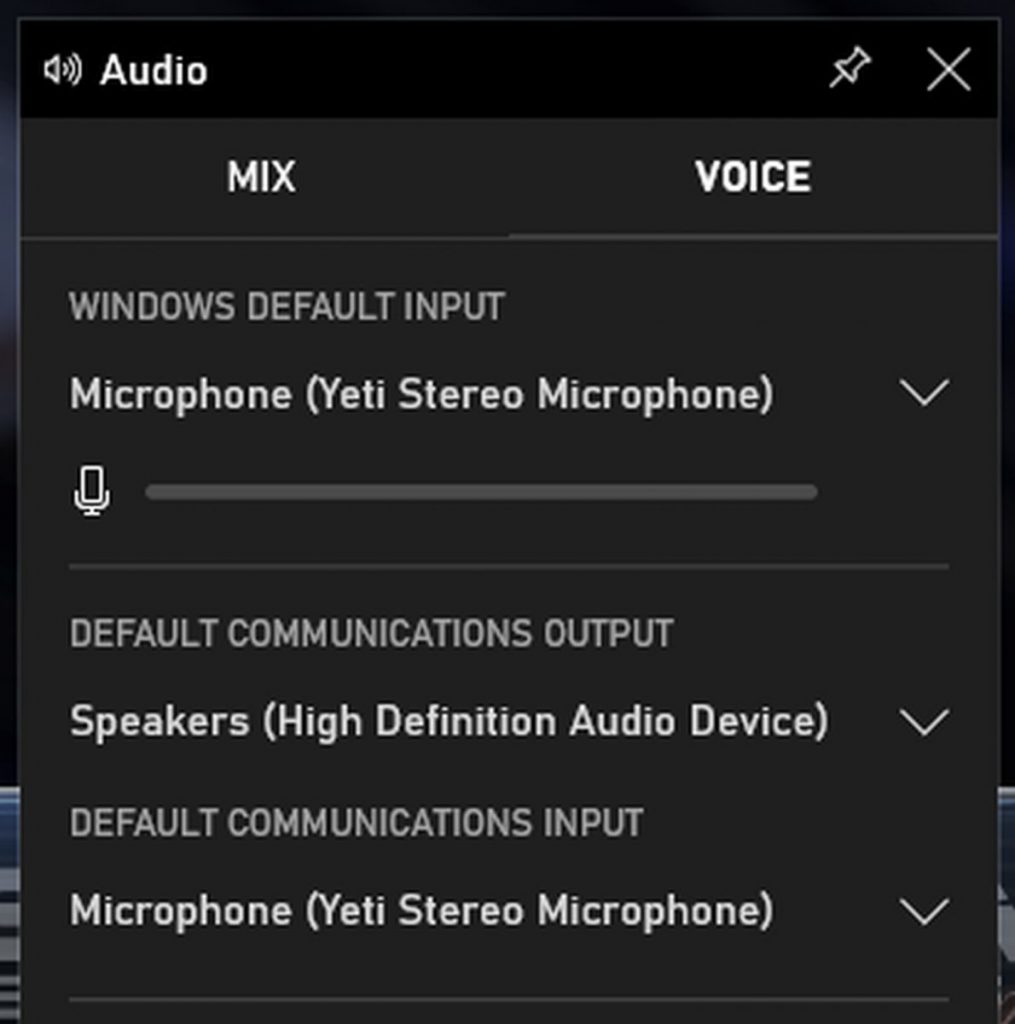
Hinzufügen Ihrer Stimme mit einem Mikrofon
Die Schaltfläche „Mikrofon ein-/ausschalten“ ist ziemlich einfach – sie nimmt den Ton über Ihr Standardmikrofon auf, das in den Windows-Soundgeräteeinstellungen eingerichtet ist, auf die Sie schnell zugreifen und sie ändern können, indem Sie auf die Schaltfläche „Audio“ auf der Haupt-Xbox-Gamebar klicken.
Tastaturkurzbefehle
Ähnlich wie das Overlay der Xbox Game Bar gibt es Tastaturkürzel für alle diese Aktionen zur Bildschirmaufnahme!
- Aufnahme starten/stoppen: Win + Alt + R
- Mikrofon während der Aufnahme ein-/ausschalten: Win + Alt + M
- Die letzten 30 Sekunden aufnehmen: Win + Alt + G
- Bildschirmfoto aufnehmen: Win + Alt + Bildschirm drucken
Caveats und Alternativen
Obwohl die Xbox Game Bar-Option für jedes Windows 10-Gerät verfügbar ist, ist sie möglicherweise nicht die ideale Anwendung für Sie. Sie ist nicht in der Lage, den Windows Datei-Explorer aufzuzeichnen. Außerdem kann sie nur eine Anwendung gleichzeitig aufzeichnen. Wenn Sie also mehrere Fenster aufzeichnen müssen, benötigen Sie möglicherweise eine andere Option.
Die Treiber und die Software Ihrer Grafikkarte enthalten möglicherweise einige Aufnahmeoptionen für Sie, entweder über die Aufnahme- und Streaming-Optionen in der AMD Radeon Software oder Nvidia ShadowPlay über GeForce Experience.
Alternativ können auch viele Online-Streaming-Software-Tools eine Option für die Bildschirmaufzeichnung sein. Das kostenlose, quelloffene OBS Studio-Toolset ist eine sehr beliebte Anwendung für Leute, die Inhalte auf Twitch, YouTube und Facebook streamen. Anstatt online zu streamen, kann es auch in eine Datei schreiben, um Bildschirmaufnahmen zu machen, auch wenn es eine gewisse Lernkurve gibt.
Die Möglichkeit, unsere digitalen Erfahrungen festzuhalten, wird immer wichtiger und die verfügbaren Tools dafür werden immer besser. Ob für die Arbeit oder zum Spielen, Ihr Windows 10 PC ist bereit, Sie bei einigen Ihrer Bildschirmaufnahmen zu unterstützen.
*Kevin Casper ist ein Technikexperte, der sich mit öffentlichen Vorträgen, Klebeband und der Rolle eines Orks in jedem Spiel auskennt, das er spielt.
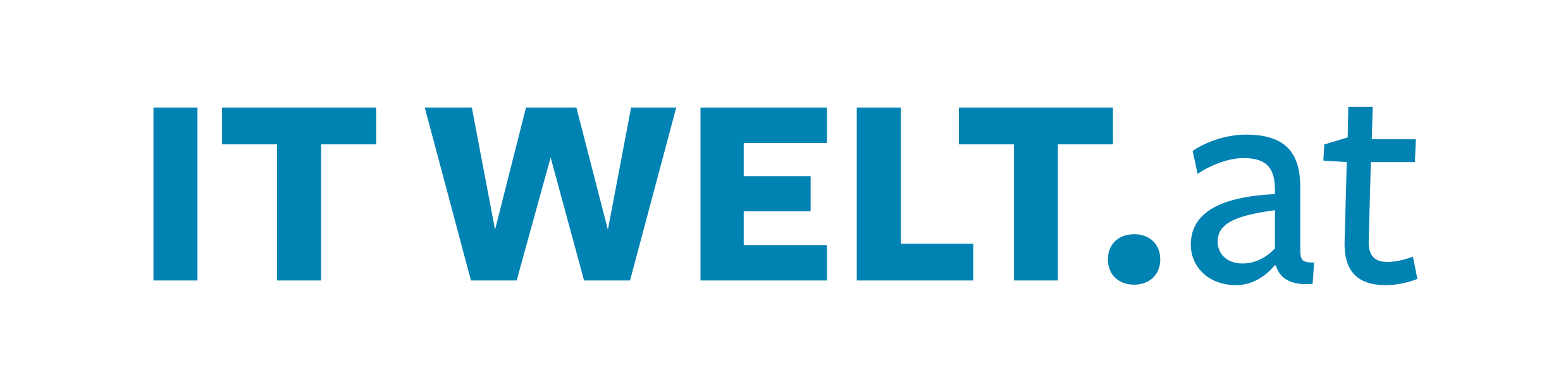





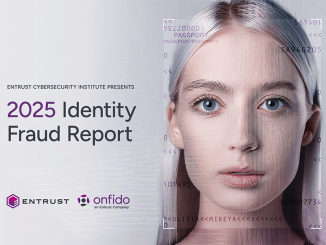



Be the first to comment