Erleichtern Sie sich die Organisation von Besprechungen und verwalten Sie auch die Zugriffsrechte. [...]
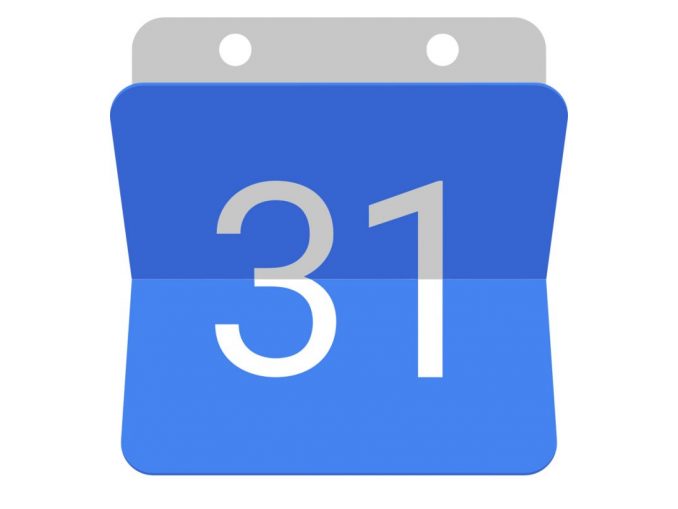
Die gemeinsame Nutzung Ihres Google-Kalenders kann Ihnen viel Kopfzerbrechen beim Vereinbaren von Meetings ersparen. Anstatt mehrere E-Mails hin- und herzuschicken, können Sie die Termine der anderen direkt einsehen und ein passendes Zeitfenster finden.
Auch wenn Sie Google Calendar auf fast allen Geräten verwenden können, können Sie Ihren Google Calendar nur von Ihrem PC aus freigeben. So geht’s.
Geben Sie Ihren Google Kalender für bestimmte Personen frei
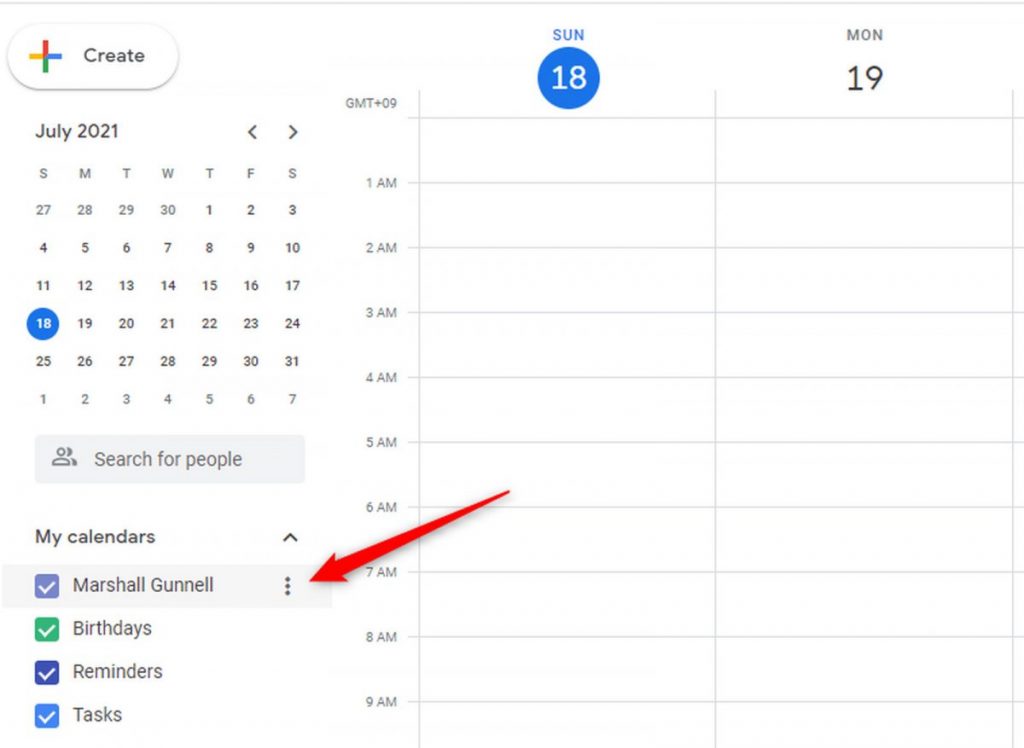
Wenn Sie Ihren Google-Kalender für eine bestimmte Person freigeben möchten, z. B. für einen Ehepartner oder Kollegen, starten Sie einen beliebigen Browser auf Ihrem PC und öffnen Sie Google Kalender. Bewegen Sie den Mauszeiger in der Gruppe „Meine Kalender“ auf der linken Seite über den Kalender, den Sie freigeben möchten, und klicken Sie dann auf das Symbol mit den drei Punkten, das daneben erscheint.
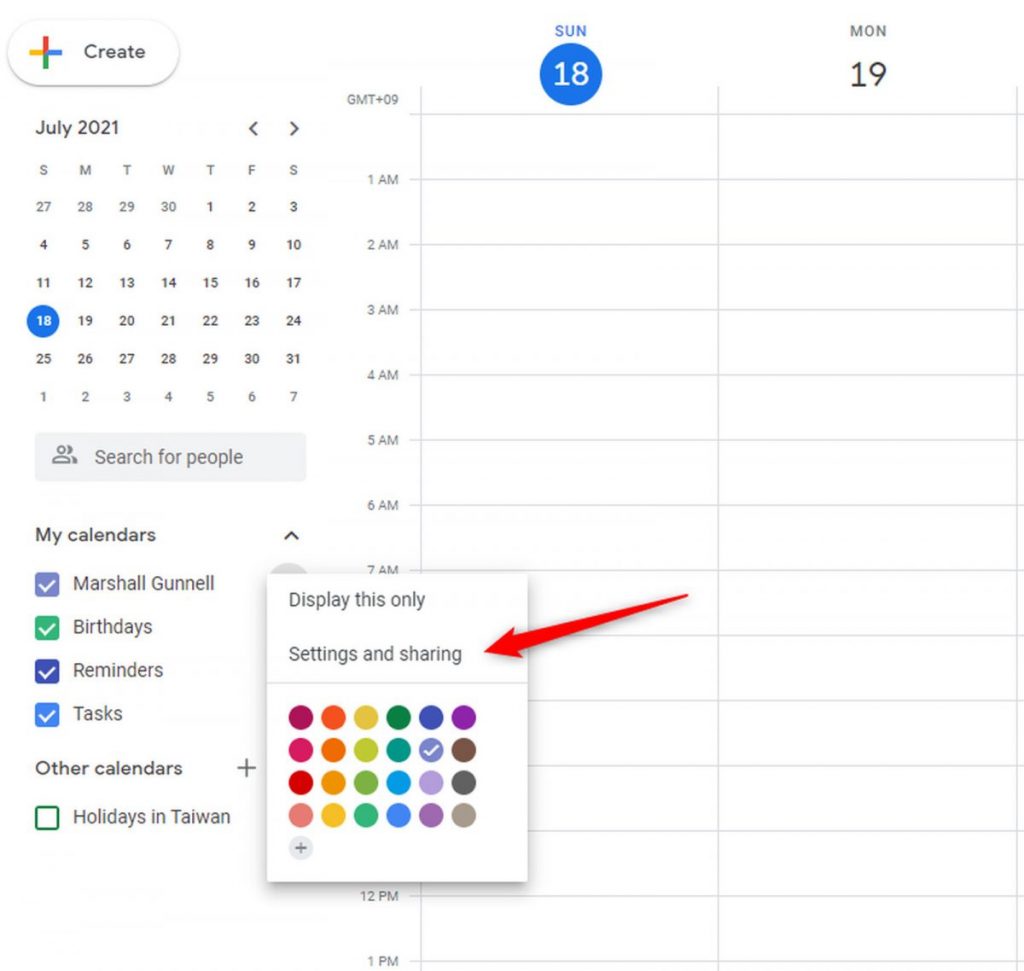
Es wird ein Popup-Menü angezeigt. Klicken Sie auf Einstellungen und Freigabe.
Sie befinden sich nun in den Einstellungen Ihres Kalenders. Scrollen Sie nach unten und suchen Sie die Gruppe „Mit bestimmten Personen teilen“. Klicken Sie hier auf Personen hinzufügen.
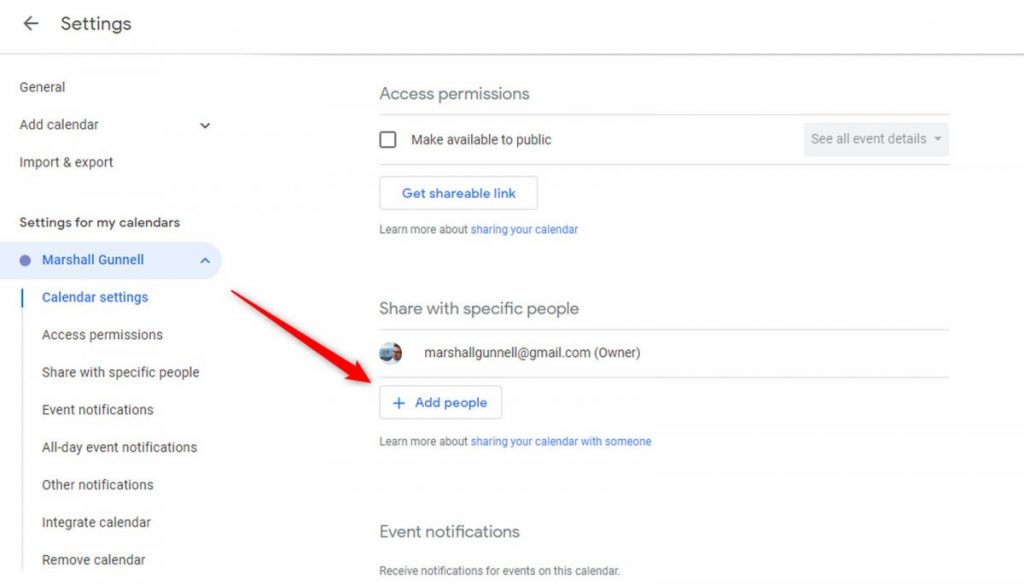
Das Fenster „Mit bestimmten Personen teilen“ wird angezeigt. Geben Sie die E-Mail-Adresse der Person, für die Sie den Kalender freigeben möchten, in das Textfeld ein.

Sie können auch bestimmte Berechtigungen für die Personen festlegen, denen Sie Zugriff auf den Kalender gewähren. Klicken Sie dazu auf das Caret (Pfeil nach unten) am rechten Ende des Feldes „Berechtigungen“.
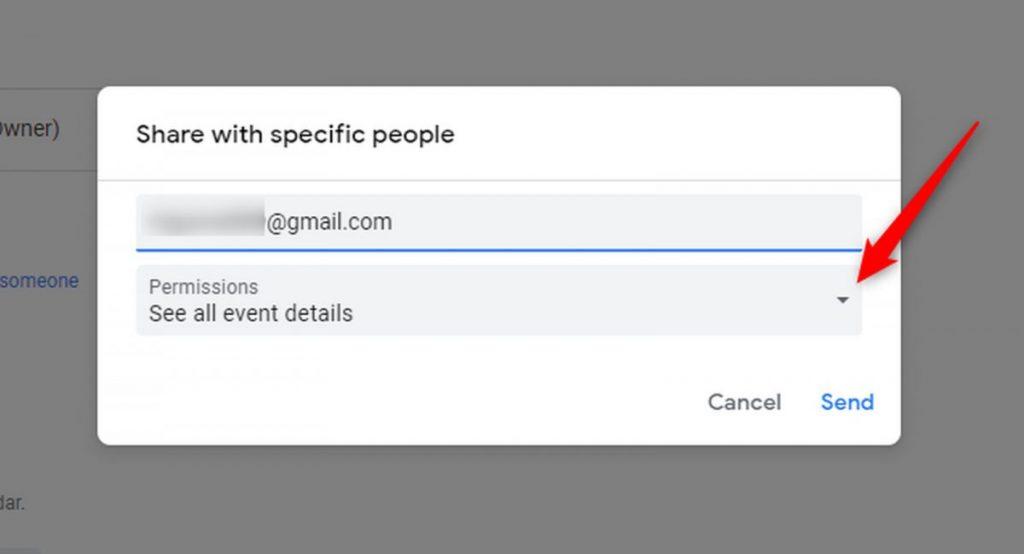
Es wird ein Dropdown-Menü mit diesen Berechtigungen angezeigt:
- Nur freie/belegte Termine sehen (Details ausblenden): Die belegten Termine in Ihrem Kalender werden angezeigt, aber die Details dieser Ereignisse werden ausgeblendet.
- Alle Ereignisdetails anzeigen: Die belegten Termine in Ihrem Kalender und die Details dieser Veranstaltungen sind sichtbar.
- Änderungen an Terminen vornehmen: Die Person hat die Berechtigung, Termine zu bearbeiten.
- Änderungen vornehmen und Freigabe verwalten: Die Person hat die Berechtigung, Ereignisse zu bearbeiten und sie für andere freizugeben.

Wählen Sie die Berechtigungsstufe, die Sie dem Nutzer zuweisen möchten. Klicken Sie abschließend auf Senden.
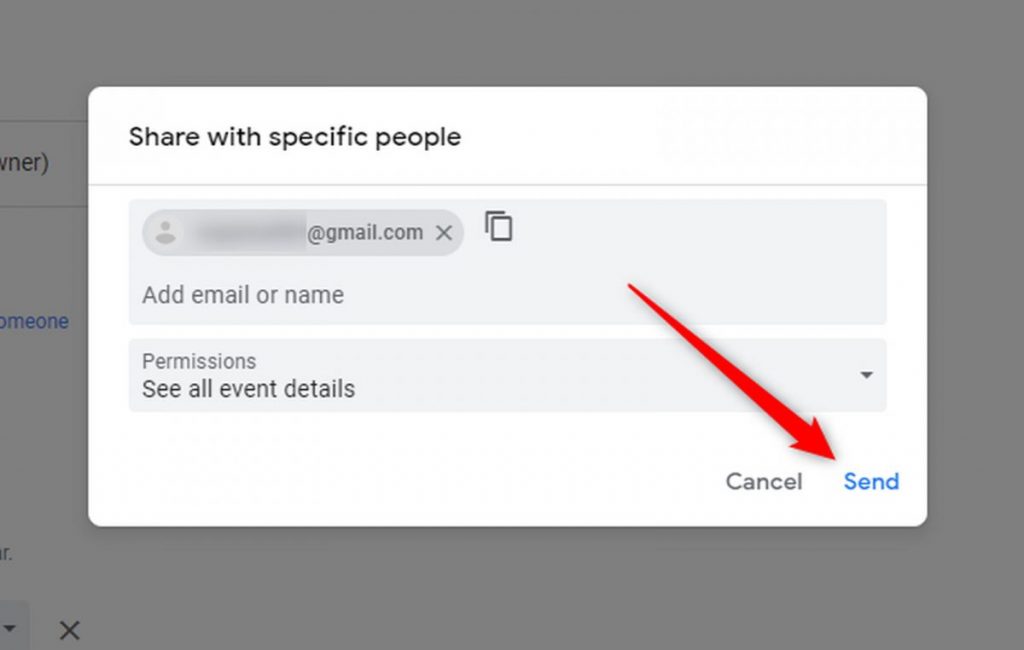
Der Kalender ist nun für die ausgewählten Empfänger freigegeben.
Machen Sie Ihren Google-Kalender öffentlich
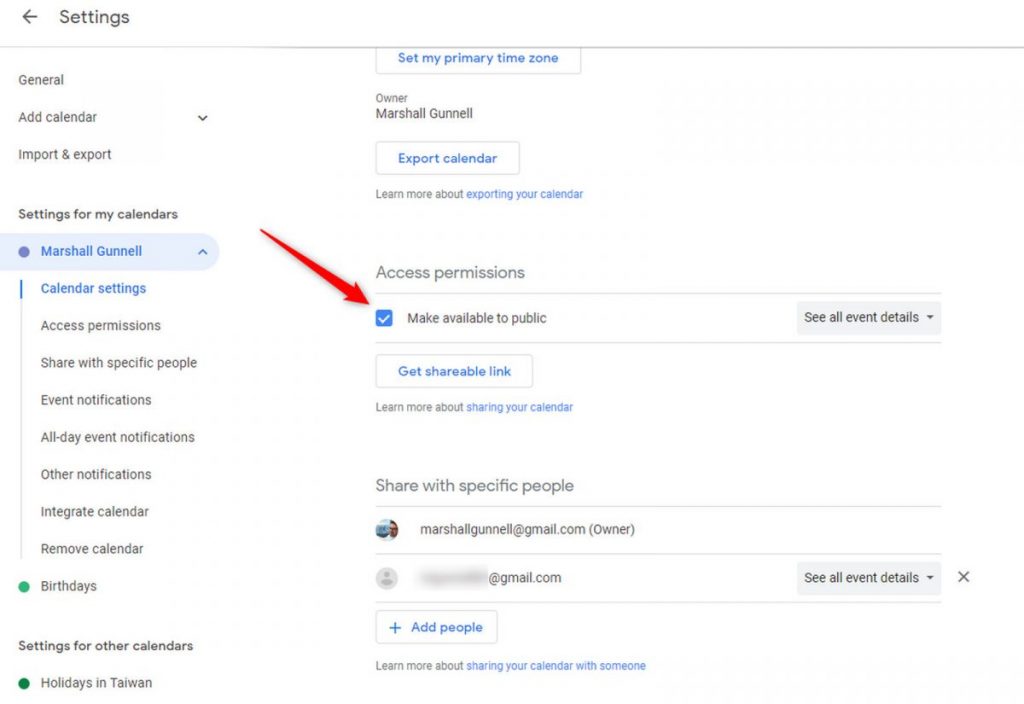
Sie können Ihren Google-Kalender auch für die ganze Welt freigeben. Das bedeutet natürlich, dass jeder, der darauf zugreifen möchte, Ihren Terminplan kennt. Ihr Google–Kalender ist sogar in der Google-Suche durchsuchbar.
Um Ihre Pläne mit allen zu teilen, öffnen Sie einen beliebigen Browser auf Ihrem PC und gehen Sie zu Ihrem Google-Kalender. Suchen Sie auf der linken Seite die Gruppe „Meine Kalender„, fahren Sie mit dem Mauszeiger über den Kalender, den Sie freigeben möchten, und klicken Sie dann auf das Symbol mit den drei Punkten.
Klicken Sie anschließend im angezeigten Popup-Menü auf Einstellungen und Freigabe.
Sie befinden sich nun in den Einstellungen für Ihren Kalender. Scrollen Sie nach unten und suchen Sie die Gruppe „Zugriffsberechtigungen“. Aktivieren Sie das Kontrollkästchen neben Öffentlich zugänglich machen.
Sie können auch bestimmte Berechtigungen für die Öffentlichkeit festlegen. Anders als bei der Freigabe für bestimmte Personen gibt es hier jedoch nur zwei Optionen.
Klicken Sie auf das Caret (Pfeil nach unten) neben dem Berechtigungsfeld.
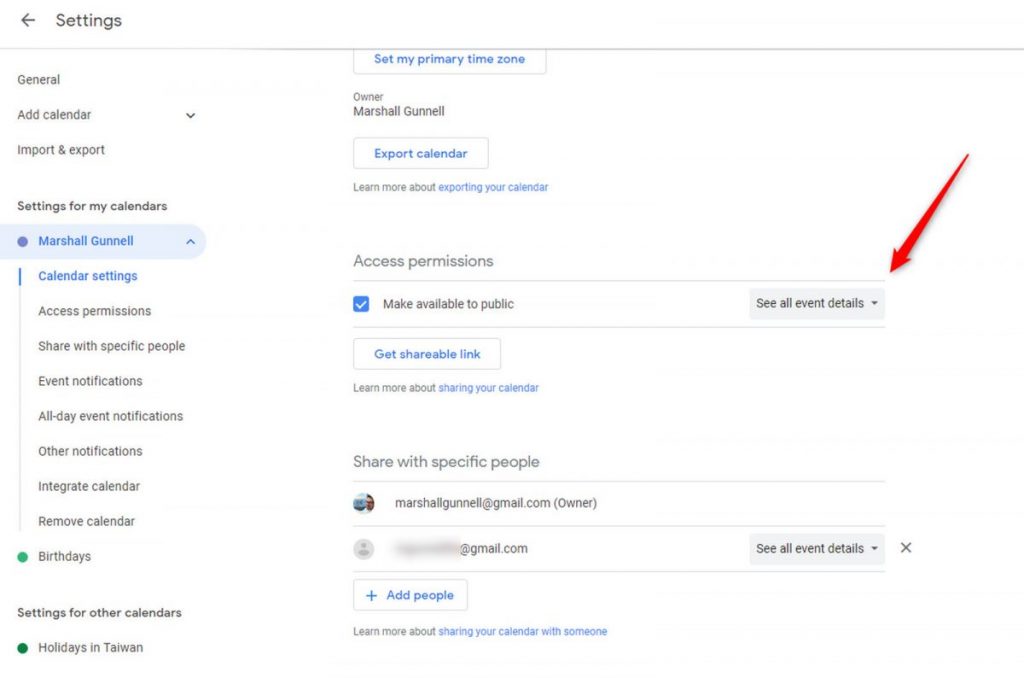
Es wird ein Menü mit diesen beiden Berechtigungen angezeigt:
- Nur freie/belegte Termine sehen (Details ausblenden): Die gebuchten Termine in Ihrem Kalender werden angezeigt, aber die Details dieser Ereignisse werden ausgeblendet.
- Alle Ereignisdetails anzeigen: Die gebuchten Termine in Ihrem Kalender und die Details dieser Veranstaltungen sind sichtbar.
Wählen Sie die Berechtigungsstufe, die Sie erteilen möchten.
Sie können auch einen teilbaren Link zu Ihrem Kalender erhalten. Jeder, der diesen Link hat, kann auf Ihren Kalender zugreifen. Um den Link zu erhalten, klicken Sie in der Gruppe „Zugriffsberechtigungen“ auf die Schaltfläche Freigabe-Link erhalten.
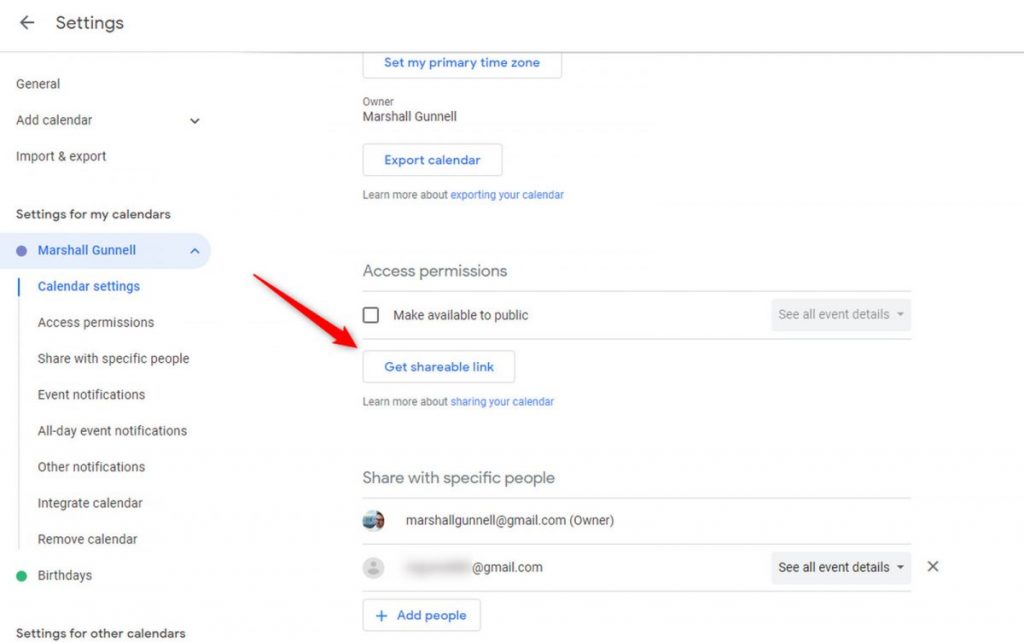
Es wird ein Popup-Fenster mit einem Freigabelink angezeigt. Auch wenn es heißt, dass nur Personen, denen Sie die Freigabe erteilen, über diesen Link auf Ihren Kalender zugreifen können, sollten Sie nicht vergessen, dass jeder, der den Link hat, Zugriff auf Ihren Kalender hat.
Klicken Sie auf die Schaltfläche Link kopieren, um den Link in Ihre Zwischenablage zu kopieren.
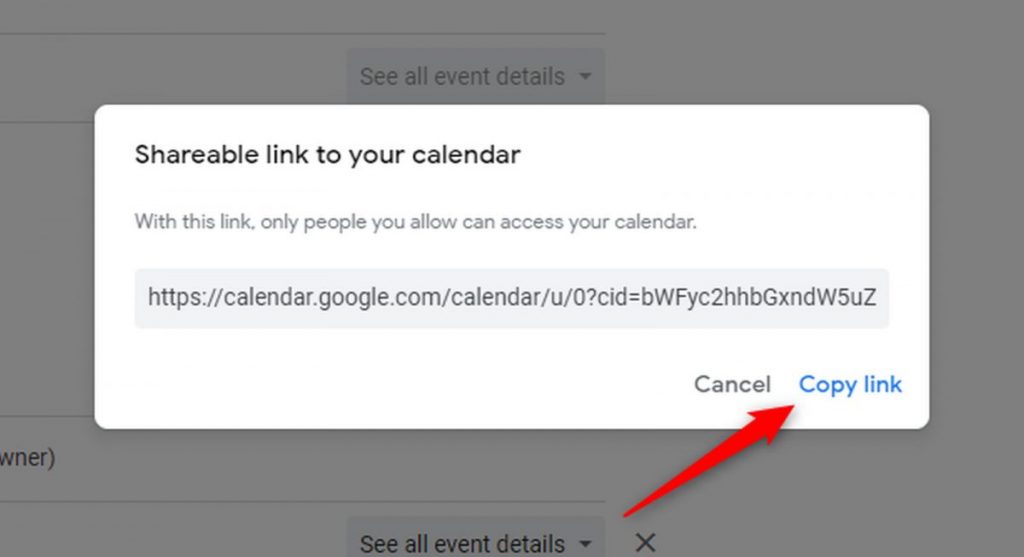
Jetzt müssen Sie nur noch den Link an die Personen weitergeben, die Zugriff auf Ihren Kalender haben sollen.
Die Freigabe Ihres Google-Kalenders beenden
Wenn Sie es sich anders überlegt haben und Ihren Kalender für sich behalten möchten, können Sie die Freigabe Ihres Kalenders jederzeit beenden. Dazu müssen Sie lediglich das Kontrollkästchen neben Öffentlich zugänglich machen deaktivieren, wenn Sie den Kalender für die Öffentlichkeit freigegeben haben. Wenn Sie ihn für bestimmte Personen freigegeben haben, klicken Sie einfach auf das „x“ neben deren Namen.




!["Sammlung allerhand auserlesener Reponsorum […]", Johann Hieronymus Hermann, 1736 (c) Österreichische Nationalbibliothek](https://d020f13e.delivery.rocketcdn.me/wp-content/uploads/Kulturpool_Digitalisat_ONB-326x245.jpg)





Be the first to comment