Audioaufnahmen sind in Windows 10 ganz einfach. Alles, was Sie brauchen, ist ein Mikrofon und eine Software, um den Input aufzunehmen. [...]

Sie müssen aber nicht unbedingt Geld für ein Tonaufnahmeprogramm ausgeben. Natürlich gibt es gute kostenpflichtige Programme, aber Sie können auch mit kostenlosen Angeboten gut arbeiten. Das gilt vor allem dann, wenn Sie vorhaben, nur wenig zu bearbeiten.
Nicht alle Tonaufnahmeprogramme haben den gleichen Funktionsumfang, daher haben wir zwei Programme herausgesucht, die sowohl grundlegende als auch fortgeschrittene Anforderungen erfüllen. Damit sind Sie bestens gerüstet, wenn Sie es einfach haben wollen, aber auch, wenn Sie mehr Kontrolle über Eingaben und Bearbeitungen benötigen. Und beide Varianten sind absolut kostenlos.
Sprachrekorder
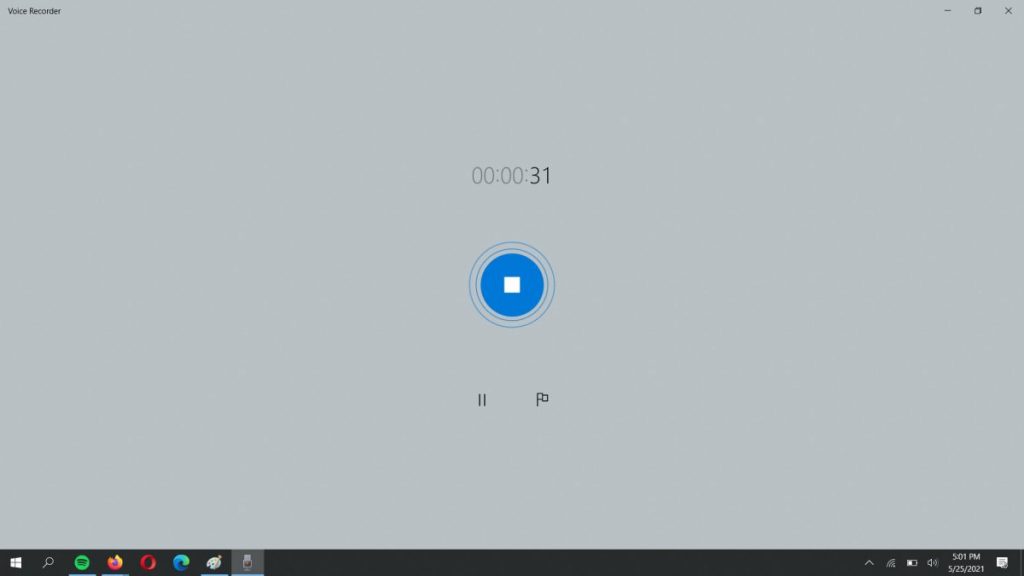
Dieses kinderleicht zu bedienende Tonaufnahmeprogramm ist im Lieferumfang von Windows 10 enthalten, sodass Sie sofort loslegen können. Um zu beginnen, tippen Sie auf die Windows-Taste (oder klicken Sie mit der rechten Maustaste auf die Start-Schaltfläche), geben Sie Sprach oder Rekorder ein, um Voice Recorder als Suchergebnis aufzurufen, und drücken Sie die Eingabetaste.
Um eine Aufnahme zu starten, klicken Sie einfach auf das große blaue Mikrofonsymbol im linken Teil des Fensters. Der Bildschirm ändert sich und zeigt Schaltflächen zum Anhalten, Pausieren und Markieren bestimmter Momente innerhalb der Aufnahme sowie einen Zähler, der anzeigt, wie lange Sie bereits aufgenommen haben. Wenn Sie fertig sind, klicken Sie auf die blaue Stopp-Schaltfläche in der Mitte des Bildschirms.
Im Hauptfenster sehen Sie eine Liste der aufgenommenen Clips. Sie können auch Dateien zur Wiedergabe, zum Trimmen und zum Umbenennen auswählen. Wenn Sie Probleme mit der Aufnahme über Ihr Mikrofon oder über das richtige Mikrofon haben, gehen Sie in die Soundeinstellungen von Win10 (Windows-Taste, dann Soundeinstellungen eingeben). Stellen Sie unter Eingang sicher, dass das verwendete Mikrofon als aktives Gerät eingestellt ist.
Mit Sprachrekorder aufgenommene Dateien sind sofort als .m4a-Dateien verfügbar, die die meisten modernen Geräte über ihre Standard-Apps abspielen können.
Audacity
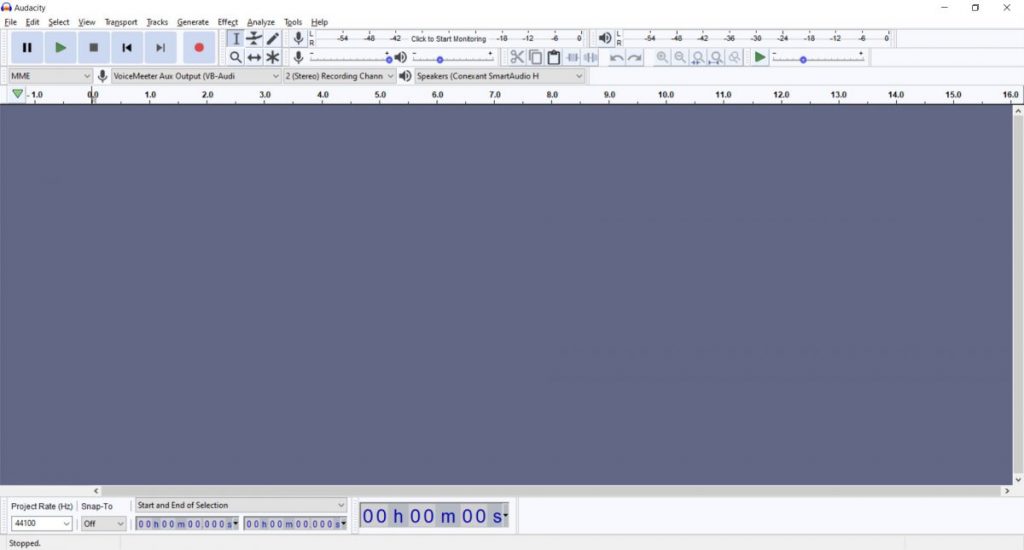
Audacity sieht vielleicht nicht nach viel aus, aber die Raffinesse dieses bekannten kostenlosen Audioaufnahmeprogramms liegt in seinem Funktionsumfang.
Um aufzunehmen, öffnen Sie einfach Audacity nach der Installation und drücken den roten Aufnahmeknopf. Audacity macht die wichtigsten Grundsteuerungen offensichtlich und in diesem Hauptfenster verfügbar: Sie können Aufnahmen nach Bedarf starten, stoppen und pausieren, einfach das Mikrofon als Eingabegerät wechseln und das Ausgabegerät für das Abhören der Wiedergabe umschalten. Grundlegende Bearbeitungswerkzeuge sind ebenfalls hier auf diesem Bildschirm verfügbar.
Der wirkliche Vorteil von Audacity ist seine Fähigkeit, kompliziertere Aufnahme-Setups, wie z.B. mehrere Spuren und/oder mehrere Eingabegeräte, sowie kompliziertere Bearbeitungen und Anpassungen zu ermöglichen. (Beispiel: Erhöhen des Eingangspegels, weil der Ausgang des Mikrofons nicht stark genug ist.) Die Einarbeitung in Audacity kann einige Zeit in Anspruch nehmen, aber die investierte Zeit wird es Ihnen erleichtern, das Beste aus Ihren Aufnahmen herauszuholen.
Außerdem können Sie Ihre Clips in einer Vielzahl gängiger Dateitypen exportieren, was selbst für Einsteiger von Vorteil ist. Beachten Sie, dass Audacity, anders als Sprachrekorder, die Aufnahmen nicht sofort als abspielbare Audiodateien speichert. Stattdessen speichert es alles, was Sie aufgenommen haben, als Projektdatei, und Sie müssen es über Datei > Exportieren in ein Audioformat wie .mp3 oder .wav exportieren, damit andere Geräte oder Programme die Datei abspielen können.
Ausführlichere Informationen darüber, wie Sie in die Fülle der Funktionen von Audacity eintauchen können, finden Sie in unserer Audacity-Fibel.
Tipps zur Aufnahme
Für qualitativ hochwertige Aufnahmen sollten Sie die folgenden Tipps beachten:
- Nehmen Sie an einem Ort auf, der frei von Hintergrundgeräuschen und Echo ist. So seltsam es auch klingt, das Innere eines Kleiderschranks voller Kleidung funktioniert erstaunlich gut.
- Bleiben Sie näher an Ihrem Mikrofon – wenn Sie sich zu weit von ihm entfernen, kann die Aufnahme hohl klingen.
- Die Hardware spielt eine Rolle bei der Klangqualität.
*Alaina Yee berichtet für PCWorld über Desktop-PCs, Computerkomponenten, Mini-PCs und mehr. Ihr Lieblingsartikel ist ein jährlicher Artikel, der ihre beiden Leidenschaften vereint: Schnäppchenjagd und PC-Bau.










Be the first to comment