Auf dem MacBook, Mac mini oder iMac lässt sich Windows 10 installieren. Entweder Sie ersetzen Mac OS X, betreiben beide Betriebssysteme mit Bootcamp parallel oder lagern Mac OS X auf eine externe Festplatte aus. [...]
WINDOWS 10 PARALLEL ZU MAC OS X INSTALLIEREN
Wollen Sie Mac OS X auf der lokalen Festplatte behalten und Windows 10 parallel installieren, sollten Sie zuerst über den Apple-Store alle aktuellen Updates auf dem Mac-Rechner installieren, inklusive der Aktualisierungen von Boot Camp. Den Boot-Camp-Assistenten können Sie über den Finder starten und auf diesem Weg mit dem Assistenten Windows 10 genauso installieren wie Windows 7 oder Windows 8/8.1.
Idealerweise sollten Sie hier gleich die aktuellste Version herunterladen. Dazu rufen Sie den Boot-Camp-Assistenten auf und wählen bei Aufgaben wählen die Option „Neueste Windows-Supportsoftware bei Apple laden“. Über diesen Weg laden Sie die Installationsdateien von Boot Camp 6 für Windows 10 auch in Mac OS X herunter. Der Download erfolgt auf einen USB-Stick, mit dem Sie später in Windows 10 Boot Camp 6 und alle notwendigen Treiber installieren.
Der Assistent erstellt auf Wunsch auch die notwendige Partition für Windows 10 auf der internen Festplatte und hilft bei der Installation von Windows 10. Sie benötigen dazu die Windows-10-Installationsdateien, idealerweise als ISO-Datei. Auf Basis dieser Datei erstellt Mac OS X einen boot-fähigen USB-Stick, mit dem Sie Windows 10 parallel zu Mac OS X installieren können.
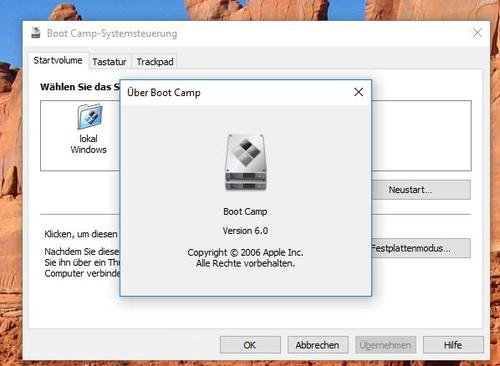
Im Rahmen der Einrichtung von Windows 10 über den Assistenten von Boot Camp müssen Sie auch die Größe der Windows-Partition auswählen. Hier sind mindestens 20 GByte notwendig, besser sind 30 GByte. Anschließend startet der Installationsassistent von Windows 10.
In Boot Camp von Windows 10, aber auch in Boot Camp der MacOS-Installation können Sie auswählen, welches Betriebssystem starten soll. Wenn Sie beim Starten des Mac-Rechners die Alt-Taste gedrückt halten, können Sie das zu startende Betriebssystem bei jedem Boot-Vorgang auch manuell auswählen.
Sie können aber auch für Windows 10 die komplette interne Festplatte des Mac-Rechners nutzen und Mac OS X anschließend auf einer externen Festplatte nachträglich installieren. In diesem Fall haben Sie notfalls weiter Zugriff auf das Mac-System, können Windows 10 aber über die ganze interne Festplatte hinweg nutzen. Verbinden Sie die externe Festplatte mit dem installierten Mac-System, dann startet das MacBook von dieser Platte. Wenn Sie vorher die Installation und Ihre Daten sichern, können Sie diese über den Reparaturassistenten wiederherstellen. Diesen starten Sie über die Tastenkombination CMD+R beim Starten des MacBooks.





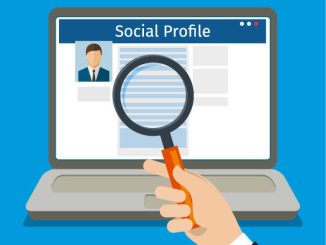




Be the first to comment