Der Boot-Manager von Windows 10 lässt sich leichter verwalten und reparieren als seine Vorgänger. Diese Anleitung zeigt, wie das geht und wie Sie den Boot-Manager von Windows 10 wieder loswerden. [...]
In Windows 10 (und 8) hat Microsoft einen graphischen Boot-Manager integriert. In diesem Artikel zeigen wir einige Praxistipps zu den Möglichkeiten des Boot-Managers in Windows 10 und dessen Steuermöglichkeiten. Grundsätzlich funktioniert dieser noch wie der Boot-Manager in Windows 7 und 8/8.1. Die Befehle und Möglichkeiten in diesem Beitrag funktionieren auch weitgehend mit Windows Server 2012/2012 R2, ferner mit Version 2016 des Windows Server.
Auch in Windows 10 bleiben daher der Boot-Manager und das Kommandozeilen-Tool bcdedit.exe erhalten. Eine grafische Konfigurationstool gibt es nur von Drittherstellern – zum Beispiel Easybcd.
BOOT-MANAGER MIT BCDEDIT.EXE VERWALTEN UND BEARBEITEN
Für die vollumfängliche Verwaltung des Boot-Managers unter Windows 10, 7 und 8 müssen Sie also weiterhin das Befehlszeilen-Tool bcdedit.exe verwenden. Um Änderungen vorzunehmen, starten Sie die Eingabeauforderung immer mit Administratorrechten. Dazu geben Sie cmd in das Suchfeld beim Startmenü ein, klicken mit der rechten Maustaste auf den dann erscheinenden Eintrag „Eingabeaufforderung“, und wählen „Als Administrator ausführen“. Geben Sie dann bcdedit in das Kommandozeilenfenster ein. Dann sehen Sie alle, im Boot-Manager hinterlegten Daten zu den Bootmenü-Einträgen. Das aktuell gestartete System ist mit dem Bezeichner {current} gekennzeichnet.
Sichern und wiederherstellen: Bevor Sie Änderungen am Boot-Manager von Windows vornehmen, sollten Sie diesen mit bcdedit sichern. Mit dem Tool können Sie den Boot-Manager bei Problemen später auch wieder herstellen. Dazu stehen folgende Befehle zur Verfügung:
bcdedit /export
erstellt eine Sicherung der aktuellen Konfiguration. Um den Boot-Manager aus einer erstellten Sicherung wieder herzustellen verwenden Sie das Kommando
bcdedit /import
Eintrag anpassen: Um den angezeigten Text eines Eintrags im Boot-Manager zu ändern, booten Sie am besten das entsprechende Betriebssystem. Geben Sie dann den Befehl
bcdedit /set {current} description „
ein. Wenn Sie das System beim nächsten Mal starten, sehen Sie die neue Bezeichnung. Alternativ können Sie natürlich auch Einträge von Systemen bearbeiten, die gerade nicht gebootet sind, indem Sie statt {current} den entsprechenden Bezichner eingeben
bcdedit /set
Standardbetriebssystem des Boot-Vorgangs ändern : Dazu können Sie neben bcdedit ein bequemeres, weil grafisches Bordmittel einsetzen. Starten Sie das System und gebenmsconfig im Suchfeld beim Startmenü ein. Wechseln Sie auf die Registerkarte „Start“. Wählen Sie hier das gewünschte Standardbetriebssystem aus der Liste aus, und klicken dann auf „Als Standard“. Zusätzlich haben Sie hier die Möglichkeit, die Dauer der Anzeige des Boot-Menüs zu ändern. Diese Dauer greift allerdings erst, wenn mehr als ein Eintrag im Bootmenü vorhanden ist.
Reihenfolge der Einträge im Boot-Menü anpassen: Öffnen Sie dazu bcdedit und merken Sie sich den Wert bei Bezeichner des Eintrags des Betriebssystems. Sie können den Eintrag auch in die Zwischenablage kopieren, wenn Sie das Menü der Eingabeaufforderung öffnen und „Bearbeiten > Markieren“ wählen.
Markieren Sie den Eintrag „Bezeichner“, und bestätigen per Eingabetaste. Um die Reihenfolge anzupassen, verwenden Sie den Befehl
bcdedit /displayorder {current} {
Alternativ können Sie einen bestimmten Eintrag auch direkt ganz oben (/addfirst) oder ganz unten (/addlast) auf die Liste setzen
bcdedit /displayorder {
Wollen Sie den Eintrag des laufenden Systems kopieren, um ihn etwa testweise zu bearbeiten, verwenden Sie den Befehl
bcdedit /copy {current} /d “
Mit {
Weitere Optionen von bcdedit erhalten Sie mit der Option /?.
Startet ihr produktives System nicht mehr, haben Sie auch die Möglichkeit, über die Computerreparaturoptionen von Windows 10 den Boot-Manager zu reparieren. Dazu starten Sie das System mit der Installations-DVD von Windows 10 oder einer Rettungs-CD, die Sie mit den Tool recoverydrive.exe erstellt haben.
Alternativ erreichen Sie den Bereich auch, wenn der Start von Windows 10 einige Male abbricht. Startet das System teilweise, können Sie auch durch Drücken von F8 die Reparaturoptionen starten. Sollte das nicht klappen, können Sie den PC auch mehrmals hart abschalten, nach ein paar Wiederholungen startet er dann automatisch in die Computerreparaturoptionen. Zur Reparatur starten Sie als Nächstes eine Eingabeaufforderung. Diese finden Sie im Bereich „Problembehandlung > Erweiterte Optionen“.
Zunächst können Sie mit der Option „Starthilfe“ versuchen, die Reparatur automatisiert durchzuführen. Funktioniert das nicht wie gewünscht, rufen Sie die Eingabeaufforderung auf. Melden Sie sich mit einem Administratorkonto an und versuchen dann, in der Eingabeaufforderung den Boot-Manager zu reparieren. Mit dem nachfolgenden Befehl haben Sie eine große Chance, das System zu retten:
bootrec /fixmbr
Er schreibt den Master Boot Record neu an den Beginn der Festplatte. Danach geben Sie noch
bootrec /fixboot
ein, um den Bootloader wiederherzustellen. Hilft das nicht, lassen Sie mit dem Befehl
bootrec /scanos
die Betriebssysteme anzeigen, die nicht im Boot-Manager eingetragen sind. Hier sehen Sie schnell, ob es Systeme gibt, die der Manager erkennt, aber noch nicht eingebunden hat. Das folgende Kommando kann diese Systeme wieder in den Boot-Manager eintragen:
bootrec /rebuildbcd
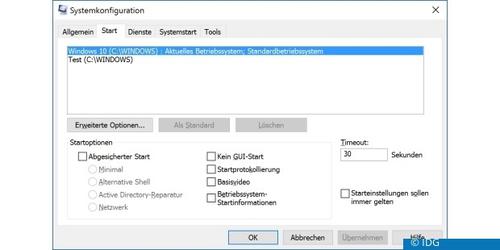










Be the first to comment