Windows 10 bietet weitreichende Möglichkeiten zur Individualisierung des Systems. Die verfügbaren Einstelloptionen verteilt Microsoft weiterhin auf die Systemsteuerung und die Einstellungen-App. [...]
Die Systemsteuerung stellt seit je her den Maschinenraum von Windows dar. Allerdings verschiebt Microsoft mit jedem großen Update für Windows 10 weitere Funktionen aus der Systemsteuerung in die Einstellungen, sodass die klassische Schaltzentrale über kurz oder lang komplett verschwinden wird.
Empfehlung: So verbinden Sie Ihre Microsoft-Umgebung perfekt mit Android
Dementsprechend ist beispielsweise die Systemsteuerung seit dem Windows 10 Creators Update auch nicht mehr im Kontextmenü des Start-Buttons aufgeführt. Gleichzeitig verweisen aber immer noch einige Einträge der Einstellungen auf die entsprechenden Funktionen der Systemsteuerung. Wählen Sie in den „Einstellungen“ etwa „Apps -> Apps & Features“ aus und blättern Sie dann ganz nach unten, gelangen Sie per Klick auf den Link „Programme und Features“ zur Systemsteuerung. Andere Funktionen, darunter der „Dateiversionsverlauf“, gibt es hingegen sowohl in der Systemsteuerung als auch in den Einstellungen. An die Windows-eigenen Einstellungen gelangen Sie über die Tastenkombination Win-I. Alternativ klicken Sie den Start-Button mit der rechten Maustaste und entscheiden sich für den Eintrag „Einstellungen“. Oder Sie klicken im Startmenü auf das in der linken Spalte platzierte Zahnradsymbol. Die Einstellungen umfassen seit dem Windows 10 Fall Creators Update 13 Rubriken: „System“, „Anzeige“, „Netzwerk und Internet“, „Personalisierung“, „Apps“, „Konten“, „Zeit und Sprache“, „Spielen“, „Erleichterte Bedienung“, „Datenschutz“, „Update und Sicherheit“ sowie die beiden neuen Einträge „Handy“ und „Cortana“. Auf die wichtigsten Einstellungen gehen wir nachfolgend ein.
1. DIE GRUNDLEGENDE WINDOWS-EINSTELLUNGEN ANPASSEN
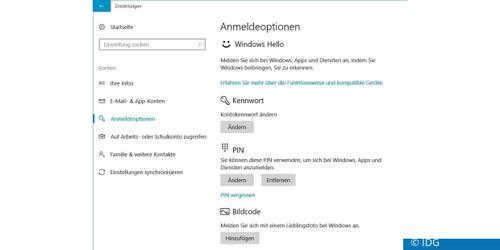
Alle Funktionen, die im Zusammenhang mit Ihrem Windows-Computer stehen, sind im Bereich „System“ untergebracht. Unter anderem können Sie die Bildschirmauflösung anpassen, den neuen „Nachtmodus“ aktivieren und die Energieoptionen festlegen. Über „Benachrichtigungen und Aktionen“ wählen Sie aus, welche Informationen und Aktionen im Info-Center angezeigt werden sollen.
Prima: Sie können für jede App angeben, ob sie sich mit Benachrichtigungen zu Wort melden darf und zudem die Priorität dieser Hinweise festlegen. Dazu klicken Sie im Abschnitt „Benachrichtigungen dieser Absender abrufen“ eine App an, zum Beispiel Cortana, und wählen im folgenden Dialog die gewünschten Einstellungen aus. Im Abschnitt „Info“ erhalten Sie nicht nur eine Übersicht über die grundlegende Ausstattung Ihres Computers, sondern können dem Gerät per Klick auf die Schaltfläche „Diesen PC umbenennen“ auch eine Bezeichnung zuweisen.
Weitere Funktionen, um Windows 10 an Ihre Wünsche anzupassen, finden Sie im Bereich „Personalisierung“. Angefangen beim Hintergrundbild, über das Farbschema bis hin zu kompletten Designs – wer der Bedienoberfläche einen neuen individuellen Look verpassen möchte, ist hier richtig.
Interessant: Über „Start“ und „Taskleiste“ können Sie auch das Aussehen und Verhalten dieser beiden Systemkomponenten an Ihre persönlichen Vorgaben anpassen. Anwender, die nicht mehr so gut sehen oder hören, finden im Bereich „Erleichterte Bedienung“ zahlreiche Funktionen, die ihnen den Umgang mit Windows 10 so komfortabel wie möglich machen. Alle im Zusammenhang mit interner Hardware und externem Zubehör stehenden Funktionen sind in der Rubrik „Geräte“ zusammengefasst. In der schon mit Windows 10 Creators Update neu eingeführten Rubrik „Apps“ verwalten Sie die auf dem Computer installierten Apps. Und wer gerne PC-Games spielt, findet unter „Spielen“ alle wichtigen Optionen. Die LAN-/WLAN-Funktionen, die unter anderem auch VPN-Verbindungen, Proxy-Einstellungen und Heimnetzgruppen umfassen, erwarten Sie im Bereich „Netzwerk und Internet“.
BENUTZERKONTEN UND DATENSCHUTZEINSTELLUNGEN VERWALTEN
Für die Einrichtung und Verwaltung lokaler sowie cloudbasierter Benutzerkonten ist der Bereich „Konten“ zuständig. Benutzerfreundlich ist, dass Sie sich auf verschiedene Weisen an Ihrem Computer anmelden können. Denn Windows 10 unterstützt nicht nur die Authentifizierung mittels Kennwort. Im Bereich „Anmeldeoptionen“ können Sie sich für eine „PIN“ entscheiden oder die Anmeldung mittels „Bildcode“ einrichten. Auf Geräten, die über eine kompatible Kamera oder einen unterstützten Fingerabdruckscanner verfügen, können Sie sich mithilfe von „Windows Hello“ einloggen. Diese Form der Authentifizierung ist schnell, komfortabel und nahezu unknackbar. Interessant ist auch die neue Funktion „Dynamische Sperre“. Diese Funktion erkennt, dass Sie sich von Ihrem Computer entfernt haben, und sperrt das Gerät daraufhin automatisch. Dazu müssen Sie lediglich Ihr Smartphone mittels Bluetooth mit dem PC koppeln.
Wichtig für Computer, die beispielsweise in der Familie von mehreren Personen genutzt werden: Es lassen sich über „Familie & weitere Kontakte“ nicht nur zusätzliche Benutzerkonten einrichten, sondern auch andere Anwender als Familienmitglieder hinzufügen. Der Vorteil dabei: Diese Benutzerkonten lassen sich online verwalten und – sofern es sich um Kinderkonten handelt – sogar überwachen. Einstellungen, die die Privatsphäre und die Weitergabe von Informationen unter Windows 10 betreffen, sind in der Rubrik „Datenschutz“ zusammengefasst.
EXTRAS: UPDATE, DATENSICHERUNG UND ZURÜCKSETZEN DES SYSTEMS
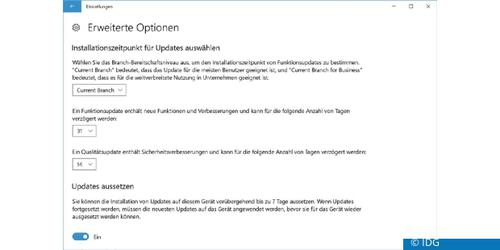
Weitere Sicherheitsfunktionen hat Microsoft im Bereich „Update und Sicherheit“ zusammengefasst. Die – abgesehen von den Updateeinstellungen – wichtigste Funktion ist das bereits mit Windows 10 Creators Update eingeführte Windows Defender Security Center, das Sie im Bereich „Windows Defender“ per Klick auf die gleichnamige Schaltfläche öffnen.
Die bereits kurz angesprochene Funktion „Dateiversionsverlauf“ richten Sie über „Sicherung“ ein, und wenn Windows 10 streikt, stehen Ihnen unter „Wiederherstellung“ nach einem Klick auf „Los geht’s“ zwei Optionen zur Verfügung: Sie können das Betriebssystem wiederherstellen, ohne dass dabei Ihre eigenen Dateien und Inhalte gelöscht werden, oder Sie versetzen den Computer in den Auslieferungszustand zurück.
Anwender, die sich gerne aktiv an der Weiterentwicklung von Windows 10 beteiligen und die einen Blick auf zukünftige Windows-Versionen werfen möchten, können sich über das „ Windows-Insider-Programm “ zum regelmäßigen Bezug von Vorabversionen anmelden.
Microsoft hat sich die offensichtlich berechtigte Kritik vieler Anwender scheinbar zu Herzen genommen und die Zwangsaktualisierung mit dem Windows 10 Creators Update deutlich entschärft und das auch beibehalten. Anstatt alle neuen Updates automatisch einzuspielen, haben Nutzer von Windows 10 Pro die Möglichkeit, über Klicks auf „Windows Update“ und „Erweiterte Optionen“ Aktualisierungen mit siebentätiger Verspätung einzuspielen. Darüber hinaus lässt sich an dieser Stelle auch festlegen, mit welcher Verzögerung Funktions- sowie Qualitätsupdates heruntergeladen und installiert werden sollen.
2. EINSTELLUNGEN IN DER SYSTEMSTEUERUNG
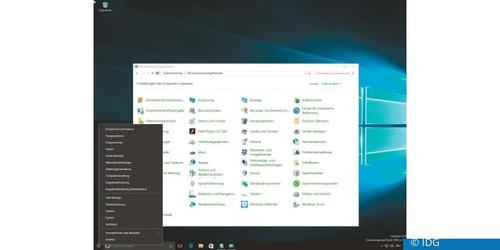
Als Kontrollzentrum und umfangreiche Schaltzentrale bietet die Systemsteuerung elementare Funktionen zum Konfigurieren und Individualisieren des Betriebssystems. Die Systemsteuerung ist auf dem Desktop über das nach einem Rechtsklick auf den Start-Knopf und Klick auf „Systemsteuerung“ erreichbar. Alle Einstellungsfunktionen sind übersichtlich in Rubriken gruppiert, sodass sich das gewünschte Modul schnell finden lässt. In der Voreinstellung ist die Systemsteuerung in Kategorien unterteilt. Sie können diese nach einem Klick darauf durchsuchen.
Daneben gibt es die klassische Ansicht der Systemsteuerung, die Ihnen aus Windows XP bekannt vorkommen wird. Um zur klassischen Variante zu wechseln, stellen Sie im Ausklappfeld „Anzeige“ „Große Symbole“ oder „Kleine Symbole“ ein.
MODULE AN TASKLEISTE ANHEFTEN
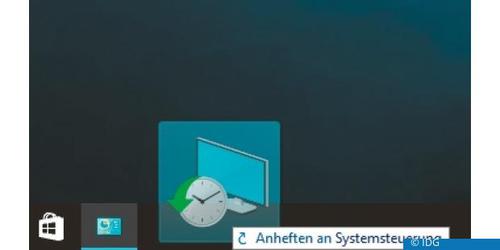
Trotz aller bisherigen Versuche von Microsoft, mit einer aufgabenbezogenen Anordnung der Systemsteuerungsmodule für mehr Klarheit zu sorgen, bleibt die Systemsteuerung auch in Windows 10 undurchsichtig. Weiterhin besteht die Möglichkeit, häufig benötigte Module wie Benutzerkonten oder Desktop-Darstellung mit einer eigenen Verknüpfung in der Sprungliste der Taskleiste zu verankern. Es genügt, den betreffenden Eintrag oder das Symbol der gewünschten Funktion mit der Maus aus der Systemsteuerung auf die Taskleiste zu ziehen. Auch eine Verknüpfung auf dem Desktop ist möglich.
BILDSCHIRMAUFLÖSUNG ÄNDERN
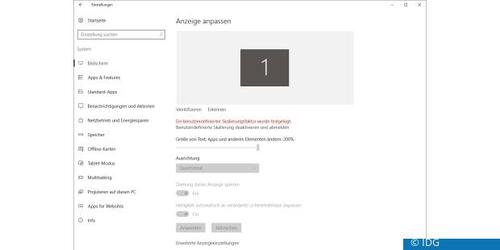
Das Setup von Windows stellt die Bildschirmvorgaben meist optimal ein. Eine Anpassung kann sich jedoch lohnen: Manchmal beherrschen Monitor und Grafikkarte noch höhere Auflösungen oder das Setup erkennt die Grafikkarte nicht richtig und wählt die Standard-VGA-Anzeige. Eine höhere Auflösung sorgt dafür, dass Bildschirmelemente kleiner als bei einer niedrigeren Auflösung angezeigt werden. Passen Sie die Auflösung so an, dass Sie alle Elemente auf dem Bildschirm gut erkennen und lesen können. Um die Auflösung anzupassen, klicken Sie mit der rechten Maustaste auf eine freie Stelle auf den Desktop und wählen „Anzeigeeinstellungen“. Im Einstellungen-Fenster klicken Sie auf den Link „Erweiterte Anzeigeeinstellungen“. Im Feld „Auflösung“ wählen Sie nach Möglichkeit die native Auflösung Ihres Monitors, zum Beispiel „1920 x 1080“. Drücken Sie den Button „Anwenden“.
Wichtig: Falls Sie die vom Hersteller empfohlene und von Windows übernommene Auflösung Ihres Monitors als zu hoch empfinden, sollten Sie die Größe der Windows-Elemente per Klick auf den Link „Erweiterte Größenänderung für Text und weitere Elemente“ hochsetzen, statt die Auflösung zu reduzieren – das sorgt nämlich für Unschärfen.
ALLE AUFGABEN AUF EINEN BLICK
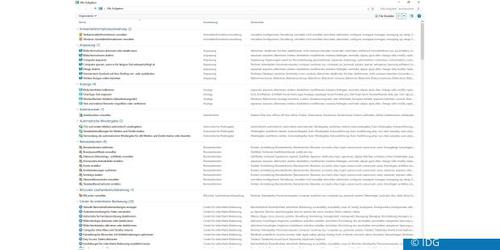
In Windows 10 gibt es eine versteckte Auflistung aller Elemente der Systemsteuerung. Die erweiterte Systemsteuerung bietet sämtliche Einstellungselemente auf einen Blick. Am einfachsten rufen Sie die Übersicht auf, indem Sie in das Adressfeld des Windows-Explorers folgenden Befehl eingeben und mit der Eingabetaste bestätigen:
shell:::{ED7BA470-8E54-465E-825C- 99712043E01C}
Windows öffnet daraufhin eine Ordneransicht mit allen Inhalten der Systemsteuerung.
*Peter-Uwe Lechner schreibt unter anderem für die PC-Welt










Be the first to comment