Windows 10 startet nicht mehr, stürzt ab oder läuft instabil. In diesen Fällen nutzen Sie die in Windows integrierten Reparaturfunktionen. [...]
Zeigt Windows 10 so massive Fehler, dass die Nutzung fast unmöglich ist, sind die Ursachen oft nicht leicht herauszufinden. Versuchen Sie zunächst, die letzte Aktion vor Auftreten des Problems zu ermitteln. Das kann ein Windows- oder Treiber-Update gewesen sein, Sie haben neue Software installiert oder vielleicht etwas an der Konfiguration geändert. Wenn der Systemzustand es noch zulässt, machen Sie die letzten Änderungen über die Systemsteuerung und „Programme und Features“ sowie „Installierte Updates anzeigen“ manuell rückgängig.
Windows 10 bietet jedoch Funktionen, die Ihnen beim Zurücksetzen helfen, selbst wenn das System nicht mehr startet. Sollte sich der Fehler dadurch nicht beseitigen lassen, sind wahrscheinlich Systemdateien oder Teile der Konfiguration beschädigt. Eine Windows-Neuinstallation lässt sich meist vermeiden, indem Sie die Reparaturfunktionen von Windows 10 nutzen.
VOR DER WINDOWS-REPARATUR: SYSTEMCHECK UND DATENSICHERUNG
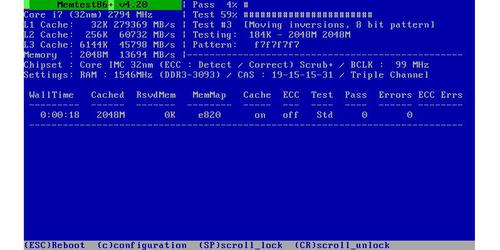
Bevor Sie etwas unternehmen prüfen Sie, ob das Problem nicht durch defekte Hardware oder Schadsoftware verursacht wird. Das geht am einfachsten über ein zweites Betriebssystem, mit dem Sie Ihren PC booten. Das kann ein beliebiges Linux sein. Empfehlenswert ist jedoch eine auf Windows-Reparaturen spezialisierte Variante, wie das PC-WELT-Notfall-System.
Wenn das Notfall-System über einen längeren Zeitraum stabil läuft, sind Hauptplatine, Prozessor und Grafikkarte in der Regel in Ordnung. Für einen weiteren ausführlichen Test, wählen Sie im Bootmenü „Hauptspeicher testen (RAM)“. Damit starten Sie den Speichercheck Memtest86, der für einen vollständigen Durchlauf mehrere Stunden benötigt. Waren alle Test ohne Auffälligkeiten, ist die Hardware in Ordnung und Sie können mit der Windows-Reparatur fortfahren.
ÄNDERUNGEN VERWERFEN: SYSTEMWIEDERHERSTELLUNG IN WINDOWS 10 NUTZEN
Der „Computerschutz“ sorgt in Windows 10 für ein Backup von Systemdateien und Registry-Einstellungen. Das System erstellt Wiederherstellungspunkte automatisch einmal pro Woche sowie direkt vor wesentlichen Systemereignissen. Auch bei der Installation von neuer Software und Treibern wird meist ein Wiederherstellungspunkt angelegt.
Am einfachsten ist die Wiederherstellung, wenn Windows noch läuft.
Schritt 1: Tippen Sie in das Suchfeld links in der Taskleiste „Wiederherstellung“ ein und klicken Sie im Suchergebnis auf „Wiederherstellung“. Klicken Sie auf „Systemwiederherstellung öffnen“. Unter „Empfohlene Wiederherstellung“ wird Ihnen der letzte Wiederherstellungspunkt angezeigt.
Schritt 2: Klicken Sie auf „Nach betroffenen Programmen suchen“. Die Systemwiederherstellung zeigt Ihnen Programme und Treiber an, die Sie installiert haben, nachdem der Wiederherstellungspunkt erstellt wurde. Merken Sie sich den Inhalt der Liste, damit Sie diese Programme später erneut einrichten können. Allerdings könnte drunter auch die Software sein, die das Problem verursacht hat. Persönliche Dokumente bleiben bei der Wiederherstellung in jedem Fall erhalten. Klicken Sie auf „Schließen“.
Schritt 3: Klicken Sie auf „Weiter“, dann auf „Fertig stellen“, und bestätigen Sie den Vorgang mit „Ja“. Windows beginnt mit der Wiederherstellung und startet anschließend neu.
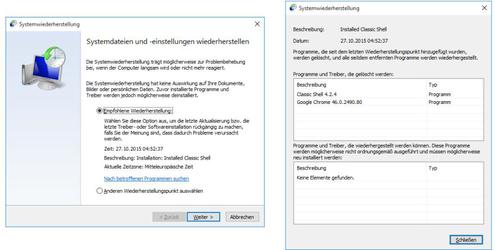
Wenn das Problem damit beseitigt ist, haben Sie den Fehler gefunden. Andernfalls wiederholen Sie den Vorgang, wählen bei Schritt 1 jedoch die Option „Anderen Wiederherstellungspunkt auswählen“ und danach einen älteren Wiederherstellungspunkt. Kontrollieren Sie jeweils über „Nach betroffenen Programmen suchen“, welche Software dadurch entfernt wird.
Wenn Windows 10 nicht mehr startet: Sie benötigen Sie ein Windows-Installations-Medium, entweder auf DVD oder auf einem USB-Stick. Wenn Sie noch keins besitzen, erstellen Sie es über das Microsoft Media Creation Tool.Alternativ verwenden Sie ein USB-Wiederherstellungslaufwerk. Sie erstellen es unter Windows 10, indem Sie Win-R drücken, recoverydrive eintippen und auf „OK“ klicken. Folgen Sie dann den Anweisungen des Assistenten.
Booten Sie den PC vom Windows-Installations-Medium. Klicken Sie auf „Weiter“ und dann auf „Computerreparaturoptionen“. Weiter geht’s mit Klicks auf „Problembehandlung“, „Erweiterte Optionen“ und „System wiederherstellen“ Wählen Sie das Zielbetriebssystem aus und klicken Sie auf „Weiter“. Sie sehen eine Liste mit Wiederherstellungspunkten, in der Sie den obersten und neusten anklicken. Folgen Sie den weiteren Anweisungen des Assistenten.





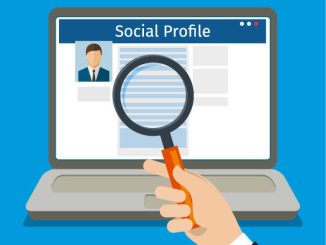




Be the first to comment