Windows 10 startet nicht mehr, stürzt ab oder läuft instabil. In diesen Fällen nutzen Sie die in Windows integrierten Reparaturfunktionen. [...]
2. PROBLEME BEIM UPDATE UND UPGRADE BESEITIGEN
Das automatische Windows-Update sorgt dafür, dass Ihr System immer aktuell und gegen Angrife auf bekannte Sicherheitslücken geschützt ist. Das Update-Verfahren ist allerdings ziemlich komplex und dadurch fehleranfällig. Fehlschläge können dabei zahlreiche Ursachen haben: Manchmal ist der Update-Download beschädigt oder ein Virenscanner blockiert den Zugrif auf Dateien. Ein anderes Mal ist auf der Festplatte einfach nicht mehr genug Platz frei, um das Update durchzuführen.
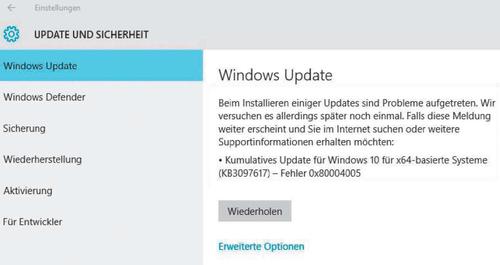
Auskunft zu den häuigsten Fehlermeldungen gibt Ihnen eine Seite von Microsoft. Die Fehlernummer sehen Sie in den Einstellungen (Aufruf mit WinI) unter „Update und Sicherheit > Windows Update“. Mehr Details – auch zu früheren Fehlern – liefert Ihnen die Ereignisanzeige. Rufen Sie diese über Win+R und eventvwr auf. Gehen Sie auf „Windows-Protokolle > System“ und suchen Sie nach Ereignissen mit der Quelle „Windows Update Client“. Über „Benutzerdeinierte Ansicht erstellen…“ im rechten Bereich des Fensters unter „Aktion“ können Sie die Anzeige der Liste auf „Fehler“ und die Quelle „WindowsUpdateClient“ beschränken. Sie erfahren hier, welches Update mit welcher Fehlernummer fehlgeschlagen ist. Windows Update speichert Berichte außerdem in Log-Dateien, die jedoch nicht direkt einsehbar sind. Um diese in ein lesbares Format zu konvertieren, starten Sie eine Powershell. Dazu gehen Sie im Windows-Explorer auf „Datei > Windows PowerShell öfnen > Windows PowerShell als Administrator öfnen“. Tippen Sie anschließend den folgenden Befehl ein und bestätigen Sie mit der Enter-Taste:
Get-WindowsUpdateLog
Der Befehl erzeugt auf dem Desktop die Datei „WindowsUpdate.log“, die Sie mit einem Doppelklick im Editor öfnen. Suchen Sie im nächsten Schritt am Ende der Datei nach Zeilen, die „Error“ oder „Failure“ enthalten.
Mit den gesammelten Informationen können Sie eine Suchmaschine füttern und so mehr über den Fehler erfahren. In der Regel suchen Sie nach einer KBID für das Update, beispielsweise „KB3097617“, und einer Fehlernummer wie „0x80004005“. Das Problem dabei ist, dass der Fehler „0x80004005“ aus unserem Beispiel ein unspeziischer Fehler ist und es ofensichtlich keine klare Ursache gibt. So erfährt man ledig lich, dass irgendetwas die Installation der Update-Dateien verhindert hat.
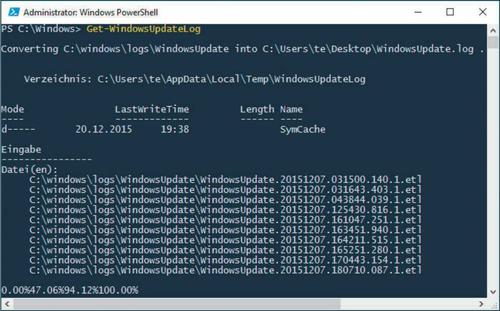
App-Updater: Das automatische Windows-Update umfasst Aktualisierungen für das Betriebssystem, neue Signaturen für Windows-Defender und andere Microsoft-Produkte wie Microsoft Office. Apps für Windows 10, beispielsweise Mail und Kalender, Windows-Karten oder auch Microsoft Fotos, werden dagegen über den Store aktualisiert. Öfnen Sie nun die Store-App, klicken Sie auf Ihr Proilbild und im Anschluss daran auf „Einstellungen“. Hier sollte „Apps automatisch aktualisieren“ aktiviert sein. Gehen Sie im Menü auf „Download und Updates“. Wenn verfügbar, sehen Sie hier eine Liste mit Aktualisierungen, deren Download Sie bei einer App über die Schaltläche auf der rechten Seite anstoßen können. Wenn ein Update fehlgeschlagen ist, dann erscheint in der Liste eine entsprechende Meldung. Update-Fehler vermerkt Windows darüber hinaus im Windows-Protokoll, das Sie über die Ereignisanzeige einsehen können.
Fehler beheben: Update-Probleme lassen sich oft durch manuelle Aktualisierung beheben. Laden Sie das gewünschte Update-Paket direkt über https://catalog.update.microsoft.com herunter. Der Microsoft Update Katalog lässt sich nur im Internet Explorer verwenden, nicht aber im Windows 10 Browser Edge. Suchen Sie nach der KB-Nummer und laden Sie daraufhin das für Ihr System passende 32-Bit oder 64Bit-Update herunter. Sorgen Sie dafür, dass auf der Festplatte genügend Platz vorhanden ist, und deaktivieren Sie den Echtzeitschutz der Antivirensoftware. Installieren Sie die heruntergeladene Update-Datei per Doppelklick. Wenn auch das manuelle Update nicht funktioniert, ist wahrscheinlich der Windows Update Agent oder seine Datenbank defekt. Versuchen Sie zuerst die in Windows eingebaute Fehlerbehebung. Drücken Sie die Tastenkombination WinX und klicken Sie auf „Systemsteuerung“. Suchen Sie nach „Problembehandlung“, klicken Sie auf „Probleme erkennen und beheben“, auf „Probleme mit dem Windows Update beheben“, auf „Weiter“ und dann auf „Problembehandlung als Administrator ausführen“. Starten Sie Windows neu und probieren Sie aus, ob das Windows-Update jetzt funktioniert. Sollte dieser Versuch scheitern, verwenden Sie das Tool Reset Windows Update Agent. Entpacken Sie es in ein beliebiges Verzeichnis, klicken Sie die CMD-Datei mit der rechten Maustaste an, und wählen Sie „Als Administrator ausführen“. Bestätigen Sie mithilfe der Y-Taste, drücken Sie nun die Taste 7 und bestätigen Sie mit der Enter-Taste. Testen Sie die Update-Funktion nach einem Windows-Neustart. Zeigt diese immer noch Fehler, starten Sie Reset Windows Update Agent erneut. Führen Sie nacheinander die Reparaturen über die Menüpunkte 2 bis 6 durch. Diese Maßnahmen probieren Sie in jedem Fall aus, wenn sich Apps nicht über den Store aktualisieren lassen. Sollte auch das nichts nützen, hilft lediglich ein System-Reset (siehe Punkt 5).
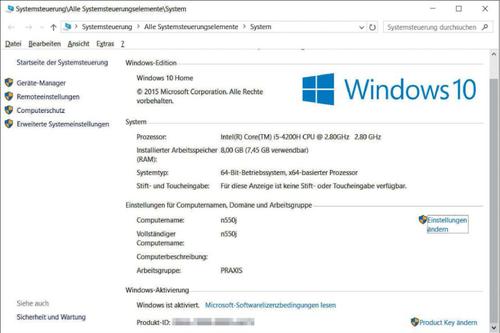
Technischer Hinweis: Bei den Menüpunkten 3 bis 5 verwendet das Script Reset Windows Update Agent das Tool Dism. Letzteres bietet Funktionen für die Verwaltung von WIM-Dateien (Windows Imaging Format). Sie können da mit aber auch das installierte System prüfen und reparieren. Wenn Sie das Script nicht verwenden wollen, können Sie die Befehle ebenfalls in einer Eingabeaufforderung starten, die Sie über Win-X mit administrativen Rechten aufrufen. Führen Sie nacheinander die folgenden drei Befehlszeilen aus:
Dism/Online/Cleanup-Image/ScanHealth Dism/Online/Cleanup-Image/CheckHealth Dism/Online/Cleanup-Image/RestoreHealth










Be the first to comment