Windows 10 startet nicht mehr, stürzt ab oder läuft instabil. In diesen Fällen nutzen Sie die in Windows integrierten Reparaturfunktionen. [...]
6. WINDOWS PER INPLACE-UPGRADE FLOTT MACHEN
Bei einem Upgrade von Windows 7 oder 8 auf Windows 10 bleiben Ihre persönlichen Dateien und die installierten Programme erhalten. Dieser Umstand lässt sich für ein Pseudo-Upgrade nutzen, bei dem Sie Windows 10 mit Windows 10 upgraden (Inplace-Upgrade). Die Reparaturinstallation ersetzt nur die Systemdateien und Teile der Registry. Installierte Programme und Benutzerdaten bleiben erhalten.
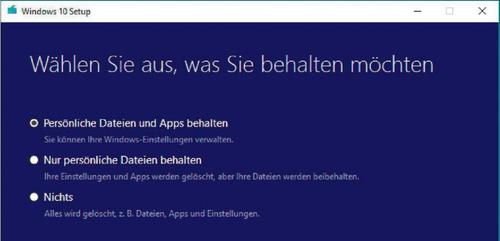
Starten Sie dazu Windows und legen Sie die Windows-10-Installations-DVD ein. Wenn Sie keine besitzen, laden Sie eine zum installierten System passende ISO-Datei über das Media Creation Tool herunter. Entpacken Sie die ISO-Datei mit einem Tool wie 7-Zip in ein beliebiges Verzeichnis. Starten Sie Setup.exe aus diesem Verzeichnis oder von der Installations-DVD. Klicken Sie auf „Weiter“ und folgen Sie jetzt den weiteren Anweisungen des Setup-Assistenten. Da bei diesem Verfahren die Dateien auf der Festplatte durch die Versionen auf dem Installationsmedium ersetzt werden, starten Sie nach Abschluss der Reparaturinstallation das Windows-Update über „Einstellungen -> Update und Sicherheit -> Windows Update“.
7. WINDOWS-STARTUMGEBUNG MANUELL WIEDERHERSTELLEN
Abhängig von der Installationsart – Uefi oder Bios/MBR – müssen Sie bei der Reparatur der Bootumgebung anders vorgehen. In jedem Fall benötigen Sie dafür ein Windows-10-Installationsmedium oder ein alternatives Reparatursystem wie etwa die Lazesoft Recovery Suite (siehe dazu Kasten).
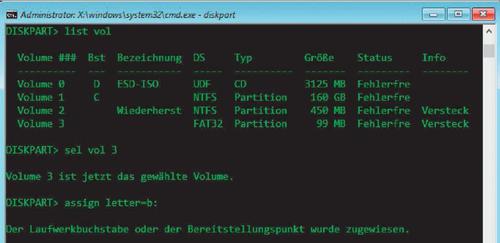
Uefi-Reparatur:Im Windows-Installationssystem drücken Sie nun die Tastenkombination Shift-F10. Mit C: oder D: beispielsweise, gefolgt von der Enter-Taste, können Sie das Laufwerk wechseln, und mithilfe von dir lassen Sie sich den Inhalt anzeigen. Ermitteln Sie, über welchen Laufwerksbuchstaben die Windows-Installation erreichbar ist, welche Sie reparieren wollen. Tippen Sie im Anschluss daran diskpart ein und bestätigen Sie mit der Enter-Taste. Mit list vol lassen Sie sich die Volumes anzeigen. Die Efi-Partition ist mit dem Dateisystem „FAT32“ formatiert und 99 oder 100 MB groß. Wenn diese beispielsweise „Volume 3“ heißt, dann binden Sie die Efi -Partition mit den folgenden zwei Kommandos ein:
sel vol 3 assign letter=b:
Mit exit verlassen Sie diskpart. Führen Sie danach auf der Kommandozeile die folgenden vier
Befehlszeilen aus:
cd /d b:EFIMicrosoftBoot bootrec /fixboot ren BCD BCD.bak bcdboot c:Windows /l de-de /s b: /f ALL
Den Laufwerksbuchstaben C: ersetzen Sie noch durch den zuvor für Ihre Windows-Installation ermittelten Buchstaben. Starten Sie den Rechner neu. Die Uefi-Bootumgebung sollte daraufhin wieder funktionieren.
Bios/MBR-Reparatur: In der Eingabeaufforderung geben Sie die folgenden vier Befehle ein, jeweils gefolgt von der Enter-Taste:
bootrec /fixmbr bootrec /fixboot bootrec /rebuildbcd bootsect /nt60 X: /mbr
Beim letzten Befehl ersetzen Sie „X;“ durch den ermittelten Laufwerksbuchstaben der Windows-Installation.










Be the first to comment