Windows 10 startet nicht mehr, stürzt ab oder läuft instabil. In diesen Fällen nutzen Sie die in Windows integrierten Reparaturfunktionen. [...]
WINDOWS-RESET: ZURÜCKSETZEN MIT UND OHNE DATENVERLUST
Wie schon Windows 8 bietet auch Windows 10 zwei Funktionen an, über die sich entweder die Originaldateien der Windows-Installationen oder der Werkszustand wiederherstellen lassen. Rufen Sie die „Einstellungen“ über das Startmenü oder die Tastenkombination Win-I auf, und gehen Sie auf „Update und Sicherheit -> Wiederherstellung“. Unter „Diesen PC zurücksetzen“ klicken Sie auf „Los geht’s“.
Wenn Sie danach auf „Eigene Dateien behalten“ klicken, werden Programme und Einstellungen gelöscht. Welche Programme betroffen sind zeigt Ihnen Windows in einer Liste an. Ihre persönlichen Dateien, etwa unter „Dokumente“, bleiben jedoch erhalten. „Alles entfernen“ ist die Radikalkur und entspricht einer Neuinstallation. Danach müssen Sie nicht nur alle Programme neu einrichten, sondern auch die eigenen Dateien aus einer Sicherungskopie wiederherstellen.
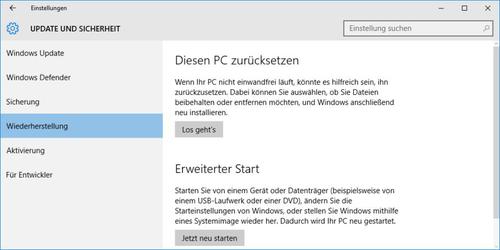
Technischer Hintergrund: Auch wenn die Rücksetzfunktionen von Windows 10 ähnlich aussehen wie bei Windows 8, arbeiten sie doch gänzlich anders. Bei Windows 8 gibt es eine Wiederherstellungspartition mit einem Systemabbild (WIM-Datei). Der Inhalt des Abbilds wird bei Zurücksetzen auf die Festplatte kopiert, die Systemdateien werden dabei durch die Versionen aus dem Abbild ersetzt. Die Folge: Sie müssen alle Windows-Updates erneut herunterladen und installieren. Das lässt sich unter Windows 8 nur vermeiden, wenn Sie selbst eine Sicherung für die Auffrischen-Funktion erstellen.
Windows 10 stellt dagegen die Dateien aus dem laufenden System heraus wieder her und Sie müssen die Windows-Updates nicht noch einmal installieren. Das hat jedoch auch Nachteile: Da das Tool Recimg.exe fehlt, lässt sich nicht wie bei Windows 8 ohne weiteres ein individuelles Wiederherstellungs-Image inklusive der von Ihnen gewünschten Programme erstellen. Wenn Sie das möchten, können Sie aber zu einem kostenlosen Tool wie AOMEI OneKey Recovery greifen. Mithilfe des Tools erstellen Sie ein Wiederherstellungs-Image mit dem aktuellen Systemzustand in einer eigenen Partition. Kurz nach dem Start des PC rufen Sie bei Bedarf über die Taste F11 die Recovery-Funktion auf und stellen den gesicherten Zustand wieder her.
DISM: REPARATUREN ÜBER DIE KOMMANDOZEILE DURCHFÜHREN
Das Tool DISM bietet Funktionen für die Verwaltung von Abbilddateien im WIM-Format (Windows Imaging Format). Sie können damit aber auch das installierte System prüfen und reparieren. Drücken Sie die Tastenkombination Win-X, und klicken Sie im Menü auf „Eingabeaufforderung (Administrator)“. Führen Sie nacheinander folgen zwei Befehlszeilen aus:
Dism /Online /Cleanup-Image /ScanHealth
Dism /Online /Cleanup-Image /CheckHealth
Sollte einer der Befehle Fehler melden, starten Sie folgende Befehlszeile:
Dism /Online /Cleanup-Image /RestoreHealth










Be the first to comment