Windows 10 startet nicht mehr, stürzt ab oder läuft instabil. In diesen Fällen nutzen Sie die in Windows integrierten Reparaturfunktionen. [...]
REPARATURINSTALLATION: WINDOWS PER INPLACE-UPGRADE FLOTT MACHEN
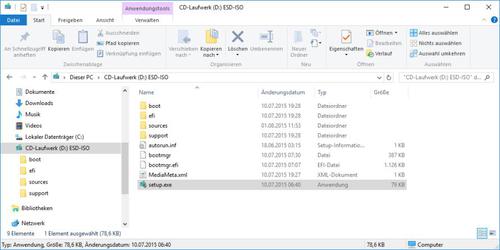
Bei einem Upgrade von Windows 7 oder 8 auf Windows 10 bleiben Ihre persönlichen Dateien und die installierten Programme erhalten. Dieser Umstand lässt sich für ein Pseudo-Upgrade nutzen, bei dem Sie Windows 10 mit Windows 10 upgraden (Inplace-Upgrade). Die Reparaturinstallation ersetzt nur die Systemdateien und Teile der Registry. Installierte Programme und Benutzerdaten bleiben erhalten.
Starten Sie Windows und legen Sie die Windows-10-Installations-DVD ein. Wenn Sie keine besitzen, laden Sie eine zum installierten System passende ISO-Datei herunter. Dafür verwenden Sie entweder das Media Creation Tool oder Sie laden über den Browser eine ISO-Datei direkt bei Microsoft herunter. Entpacken Sie die ISO-Datei mit einen Tool wie 7-Zip in ein beliebiges Verzeichnis. Starten Sie Setup.exe aus diesem Verzeichnis oder von der Installations-DVD. Klicken Sie auf „Weiter“ und folgen Sie den weiteren Anweisungen des Setup-Assistenten.
Da bei diesem Verfahren die Dateien auf der Festplatte durch die Versionen auf dem Installations-Medium ersetzt werden, starten Sie nach Abschluss der Reparaturinstallation das Windows-Update („Einstellungen -> Update und Sicherheit -> Windows Update“).
DEFEKTE STARTUMGEBUNG: WENN WINDOWS 10 NICHT MEHR BOOTET
Auf neuen PCs ist Windows 10 in der Regel im Uefi-Modus vorinstalliert. Der Bootmanager, über den das System gestartet wird, liegt in einer eigenen Efi-Partition auf der Systemfestplatte. Wenn Sie Windows 10 im Bios-Modus installiert haben liegt der Bootloader im Master Boot Record (MBR). Abhängig von der Installationsart, müssen Sie bei der Reparatur anders vorgehen. In jedem Fall booten Sie den PC zuerst vom Windows-10-Installationsmedium.
Uefi-Reparatur: Im Installations-System drücken Sie die Tastenkombination Shift-F10. Mit C: oder D: beispielsweise gefolgt von der Enter-Taste wechseln Sie das Laufwerk und mit dir lassen Sie sich den Inhalt anzeigen. Ermitteln Sie, über welchen Laufwerksbuchstaben die Windows-Installation erreichbar ist, die Sie reparieren wollen. Tippen Sie diskpart ein und bestätigen Sie mit der Enter-Taste. Mit list disk lassen Sie sich die Festplatten anzeigen. Steckt nur einen im PC, erscheint „Datenträger 0“ in der Liste. Wählen Sie diesen mit select disk 0 aus. list vol zeigt Ihnen die Partitionen an. Die EFI-Partition erkennen Sie an der Bezeichnung „System“ und dem Dateisystem „FAT32“. Wenn diese beispielsweise „Volume 3“ heißt, binden Sie die Efi-Partition mit den folgenden zwei Kommandos ein:
sel vol 3
assign letter=b:
Mit exit verlassen Sie diskpart. Führen Sie dann auf der Kommandozeile folgende vier Befehlszeilen aus:
cd /d b:EFIMicrosoftBoot
bootrec /fixboot
ren BCD BCD.bak
bcdboot c:Windows /l de-de /s b: /f ALL
Den Laufwerksbuchstaben C: ersetzen Sie durch den zuvor für Ihre Windows-Installation ermittelten Buchstaben. Starten Sie den PC neu. Die Uefi-Bootumgebung sollte jetzt wieder funktionieren.
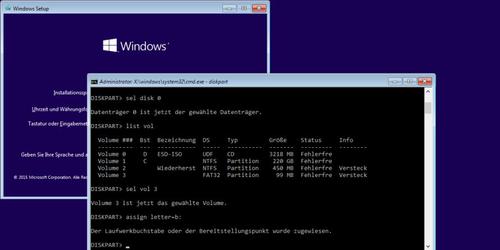
Bios-Reparatur: In der Eingabeaufforderung geben sie die folgende vier Befehle ein, jeweils gefolgt von der Enter-Taste:
bootrec /fixmbr
bootrec /fixboot
bootrec /rebuildbcd
bootsect /nt60 X: /mbr
Beim letzten Befehl ersetzen Sie „X;“ durch den ermittelten Laufwerksbuchstaben der Windows-Installation.
*Thorsten Eggeling ist freier Redakteur und technischer Berater.










Be the first to comment