Was das Thema Netzwerk und WLAN angeht, unterscheidet sich Windows 10 auf den ersten Blick kaum von den Vorgängern. Doch im Detail gibt es viel Neues – und einige Stolperfallen. [...]
WIE SIE DIE WLAN-OPTIMIERUNG DEAKTIVIEREN
Trotz der Sicherheitsvorkehrungen von Microsoft gibt es zahlreiche Argumente gegen die WLAN-Optimierung (siehe Kasten). Haben Sie diese überzeugt, schalten Sie die Funktion besser ab.
So geht’s: Gehen Sie zu „Einstellungen > Netzwerk und Internet > WLAN > WLAN-Einstellungen verwalten“. Setzen Sie den Schalter bei „Verbindung mit Netzwerken herstellen, die von meinen Kontakten freigegeben werden“ auf Aus. Nun können Sie künftig keine WLANs mehr freigeben und auch nicht mehr auf freigegebene zugreifen.
Komplizierter wird es, wenn Sie eine bereits erteilte Freigabe zurückziehen wollen. Dann müssen Sie die SSID oder das Passwort ändern. Wenn Sie das nicht wollen oder in einem Unternehmen verhindern müssen, dass Mitarbeiter das WLAN freigeben, müssen Sie die SSID anpassen. Dazu ergänzen Sie sie um _optout, also zum Beispiel FirmaXY_optout oder Mein_optout_WLAN. Übrigens funktionieren sowohl die Freigabe als auch das Abschalten der WLAN-Optimierung nicht sofort: Es dauert einige Tage, bis die Passwort-Datenbank von Microsoft aktualisiert wird und dann die WLAN-Informationen weitergibt beziehungsweise nicht mehr ausliefert.
Mehr Sicherheit haben Sie, wenn Sie Besucher nur über ein Gäste-WLAN ins Funknetz lassen – diese Funktion bieten alle einigermaßen aktuellen Router. Sie richten es mit einer eigenen SSID und einem eigenen Passwort ein. Außerdem kommt aus dem Gäste-WLAN kein Besucher in Ihr Heimnetz. Ist der Besuch aus dem Haus, können Sie das Gäste-WLAN abschalten oder es von vorneherein nur für eine bestimmte Zeit aktivieren. Aktuelle Router wie die Fritzbox-Modelle von AVM machen es leicht, das Passwort weiterzugeben: Sie können aus dem Routermenü ein Info-Blatt mit den notwendigen Informationen ausdrucken. Darauf befindet sich außerdem ein QR-Code, den Gäste mit Smartphone oder Tablet abfotografieren können, um ins WLAN zu gelangen. Die Einstellungen fürs Gäste-WLAN finden Sie bei der Fritzbox unter „WLAN > Gastzugang“.
SCHRITT FÜR SCHRITT: VPN UNTER WINDOWS 10 EINRICHTEN
Schritt 1: Wenn Sie von einem Rechner mit Windows 10 per VPN auf Ihr Heim-oder Firmennetzwerk zugreifen wollen, gehen Sie zu „Einstellungen > Netzwerk und Internet > VPN > VPN-Verbindung hinzufügen“. Dort wählen Sie unter „VPN-Anbieter“ den Eintrag „Windows (integriert)“ aus. Das ist derzeit die einzige Option. Unter Windows 8.1 bietet der VPN-Assistent dagegen Voreinstellungen für andere VPN-Clients an. Für Windows 10 lassen sich diese durch eine App oder ein Plug-in des VPN-Anbieters nachrüsten.
Schritt 2: Geben Sie der VPN-Verbindung einen Namen und tragen Sie im dritten Feld den Namen beziehungsweise die IP-Adresse der VPN-Gegenstelle ein.
Schritt 3: Bei „VPN-Typ“ wählen Sie das Protokoll, das der VPN-Dienst verlangt. Diese Information erhalten Sie vom VPN-Anbieter. Andernfalls belassen Sie die Einstellung auf „automatisch“.
Schritt 4: In den meisten Fällen melden Sie sich im VPN per Benutzername und Kennwort an. Tragen Sie diese Informationen in den entsprechenden Feldern ein. Wenn Sie sich auf einem unsicheren Rechner ins VPN einwählen, zum Beispiel in einem Internet-Cafe, deaktivieren Sie die Option „Anmeldeinformationen speichern“.
Schritt 5: Haben Sie die Einstellungen gespeichert, taucht die VPN-Verbindung nun in der Netzwerkübersicht auf, die Sie mit einem Klick auf das Icon in der Task-Leiste erreichen. Rufen Sie die Verbindung dort auf, und melden Sie sich anschließend mit Benutzername und Passwort an, um die Verbindung zu starten.
NETZWERK-PROBLEME UNTER WINDOWS 10 LÖSEN
Wenn es nach dem Update auf Windows 10 zu Netzwerkproblemen kommt, ist meist eine Software oder ein Treiber schuld, die oder den das Betriebssystem für nicht kompatibel hält. Hier einige Lösungsvorschläge:
WLAN lässt sich nicht mehr aktivieren: In einigen Fällen ist das WLAN nach dem Update deaktiviert. Sie können es auch nicht mehr über „Einstellungen > Netzwerk und Internet > WLAN“ anschalten, der Schalter springt immer wieder auf „Aus“. Prüfen Sie im Geräte-Manager unter „Netzwerkadapter“, ob Windows 10 den WLAN-Adapter erkannt hat – und falls nicht, ob das Gerät mit einer Fehlermeldung versehen ist. Deinstallieren Sie den WLAN-Adapter über den Geräte-Manager, und starten Sie den Rechner neu: Falls Windows 10 neue Treiber für den Adapter kennt, wird es sie nach dem Neustart installieren. Schlägt dieser Schritt fehl, sollten Sie beim PC-oder Notebook-Hersteller nach aktuellen Treibern suchen. Zuletzt führt Sie der Weg zum Hersteller des WLAN-Adapters. Welcher das ist, zeigt Ihnen der Geräte-Manager nach einem Doppelklick auf den Eintrag des Adapters an. Für ältere Adapter werden Sie eventuell keinen Windows-10-tauglichen Treiber finden. In diesem Fall müssen Sie den Rechner mit einem neueren USB-Adapter aufrüsten, etwa dem AVM Fritz WLAN Stick AC 430 für rund 30 Euro.
WLAN-Adapter erkennt keine Funknetzwerke mehr: Nach dem Upgrade auf Windows 10 scheint der WLAN-Adapter zu funktionieren. Allerdings werden in der WLAN-Übersicht keine Funknetzwerke angezeigt. Das Problem taucht auf, wenn Sie ältere VPN-Software installiert haben. Deren Netzwerkfilter-Treiber blockieren unter Windows 10 den WLAN-Adapter. Aktualisieren Sie das Tool auf eine Version, die für Windows 10 freigegeben ist. Alternativ bietet Microsoft ein Tool an, dass das Problem behebt, indem es einen Registry-Eintrag ändert. Sie finden es unter support.microsoft.com/en-us/kb/3084164 .
Sie erreichen unter Windows 10 keine Netzwerkfreigaben mehr: Auf Rechner im Heimnetz beziehungsweise deren freigegebene Ordner können Sie von einem PC mit Windows 10 nicht mehr zugreifen. Die schnelle Lösung: Stellen Sie den Netzwerktyp um, von „Öffentlich“ auf „Privat“. Damit aktivieren Sie die Netzwerkerkennung und Dateifreigabe auch unter Windows 10. Sie erledigen das unter „Einstellungen > Netzwerk und Internet > WLAN > Erweiterte Optionen“. Stellen den Schalter bei „Geräte und Inhalte suchen“ auf „Ein“.
VPN-Zugang über Fritzbox-Tool funktioniert nicht mehr: Unter Windows 7 und Windows 8.1 haben Sie als VPN-Client das AVM-Tool „ Fritz!Fernzugang “ genutzt. Es funktioniert nach dem Update auf Windows 10 nicht mehr. AVM prüft derzeit, ob es eine Windows-10-Version des Tools geben wird. Bis dahin bietet sich als Alternative die kostenlose Software Shrew Soft VPN Connect an. Wie Sie das Tool unter Windows 10 einrichten, lesen Sie bei AVM . Welche wichtigen WLAN-Tools unter Windows 10 funktionieren, sehen Sie in der Tabelle „Die wichtigsten WLAN-Tools für Windows 10“.
WLAN-Passwort anzeigen lassen: Um das Passwort für ein WLAN anzeigen zu lassen, mit dem Sie aktuell nicht verbunden sind, müssen Sie unter Windows 10 wie bei Windows 8.1 auf die Eingabeaufforderung zurückgreifen. Starten Sie sie mit Admin-Rechten. Mit dem Befehl
netsh wlan show profile
lassen Sie sich die gespeicherten WLAN-Profile anzeigen. Von diesen Netzwerken hat sich Windows 10 das WLAN-Passwort gemerkt. Der Befehl, um das Passwort anzuzeigen, lautet:
netsh wlan show profile „Name des WLAN-Profils“ key=clear
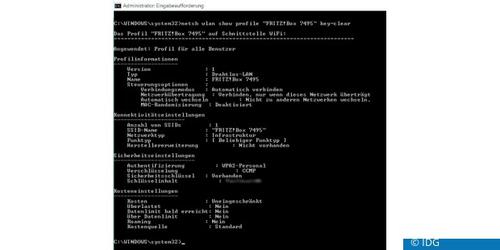
In der Textausgabe finden Sie das WLAN-Passwort hinter dem Eintrag „Schlüsselinhalt“.
*Thomas Rau ist Ressortleiter Hardware bei der PC-WELT.

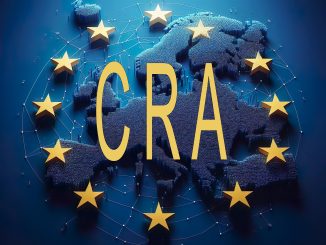








Be the first to comment