Kein Startmenü mehr bei Windows 10? Hier finden Sie Tipps, die Ihnen dabei helfen, Probleme mit dem Startmenü von Windows 10 zu beheben. [...]
Falls Sie sich wundern: Wir gehen diesen Umweg, weil in manchen Fällen nicht nur das Startmenü nicht mehr funktioniert, sondern auch das Sucheingabefeld rechts daneben. Ansonsten wäre der schnellste Weg, um die Powershell mit Admin-Rechten zu starten, die Eingabe von „powershell“ im Sucheingabefeld, ein Rechtsklick auf „Windows Powershell“ in den Suchergebnisse und dann die Auswahl von „Als Administrator starten“ im Kontextmenü.
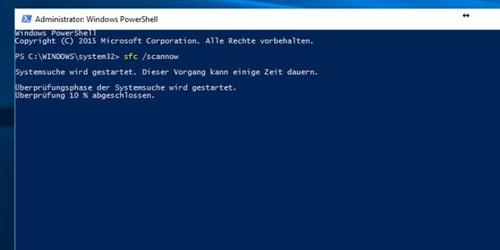
In der Powershell geben Sie nun folgenden Befehl ein:
sfc /scannow
und drücken die Enter-Taste. Es werden nun alle Systemdateien überprüft und gegebenenfalls repariert, was einige Zeit in Anspruch nimmt. Sollte dabei eine defekte Systemdatei entdeckt, aber nicht repariert werden können, dann können Sie in der Powershell auch folgenden Befehl eingeben
dism /online /cleanup-image /restorehealth
Dabei werden fehlende Systemdateien neu heruntergeladen.
METHODE 2: MODERN-APPS NEU INSTALLIEREN
Manchmal hilft es, wenn die unter Windows 10 genutzten Modern-Apps entfernt und neu installiert werden. Das müssen Sie – gottlob – nicht mühsam mit der Hand erledigen. Es geht auch automatisiert über folgenden Befehl in der Powershell. Sie können den Befehl übrigens einfach per Copy & Paste in die Powershell kopieren. Das spart die Tipparbeit und Tippfehler.
Get-AppXPackage -AllUsers | Foreach {Add-AppxPackage -DisableDevelopmentMode -Register “$($_.InstallLocation)AppXManifest.xml”}
Abschließend starten Sie den Rechner neu. Funktioniert das Startmenü wieder? Nein – dann weiter zur Methode 3.
METHODE 3: WINDOWS 10 NEU INSTALLIEREN
Die dritte Methode ist zwar die radikalste Methode, sollte aber letztendlich in allen Fällen zum Erfolg führen. Die Rede ist von einer Neuinstallation von Windows 10. Vor der Neuinstallation sollten Sie ein Backup aller wichtigen, persönlichen Daten und Dokumente anlegen.
Nun loggen Sie sich mit Windows-Taste + L aus und klicken dann im Willkommensbildschirm unten rechts auf den „Ausschalt“-Knopf. Halten Sie die Shift-Taste gedrückt und klicken Sie nun auf den „Neu Starten“-Button. Windows 10 startet nun im Recovery-Modus. Hier wählen führen Sie nun den Reset des PCs durch.
Windows 10: Saubere Neuinstallation – so geht´s richtig
*Panagiotis Kolokythas schreibt News, Ratgeber und Tipps zu fast allen IT-Themen auf pcwelt.de










Be the first to comment