Die neue "Timeline"-Funktion kam im April 2018 in einem großen Update für das Windows 10 Betriebssystem. Erfahren Sie hier, wie Sie das Beste aus der neuen Organisationsfunktion herausholen können. [...]

Mit der neuen praktischen – und optionalen – Timeline-Funktion kann sehr einfach nachverfolgt werden, an welchen Dokumenten und Webseiten in den letzten Wochen und Monaten gearbeitet worden ist. Diese werden dann in einer Sammlung von Dokumenten organisiert, die für Sie jederzeit abrufbereit ist. So können Sie – egal wo oder wann – immer dort weitermachen, wo Sie zuletzt aufgehört haben. Als Teil des Windows 10 Updates im April 2018, das auch unter dem Namen „Redstone 4“ bekannt ist, ist die Timeline schon eine ganze Weile verfügbar.
Wahrscheinlich wissen Sie längst, wie Sie die Timeline öffnen können, auch dann, wenn Sie es vielleicht noch gar nicht benutzt haben: In der unteren Taskleiste neben dem Cortana Suchfeld befindet sich ein kleines, unscheinbares Symbol namens „Taskansicht“, mit dem Sie die Windows Timeline öffnen können.
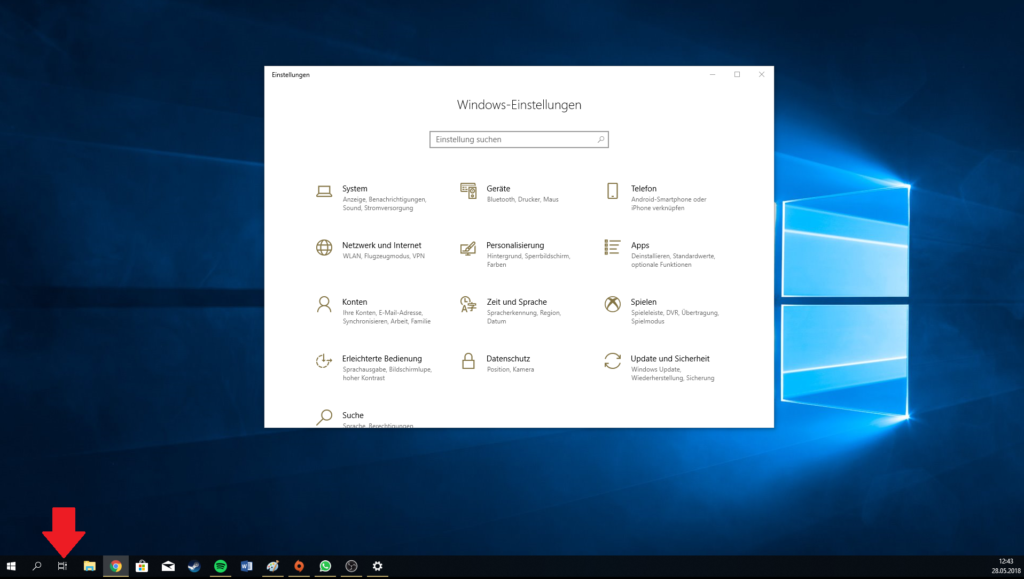
Ein Grund dafür, dass Timeline der Taskansicht hinzugefügt wurde, war, dass Erhebungen zufolge nur wenige Benutzer die Taskansicht in ihrem ursprünglichen Zustand tatsächlich verwendet hatten. Die Taskansicht, die Sie bis dato kannten, ist damit jedoch nicht völlig verschwunden: Wenn Sie die Timeline öffnen, können Sie noch immer die gigantischen Symbole für die jeweiligen Taskfenster sehen, die Sie gerade auf Ihrem Bildschirm geöffnet haben.
So aktivieren und deaktivieren Sie die Timeline
Windows geht grundsätzlich davon aus, dass Sie die Zeitleiste aktiviert haben wollen. Wenn Sie dies also nicht wollen oder wissen möchten, ob Microsoft Ihre Daten verwendet, öffnen Sie das Einstellungsmenü unter: Einstellungen > Datenschutz > Aktivitätsverlauf. Dort finden Sie zwei Kontrollkästchen zum Aktivieren bzw. Deaktivieren: „Windows meine Aktivitäten auf diesem PC sammeln lassen“ und „Windows meine Aktivitäten auf diesem PC mit der Cloud synchronisieren lassen“.
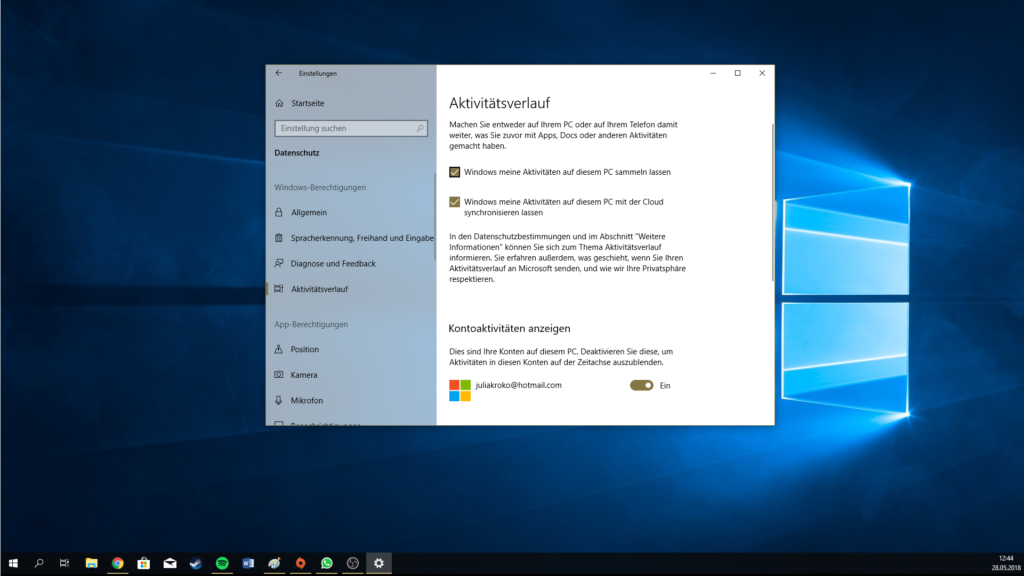
Das erste Kontrollkästchen ist in unserem Fall am wichtigsten: Wenn es nicht aktiviert ist, deaktiviert Windows die Zeitleiste vollkommen. Aktivieren Sie die erste Box, werden Ihre Aktivitäten nur von demjenigen PC erfasst, den Sie in diesem Augenblick verwenden. Aktivieren Sie jedoch die erste und die zweite Option, werden sowohl Ihre Aktivitäten als auch Ihre Zeitleiste auf allen Geräten synchronisiert, die über Ihr Microsoft-Konto miteinander verbunden sind. Wenn Sie sich also mit dem gleichen Microsoft-Konto auf einem anderen PC anmelden, können Sie mit der Timeline genau dort weitermachen, wo Sie aufgehört haben, ganz unabhängig davon, welches Gerät Sie verwenden.
So verwenden Sie die Timeline
Sollten Sie jemals Ihren Browserverlauf überprüft haben, haben Sie bereits eine gute Vorstellung davon, wie die Timeline funktioniert. Doch statt nur zu verfolgen, welche Websites Sie seit Beginn der Aufzeichnungen besucht haben, zeichnet die Timeline die meisten der von Ihnen verwendeten Anwendungen sowie die Dokumente, die Sie geöffnet und bearbeitet haben, auf und macht sie abrufbar. Außerdem sammelt sie die Dokumente, die Sie zu einem bestimmten Zeitpunkt verwendet haben, als „Aktivitäten“ ab. Eine Aktivität stellt alle Dokumente dar, an denen Sie gleichzeitig gearbeitet haben: beispielsweise eine Kalkulationstabelle, einige Websites und ein Bericht, der im selben Moment als Word-Dokument erstellt wurde.
Windows 10 kann noch mehr! Hier finden Sie nützliche Tipps, wie Sie Cortana am effizientesten nutzen können.
Das Problem mit der Timeline ist, dass sie leider zweifellos Microsoft-zentriert konzipiert worden ist. Die meisten produktiven Apps Ihres Windows-Betriebssystems gehören nunmal Microsoft, einschließlich der beliebten Microsoft Office Programme. Dass Microsoft meinen Browser, egal ob nun Google Chrome oder einen vergleichbaren, in der Timeline getrackt hat, konnte ich nur ein einziges Mal beobachten. Ansonsten decken Aktivitäten natürlich die üblichen Standard-Office-Anwendungen (Word, PowerPoint, Excel u.a.) sowie Microsoft Edge ab. Wenn Sie also möchten, dass ein bestimmtes PDF-Dokument in die Timeline aufgenommen wird, sollten Sie es am besten in Edge öffnen, da sonst die Wahrscheinlichkeit groß ist, dass es nicht als Aktivität gespeichert werden kann.
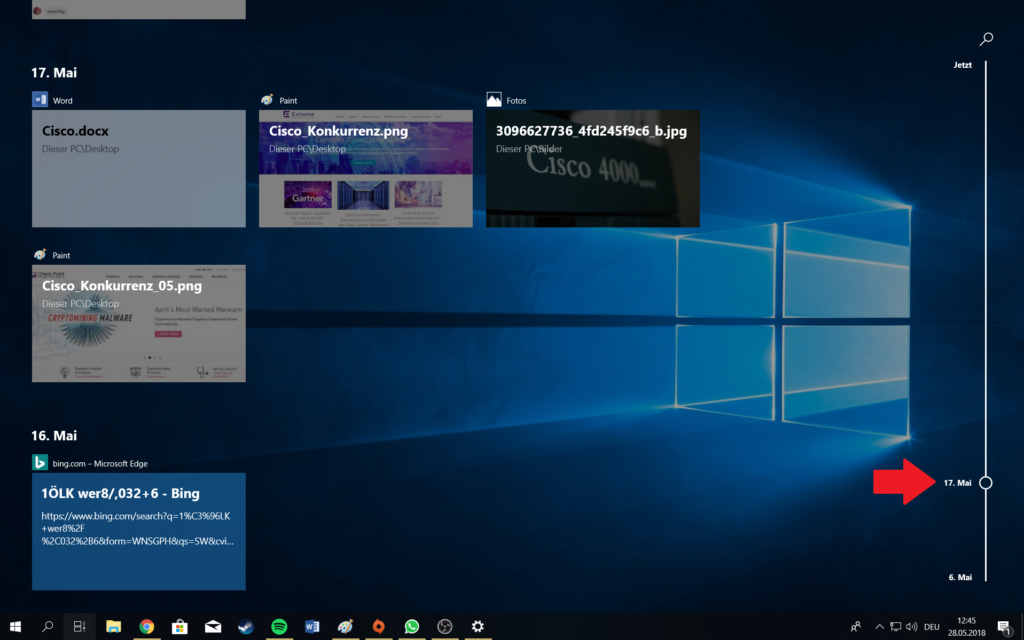
Außerdem könnte die Timeline Probleme haben, ein Dokument aufzuzeichnen, dass nicht direkt geöffnet werden kann – wie beispielsweise ein Foto in der Photos App, das noch nicht im OneDrive gespeichert wurde. In diesem Fall wird Ihnen statt des eigentlichen Bildes bloß eine obskure URL oder eine Reihe von Zeichen angezeigt. Theoretisch kann die Timeline über Wochen, Monate und sogar Jahre Ihre Aktivitäten aufzeichnen und sichern. Wie präzise die Funktion dabei vorgeht, wird sich erst in den nächsten Monaten unter Beweis stellen.
Wenn Sie an mehreren Projekten gleichzeitig arbeiten, kann die Timeline ein wertvolles Werkzeug sein, um bequem zwischen diesen hin- und herspringen zu können. Dabei ähnelt die Ansicht weitgehend der ehemaligen Taskansicht, indem verschiedene Apps zwischen unterschiedlichen Desktops hin- und hergeschoben und durch einen anderen Arbeitsbereich ersetzt werden können. Gerade für Mitarbeiter, die vor einer Geschäftsreise oder Krankheit nicht alles erledigen konnten und bei Ihrer Rückkehr eine neue Arbeitsumgebung schaffen wollen, ist die Timeline eine besonders nützliche Funktion, um auch über längere Zeit hinweg die eigenen Projekte im Auge behalten zu können.
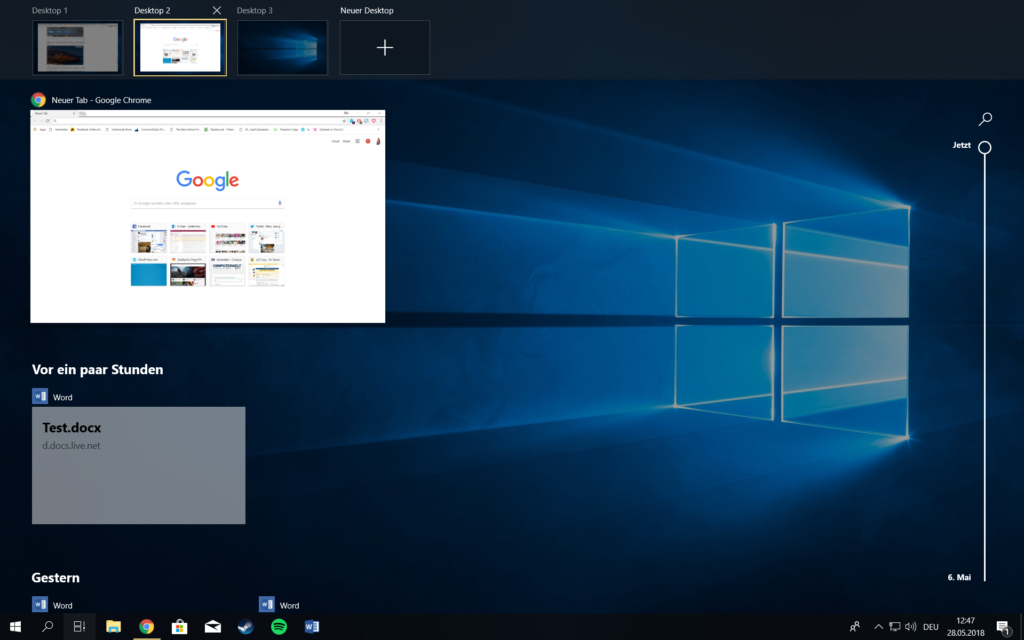
Einige Verbesserungen wie eine bessere und intelligentere Archivierung von Drittanbieter-Apps und -Dokumenten, eine One-Click-Lösung zum Öffnen aller Dokumente einer Aktivität oder die Möglichkeit, diese mit Snap zu organisieren, könnten dem neuen Organisationstool nicht schaden. Die Microsoft Timeline drängt jedenfalls nicht darauf, dass man Sie benutzt. Wie viele andere Dinge bei Windows versteckt sie sich schüchtern in der Taskleiste und wartet darauf, dass Sie sie bemerken und für sich entdecken. Sie können jedoch sicher sein, dass manche Facetten der Timeline an unerwarteten Stellen im täglichen Gebrauch auftauchen werden: Wenn Sie auf einen anderen PC wechseln, mit Ihrem Smartphone eine Website im Edge öffnen und vieles mehr. Microsoft betrachtet die Timeline als eine wesentliche Möglichkeit, Ihre Produktivität zu steigern, und hält Sie dazu gerne mal in seinem hauseigenen App-Ökosystem gefangen. Die Timeline bleibt jedoch das Aushängeschild des Windows 10-Updates vom April 2018, und es lohnt sich zumindest der Test, um zu sehen, ob diese Funktion für Sie die richtige ist.
*Mark Hachman ist Senior Editor bei PCWorld.com.










Be the first to comment